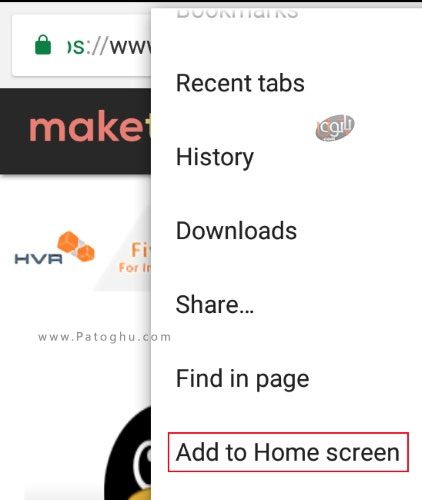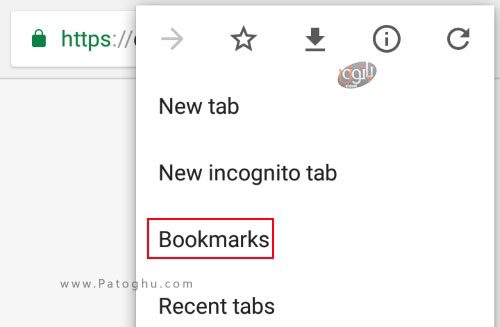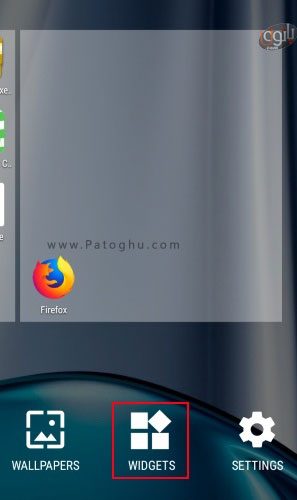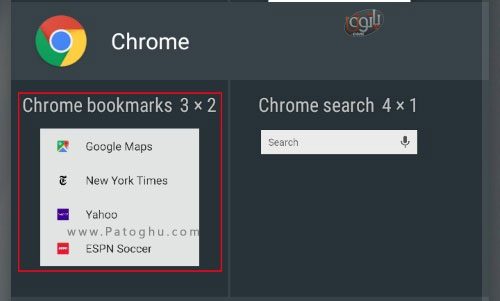آموزش تصویری اضافه کردن بوکمارک کروم و صفحات گوگل کروم به صفحه نمایش اندروید / در این آموزش قصد داریم به شما یاد دهیم تا چگونه بتوانید از سایت های پرکاربرد و مورد نیاز خود یک میانبر یا Shortcut در صفحه نمایش خود قرا دهید تا به راحتی و بدون از دست رفتن وقت به آن قسمت مراجعه کنید. کروم دارای ویژگی های بسیاری می باشد که این قابلیت یکی از آن ها می باشد. در ادامه آموزش تصویری و گام به گام آن را به شما ارائه خواهیم داد.
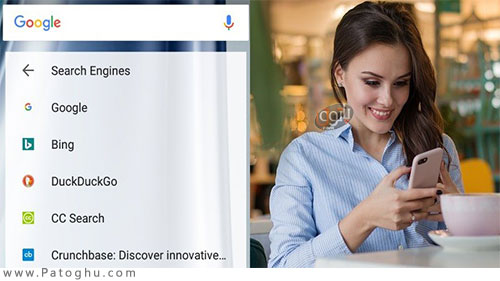
فهرست مقاله
Toggleاضافه کردن بوکمارک و صفحات گوگل کروم به صفحه نمایش اندروید
اضافه کردن یک سایت به صفحه نمایش اندروید
اگر شما یک سایت خاصی را مد نظر دارید و می خواهید که آن را به صفحه اصلی گوشی خود منتقل کنید تا یک میانبر از آن را داشته باشید، به راحتی می توانید این کار ساده را انجام دهید. قبل از شروع می توانید آخرین نسخه از گوگل کروم برای اندروید را از لینک روبرو دانلود نمایید–> دانلود گوگل کروم برای اندروید
در ابتدا صفحه مورد نظر خود را تایپ کرده و آن را بارگزاری کنید. سپس روی آیکون سه نقطه که در بالا گوشه سمت راست قرار دارد، کلیک کنید. یک منو برای شما باز می شود. گزینه Add to Home screen را انتخاب نمایید.
با انجام دادن این کار، این سایت مانند یک برنامه در صفحه نمایش و صفحه اصلی شما ظاهر خواهد شد و هر وقت که می خواهید به آن سایت مراجعه کنید، کافی است روی آن کلیک کنید تا وارد آن سایت شوید.
اضافه کردن چند سایت به صفحه نمایش
گاهی اوقات شاید اضافه کردن یک سایت به این صورت برای شما کافی باشد ام اگر تمایل دارید که بیشتر از یک سایت را اضافه نمایید می توانید با استفاده از مراحل زیر این کار را انجام دهید. روشی را که در بالا ارائه کردیم را نیز می توانید برای این کار استفاده کنید اما می خواهیم یکی روشی را اینجا به شما معرفی کنیم که بتوانید به راحتی یک مجموعه از سایت ها را به صورت منظم و سامان یافته کنار یکدیگر جمع کنید. در واقع برای این کار باید از قابلیت بوکمارک یا bookmarks استفاده کنید.
برای شروع سایت های مورد نظر خود را بوکمارک نمایید. برای این کار به سایت های مورد نظر خود بروید و روی آیکون سه نقطه که در بالا قرار دارد کلیک کنید و آیکون ستاره مانند را که در تصویر به شما نشان داده است ، انتخاب نمایید.
اکنون نوبت به آن می رسد تا سایت های بوکمارک شده خود را به صورت یک فایل در بیاورید. برای این کار دوباره روی آیکون سه نقطه کلیک کنید و در منویی که برای شما باز می شود گزینه Bookmarks را انتخاب نمایید.
اکنون شما به قسمت تنظیمات بوکمارک خواهید رفت. در این صفحه روی آیکون سه نقطه کلیک کنید و گزینه سوم یا همان Move را از منویی که برای شما باز می شود، انتخاب نمایید.
حال باید بوکمارک های خود را به درون یک فایل منتقل کنید. با انتخاب کردن گزینه New folder می توانید یک فایل برای قرار دادن بوکمارک های خود ایجاد نمایید.
زمانی که این کار را انجام دادید، به صفحه اصلی گوشی خود بروید و روی صفحه نمایش نگه دارید. سپس آیکون Widgets را انتخاب کنید.
پس از آن که وارد این بخش شدید، در قسمت Chrome، ویجت Chrome bookmarks را انتخاب کنید. با انجام دادن این کار شما یک قسمت از صفحه نمایش خود را به بوکمارک های مشخص شده خود اختصاص خواهید داد. برای تغییر دادن اندازه این ویجت کافی است روی آن کلیک کنید و آن را هم جابه جا کنید و هم به اندازه دلخواه خود در بیاورید.
این کار ها برای راحتی شما می باشد. با استفاده از این روش ها می توانید خیلی راحت و سریع به آن سایت مورد نظر خود بروید و استفاده های لازم خود را از این ویژگی کروم ببرید.