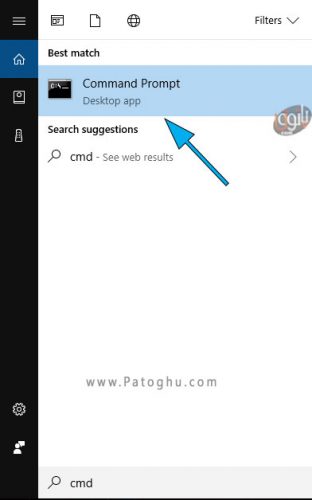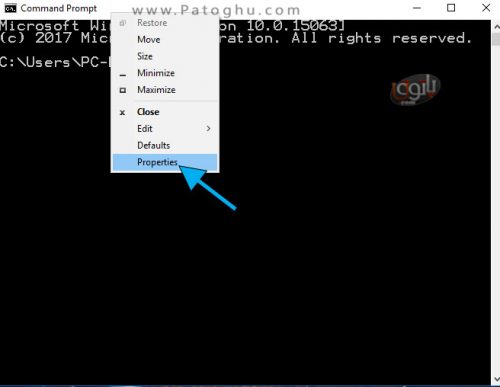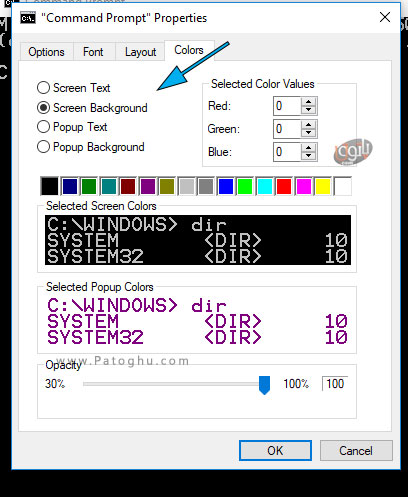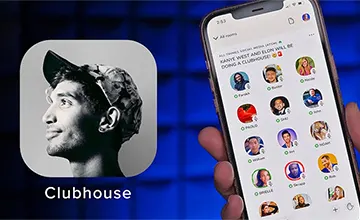آموزش تصویری عوض کردن رنگ پس زمینه Command Prompt ویندوز \ Command Prompt یکی از برنامه های ویندوز می باشد که با آن می توانید کارهای مختلفی را انجام دهید. به صورت پیش فرض پس زمینه این قسمت همیشه مشکی بوده است و نوشته هایی که درون آن قرار می گیرند به رنگ سفید خواهند بود. با استفاده از چند راه ساده می توانید این تنظیمات پیش فرض را به آن صورت که می خواهید تغییر دهید. در ادامه می خواهیم آموزش تغییر دادن رنگ این قسمت را به شما ارائه دهیم.
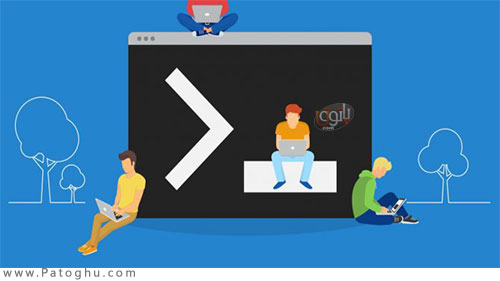
چگونه رنگ Command Prompt را تغییر دهیم؟
برای انجام دادن این کار فقط کافی است مراحل زیر را به ترتیب انجام دهید:
در ابتدا منوی Start را باز کنید. و پس از آن در نوار جستجو عبارت cmd را تایپ کرده و Enter را بزنید.
سپس همانطور که در تصویر قبل مشاهده می کنید Command Prompt برای شما آورده می شود و روی آن کلیک کنید تا وارد این برنامه شوید.
بعد از باز شدن این برنامه، روی نوار عنوان آن به همان صورتی که در تصویر مشاهده می کنید کلیک راست نمایید تا یک منو برای شما باز شود. در این منو گزینه آخر یا همان Properties را انتخاب نمایید.
سپس وارد پنجره color شوید. در این پنجره شما تنظیمات مختلفی را مشاهده می کنید. برای مثال در قسمت چپ این پنجره، یکسری گزینه ها را مشاهده می کنید که کارهای متفاوتی را برای شما انجام می دهد. برای نمونه با استفاده از دو گزینه Screen Text و Screen Background می توانید پس زمینه و رنگ نوشته های خود را تغییر دهید.
از پنجره های دیگر نیز می توان کارهایی از قبیل تغییر دادن فونت نوشته ها در Command Prompt را نیز انجام داد. برای این کار باید وارد پنجره Font شوید و اقدامات دلخواه خود را انجام دهید.
برای تغییر دادن فونت کافی است در قسمتی که نوشته شده Font فونت مورد نظر خود را انتخاب کنید و همپنین در قسمت Size اندازه کلمات را مشخص نمایید.