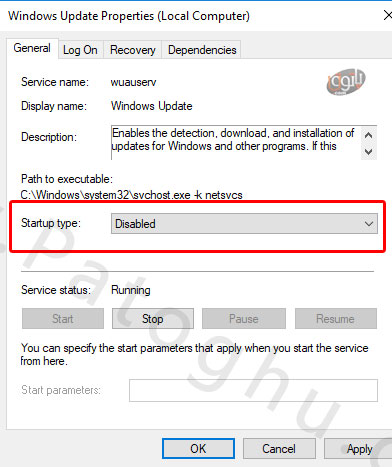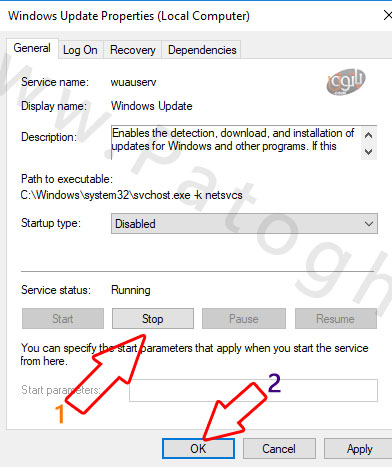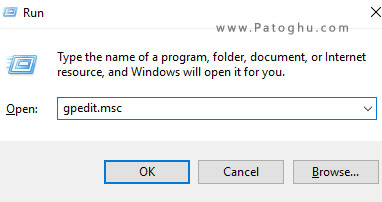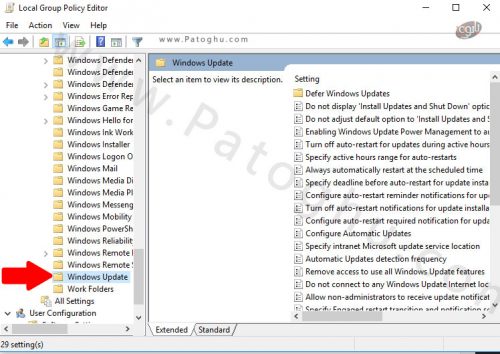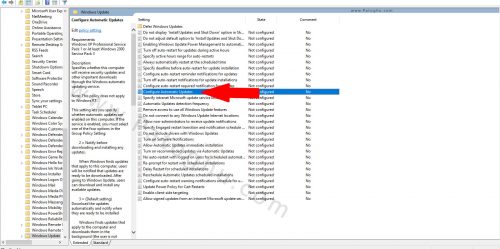ویندوز 10 که محصول چندل سال اخرین مایکروسافت می باشد و به گفته بسیاری از کاربران می توان بهترین نسخه ویندوز نام برد ، ویندوز 10 البته برای بخری از کاربران چندان چشم نواز نیست و ترجیحشان بیشتر روی ویندوز 7 می باشد که البته همواره آپدیت بودن را به شما پیشنهاد می کنیم ، حتما از ویندوز 7 دل بکنید و به ویندوز 10 دوست داشتنی کوچ کنید ! در این پست برای شما به صورت تصویری و دو راهکار تست شده شرح خواهیم داد چگونه آپدیت ویندوز 10 را غیر فعال کنید.
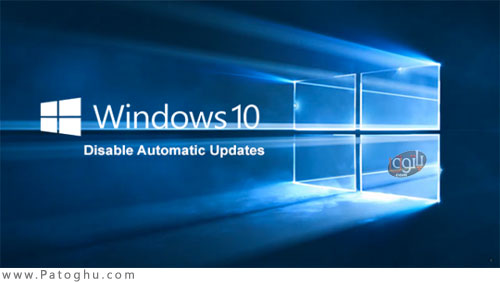
فهرست مقاله
Toggleروش اول ) غیر فعال سازی آپدیت ویندوز 10
روش اول پیشنهاد ما به شماست در این روش آپدیت به صورت کامل غیر فعال می شود و البته اگر با وجود استفاده از این روش باز هم آپدیت شد ، روش دوم را می توانید امتحان کنید.
1 – ابتدا دکمه های ترکیبی Windows + R را در کیبورد خود همزمان فشار دهید ، اگر نمیدانیدد کدام دکمه ها عکس زیر را ببینید.
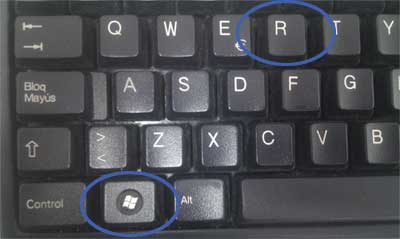
2 – اکنون در کادر باز شده عبارت services.msc را تایپ کرده و دکمه اینترنت کیبورد را بفشارید.

3 – مانند عکس زیر عبارت Windows Update را پیدا کنید و روی آن دابل کلیک ( دو بار کلیک چپ ) کنید و یا روی Windows Update کلیک راست کرده و گزینه Propertice را کلیک کنید.
4 – اکنون کشو جلوی Startup type را باز کرده و به Disable تغییر دهید.
5 – سپس مانند تصویر زیر روی Stop کلیک کرده و سپس روی Applyy و ok آخر صفحه کلیک کنید.
6- و تمام ، اکنون ویندوز 10 شما دیگر آپدیت نمی شود.
روش دوم ) غیر فعال سازی آپدیت ویندوز 10
این روش فقط به کسانی پیشنهاد می شود که از روش اول نتیجه نگرفته اند ، می توانید این روش را تست کنید !
1 – به روال روش اول کلیدهای ترکیبی Windows + R کیبورد را همزمان نگه دارید.
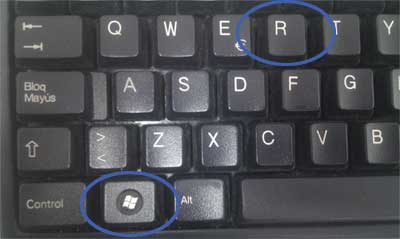
2 – اکنون در کادر باز شده عبارت gpedit.msc را تایپ کرده و دکمه اینترنت کیبورد را بفشارید.
3 – از پنجره سمت چپ به این مسیر بروید Computer Configuration > Administrative Templates > Windows Components > Windows Update مانند عکس زیر
4 – در پنجره راست روی نوشته Configure Automatic Updates دابل کلیک کنید.
5 – تنظیمات را مانند تصویر زیر انجام دهید و اکی کنید !
6 – و با موفقیت غیر فعال شد ، در این روش تا شما اجازه ندهید فایل های آپدیت دانلود نخواهد شد ، در پنل آپدیت آپدیت های جدید را مشاهده می کنید ولی نیاز به تایید شما برای آپدیت خواهد داشت.
پ. ن : این مطلب اخصتصای پاتوق یو می باشد و ترجمه شده از سایت های مختلف خارجی می باشد و بدون شک روش مورد استفاده ما قرار گرفته و تست شده است ، کپی کار محترم لطفا در صورت کپی بخشی از ملب یا تمام مطلب لطف کنید حتما به این پست و نوشته به عنوان منبع لینک دهید.
کاربر محترم پاتوق یو : سوالات شما را بی پاسخ نمی گذاریم ، نظرات آماده پرسش شما از ماست و با افتخار به سوالات شما پاسخ خواهیم داد.