Format Factory عنوان یک نرم افزار پر کاربرد و قدرتمند برای تبدیل فرمت فایل های مختلف صوتی و تصویری می باشد. این نرم افزار با پشتیبانی از انواع فرمت های رایج فایل های ویدئویی و صوتی و عکس ها امکان تبدیل طیف گسترده ای از فایل ها را برای شما امکان پذیر می کند. علاوه بر این، برنامه ی فرمت فکتوری طراحی و رابط کاربری ساده ای دارد در نتیجه به راحتی و بدون هیچ دردسری می توانید با آن کار کنید. در ادامه نحوه ی انجام برخی تبدیلاتی که با این نرم افزار می توانید انجام دهید را خدمت شما عزیزان آموزش می دهیم. با آموزش تغییر فرمت فایل های صوتی و تصویری با نرم افزار Format Factory تا پایان ما را همراهی کنید!
امروزه با وجود بسیاری از مبدل های صوتی و تصویری ، کاربران گزینه های مختلفی برای تبدیل این دسته از فایل های خود در اختیار دارند. با این حال ، هر نرم افزاری نمی تواند به طور کامل پاسخ گوی نیاز های مختلف کاربران در این رابطه باشد. Format Factory ابزاری فوق العاده است که به لطف ویژگی های کاربردی و سهولت در انجام کار مورد اعتماد بسیاری از کاربران قرار گرفته است. در ادامه شما را تا حدی با نحوه ی کار با این نرم افزار فوق العاده آشنا می کنیم.
فهرست مقاله
Toggleتبدیل فایل ویدئویی به فرمت FLV
1.ابتدا جدید ترین نسخه از برنامه ی Format Factory را از دانلود Format Factory دانلود و نصب کنید.
2.سپس برنامه را اجرا کنید.
3.پس از اجرای برنامه سه گزینه برای تبدیل در اختیار شما قرار میگیرد: Video ، Audio و Picture. گزینه ی Video را انتخاب کنید. پس از آن فرمت FLV را انتخاب کنید.

4.حال پنجره ی جدیدی باز می شود که می توانید در آن فایل خود را ا فزوده و تنظیمات خروجی آن را انجام دهید. بر روی دکمه ی AddFile کلیک کرده و فایل ویدوئویی که می خواهید فرمت آن را تغییر دهید را انتخاب و باز کنید. سپس بر روی OK کلیک کنید.
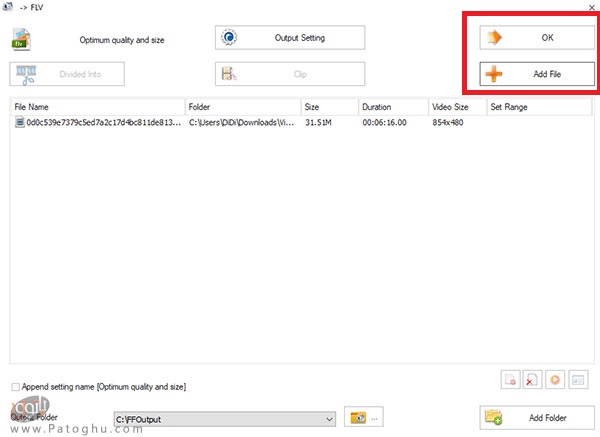
5.اکنون بر روی فایل کلیک کرده و از منوی ابزار بالا ی صفحه بر روی گزینه ی start کلیک کنید تا فرایند تبدیل آغاز شود. این فرایند ممکن است مدتی به طول بی انجامد.
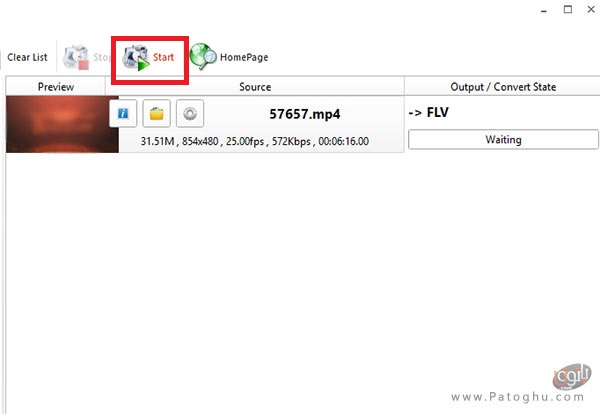
6.در نهایت فرمت فایل شما به FLV تبدیل می شود و به طور خودکار در پوشه ی مقصد ذخیره خواهد شد. شما می توانید پس از پایان فرایند تبدیل از قسمت Output بر روی آیکون پوشه کلیک کنید تا پوشه ی مقصد باز شود.
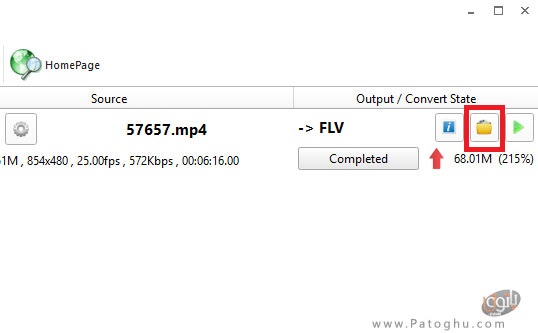
تبدیل فرمت عکس به JPG
1.برای تبدیل فرمت عکس به JPG ابتدا برنامه ی فرمت فکتوری را اجرا کنید.
2.گزینه ی Picture را انتخاب کنید. پس از آن فرمت JPG را انتخاب کنید.
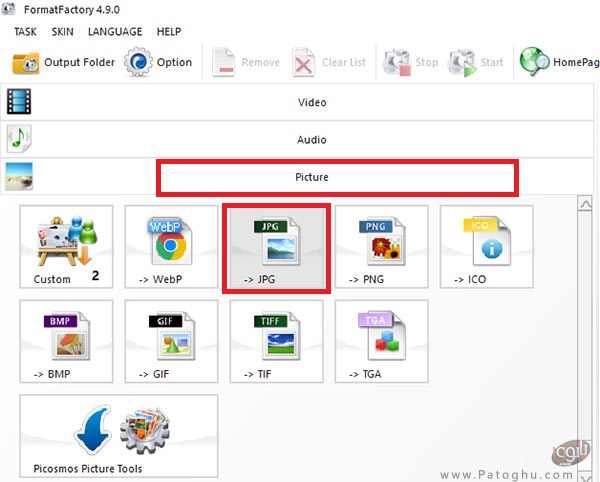
3.در پنجره ی باز شده بر روی دکمه ی AddFile کلیک کرده و فایلی که می خواهید فرمت آن را به JPG تغییر دهید را انتخاب و باز کنید. از قسمت Output Folder از پایین صفحه می توانید پوشه ای که فایل خروجی در آن ذخیره می شود را انتخاب کنید. سپس بر روی OK کلیک کنید.
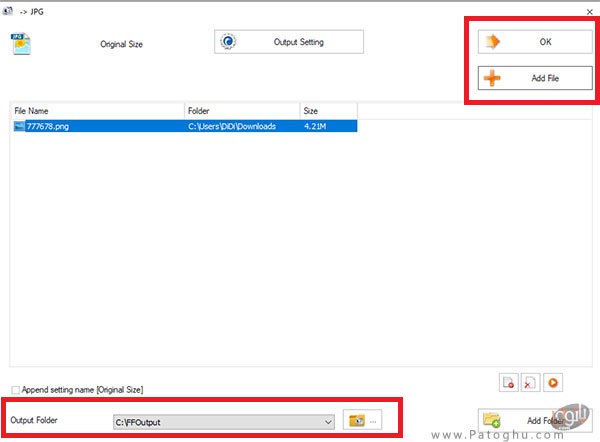
4.بر روی فایل کلیک کرده و از منوی ابزار بالای صفحه بر روی گزینه ی start کلیک کنید تا فرآیند تبدیل آغاز شود.
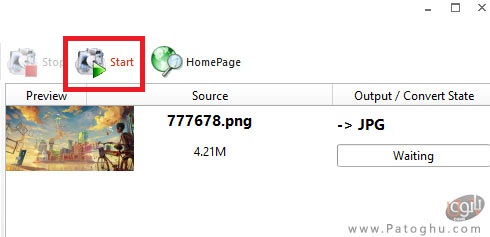
5.در نهایت فایل تبدیل شده در پوشه ی خروجی ذخیره می شود.
تبدیل فایل صوتی به فرمت Mp3
1.برای تبدیل فرمت فایل صوتی به Mp3 ابتدا برنامه ی فرمت فکتوری را اجرا کنید.
2.گزینه ی Audio را انتخاب کنید. پس از آن فرمت Mp3 را انتخاب کنید.
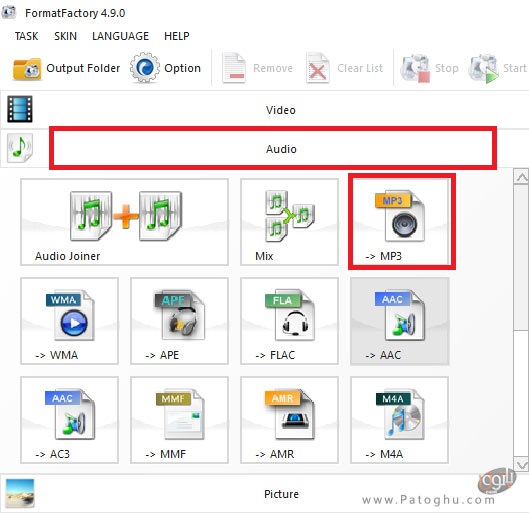
3.در پنجره ی باز شده بر روی دکمه ی AddFile کلیک کنید و فایل صوتی که می خواهید فرمت آن را به Mp3 تغییر دهید را انتخاب و باز کنید.
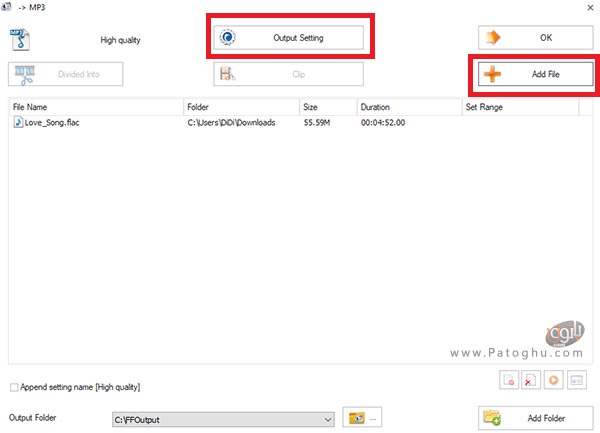
4.سپس بر روی دکمه ی Output Setting کلیک کنید و از قسمت profile کیفیت فایل خروجی را انتخاب کنید و بر روی Ok کلیک کنید.

5.حال در صورت تمایل از قسمت Output Folder از پایین صفحه می توانید پوشه ای که فایل خروجی در آن ذخیره می شود را تغییر دهید.
6.سپس بر روی دکمه ی Ok کلیک کنید.
7.نهایتا بر روی فایل کلیک کرده و از منوی بالای صفحه بر روی گزینه ی start کلیک کنید تا فرآیند تبدیل آغاز شود.
به این ترتیب می توانید انواع تبدیلات را با فرمت فکتوری انجام دهید. باقی تبدیلات نیز به همین ترتیبی که توضیح دادیم صورت می گیرد. علاوه بر انجام تبدیلات، فرمت فکتوری قابلیت های دیگری نیز دارد که می توانید از آن ها برای ویرایش فایل های صوتی و تصویری خود استفاده کنید که در ادامه به چند مورد از آن ها اشاره می کنیم:
ادغام دو یا چند فایل صوتی با هم
1.برای ادغام دو یا چند فایل صوتی با هم ابتدا برنامه ی فرمت فکتوری را اجرا کنید.
2.گزینه ی Audio را انتخاب کنید. پس از آن بر روی گزینه ی Audio Joiner کلیک کنید.
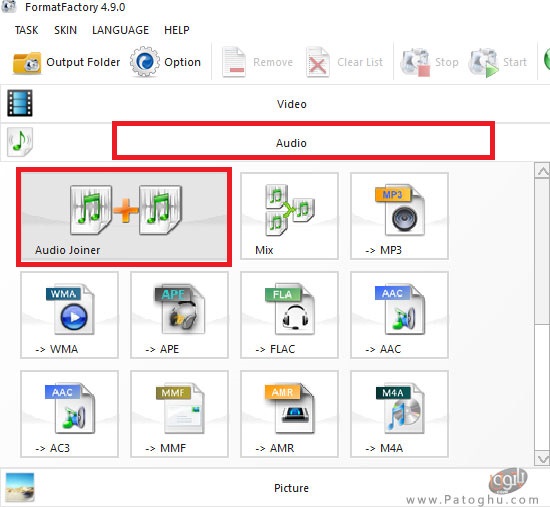
3.در پنجره ی باز شده از قسمت Ouput Setting فرمت فایل خروجی را انتخاب کنید.
4.سپس بر روی دکمه ی Add File کلیک کرده و فایل های صوتی مورد نظر تان را انتخاب و وارد کنید. پس از افزودن فایل ها بر روی دکمه ی OK کلیک کنید.

5.حال بر روی فایل کلیک کرده و از منوی ابزار بالای صفحه بر روی گزینه ی start کلیک کنید تا فرآیند ادغام آغاز شود.
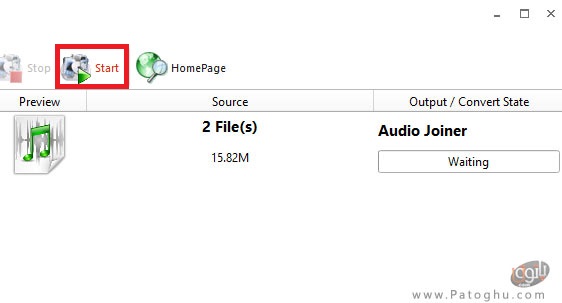
6.در نهایت فایل خروجی در پوشه ی خروجی تعیین شده ذخیره می شود و شما می توانید با کلیک بر روی آیکون پوشه در قسمت Output / Convert state به آن دسترسی پیدا کنید.
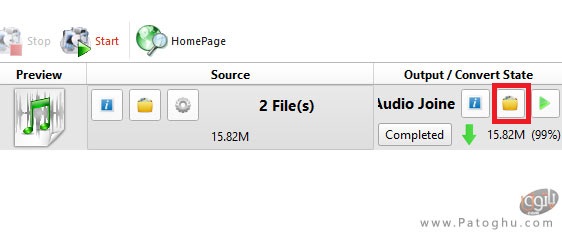
برش بخشی از آهنگ و ساخت رینگتون
1.به منظور برش بخشی از آهنگ و ساخت رینگتون ابتدا برنامه ی فرمت فکتوری را اجرا کنید.
2.گزینه ی Audio را انتخاب کنید. پس از آن بر روی فرمت مورد نظر خود کلیک کنید. بهتر است برای رینگتون فرمت Mp3 را انتخاب کنید.
3.در پنجره ی باز شده بر روی دکمه ی Add File کلیک کرده و فایل صوتی مورد نظر خود را باز کنید.
4.پس از افزودن فایل صوتی، بر روی دکمه ی Clip کلیک کنید.
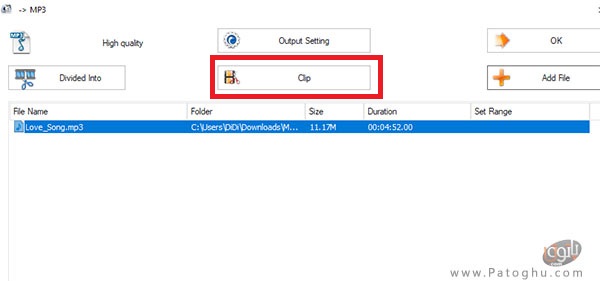
5.سپس پنجره ی جدیدی باز می شود که در آن می توانید بخش مورد نظر خود از آهنگ را برای برش انتخاب کنید. با استفاده از گزینه های Start Time و End Time نقطه ی شروع و پایان بخشی که می خواهید از آهنگ برش بزنید را انتخاب کنید. برای این کار تنها کافی است در حینی که آهنگ پخش می شود هر زمان که به نقطه ی آغازین مورد نظرتان رسید بر روی Start Time و زمانی که به نقطه ی پایانی مورد نظرتان رسید بر روی End Time کلیک کنید. سپس بر روی OK کلیک کنید.
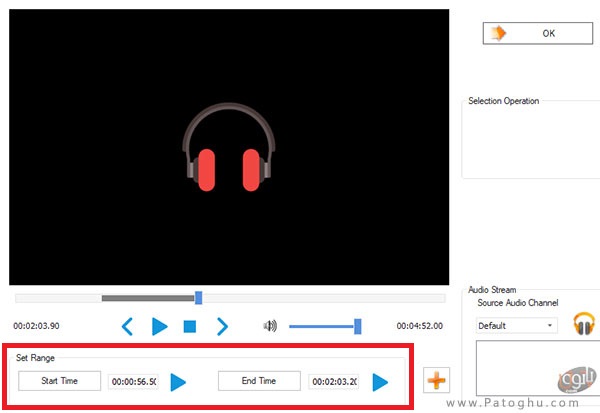
6.پس از انتخاب بخشی از موسیقی که می خواهید برش دهید ، در قسمت Set Range زمان شروع و زمان پایان قسمت انتخاب شده به نمایش در می آید.
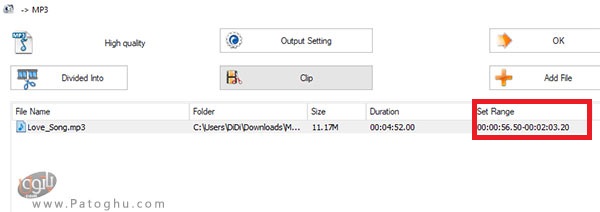
7.در صورت تمایل از قسمت Output Folder از پایین صفحه می توانید پوشه ای که فایل خروجی در آن ذخیره می شود را تغییر دهید. سپس بر روی OK کلیک کنید.
8.در پنجره ی بعدی فایل را انتخاب کنید و بر روی Start کلیک کنید تا فرآیند برش آهنگ شروع شود.
9.در نهایت قسمت مورد نظر از فایل صوتی برش داده شده و در پوشه ی خروجی ذخیره می شود.
ادغام دو یا چند فایل ویدئویی با هم
ادغام فایل های ویدئویی نیز دقیقا به همان شیوه ی ادغام فایل های صوتی صورت می گیرد. برای این کار تنها کافی است مراحل زیر را طی کنید:
1.برنامه ی فرمت فکتوری را اجرا کنید.
2.گزینه ی Video را انتخاب کنید. سپس بر روی Video Joiner کلیک کنید.
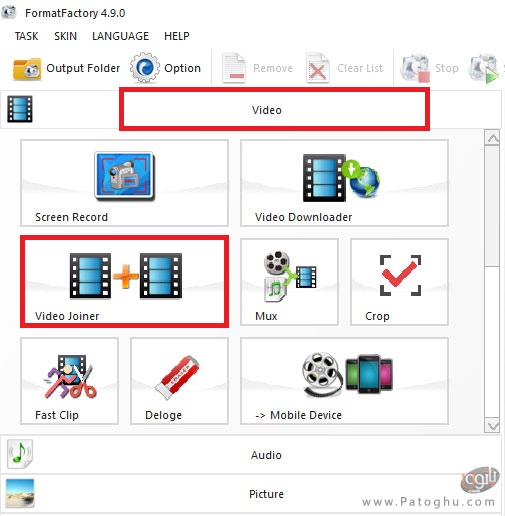
3.در پنجره ی باز شده در قسمت Ouput Setting فرمت فایل خروجی را انتخاب کنید.
4.سپس بر روی دکمه ی Add File کلیک کنید و فایل های ویدئویی مورد نظر تان را انتخاب و باز کنید. پس از افزودن فایل ها بر روی دکمه ی OK کلیک کنید.
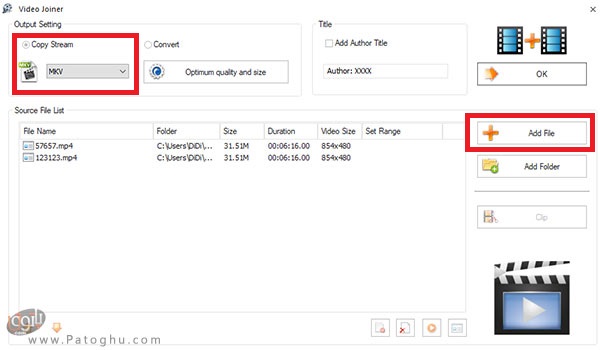
5.حال بر روی فایل کلیک کرده و از منوی ابزار بالای صفحه بر روی گزینه ی start کلیک کنید تا فرآیند ادغام آغاز شود. مدتی منتظر بمانید تا فرایند به اتمام برسد سپس به پوشه ی مقصد مراجعه کرده و فایل خروجی خود را در آن جا پیدا کنید.
به این ترتیب قادر خواهید بود با استفاده از برنامه فرمت فکتوری تبدیلات و ویرایش های مختلفی را بر روی فایل های صوتی و تصویری خود اعمال کنید. هما ن طور که خدمت شما توضیح دادیم نحوه ی کار با این برنامه بسیار آسان و سر راست است و از نتیجه و کیفیت فایل های خروجی نیز قطعا راضی خواهید بود. امیدواریم که از آموزش امروز ما لذت برده باشید.








