Run برنامه ای است که به کمک آن می توانید با تایپ دستورات خاص، به قسمت های مختلف ویندوز دسترسی پیدا کنید. این برنامه در اکثر نسخه های ویندوز از جمله ویندوز 10 تعبیه شده است. راه های زیادی برای باز کردن و دسترسی به این برنامه وجود دارد ولی بهترین راه برای دسترسی آسان به Run ، افزودن آن به منوی استارت است. مخصوصا برای کاربران حرفه ای که زیاد با این برنامه سر و کار دارند. در آموزش امروز قصد دارین طریقه ی افزودن Run به منوی استارت ویندوز 10 را به شما عزیزان آموزش دهیم. با ما همراه باشید!
همان طور که می دانید آیکون Run به طور پیش فرض در منوی استارت ویندوز 10 قرار گرفته نشده. در نسخه های قبل ویندوز مانند ویندوز 7 یا 8 افزودن Run به منوی استارت به آسانی قابل انجام بود. ولی اضافه کردن آن به منوی استارت ویندوز 10 نیز آن چنان کار سختی نیست و در ادامه طریقه ی انجام این کار را توضیح می دهیم. پس اگر شما هم زیاد طرفدار کلید های میانبر کیبورد نیستید و می خواهید Run را با یک کلیک ساده باز کنید به خواندن این مقاله ادامه دهید!
نکته: کلید های میانبر برای باز کردن برنامه ی Run کلید های Windows+R می باشد!
فهرست مقاله
Toggleپین کردن Run command به منوی استارت
۱.بر روی آیکون استارت کلیک کرده و منوی استارت را باز کنید.
۲.بر روی پوشه ی Windows System کلیک کرده و آن را باز کنید.
۳.بر روی آیکون Run راست کلیک کرده و از منوی باز شده گزینه ی Pin to Start را انتخاب کنید.

حال منوی استارت را ببندید و مجددا باز کنید. مشاهده می کنید که آیکون Run در قسمت راست منوی استارت قرار دارد.
ساخت میانبر Run در دسکتاپ
۱.در یک قسمت خالی از دسکتاپ خود راست کلیک کنید.
۲.از منوی باز شده گزینه ی New را انتخاب نمایید.
۳.حال گزینه ی Shortcut را انتخاب کنید.
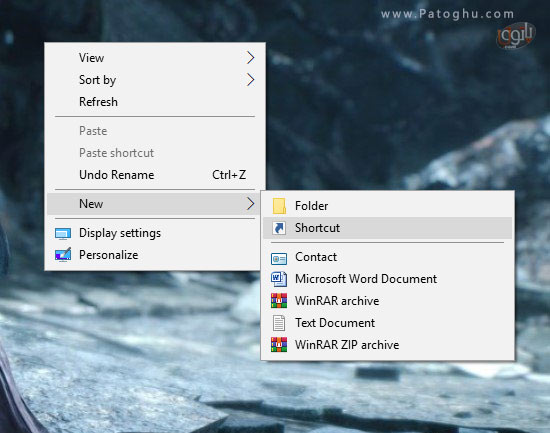
۴.در کادر Type the location of the item عبارت زیر را تایپ یا کپی پیست کنید:
explorer.exe shell:::{2559a1f3-21d7-11d4-bdaf-00c04f60b9f0}
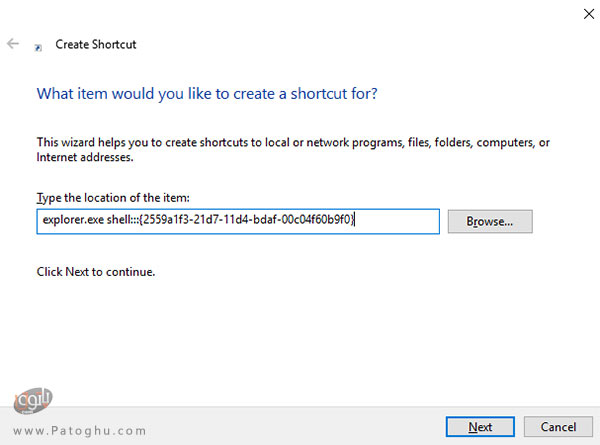
۵.سپس بر روی دکمه ی Next واقع در قسمت پایین پنجره کلیک کنید.
۶.در پنجره ی بعدی در قسمت Type a name for this shortcut کلمه ی Run را تایپ کنید.
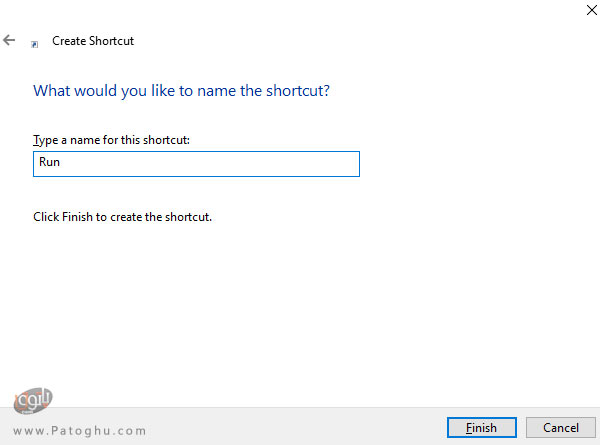
۷.در نهایت برای اتمام عملیات بر روی Finish کلیک کنید.
به این ترتیب میانبر شما ساخته شد. حال می توانید با روش کشیدن و رها کردن آن را به هر قسمت از دسکتاپ که می خواهید منتقل کنید.
پین کردن Run به نوار وظیفه
شما همچنین می توانید Run را به آسانی به نوار وظیفه ی خود در ویندوز 10 منتقل کنید:
۱.بر روی آیکون استارت کلیک کرده و منوی استارت را باز کنید.
۲.بر روی پوشه ی Windows System کلیک کرده و آن را باز کنید.
۳.بر روی آیکون Run راست کلیک کرده و از منوی باز شده گزینه ی More را انتخاب کنید.
۴.سپس گزینه ی Pin to Taskbar را انتخاب کنید.
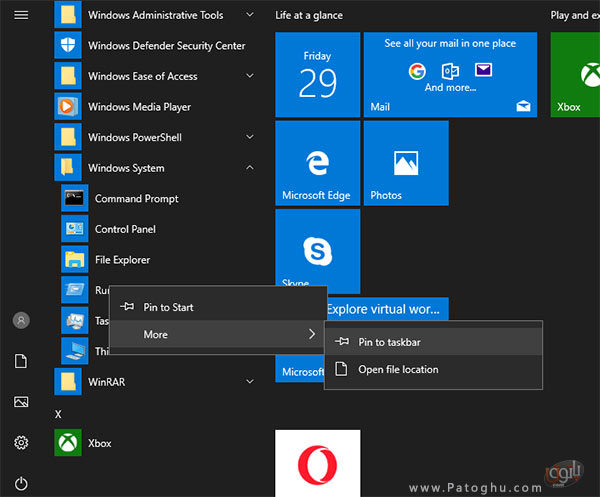
به این ترتیب برنامه ی Run به آسانی در دسترس شماست و با یک کلیک ساده می توانید به آن دسترسی پیدا کرده و از آن استفاده کنید.








