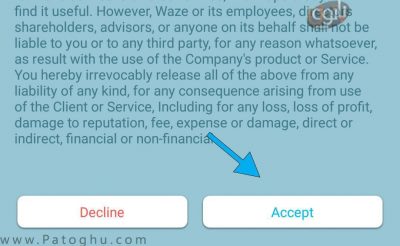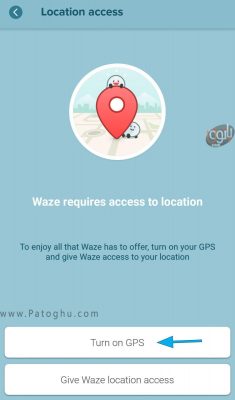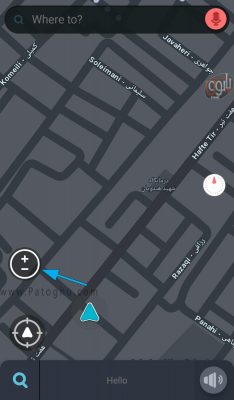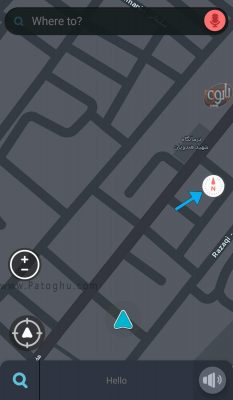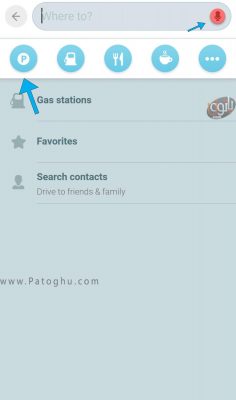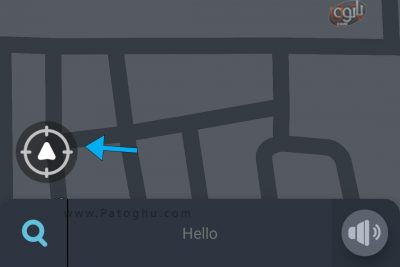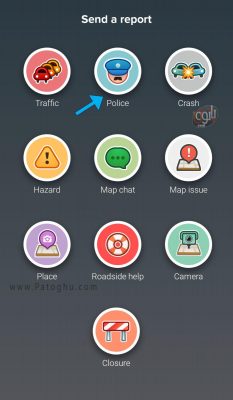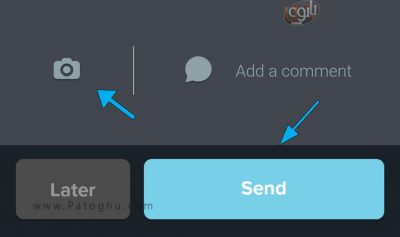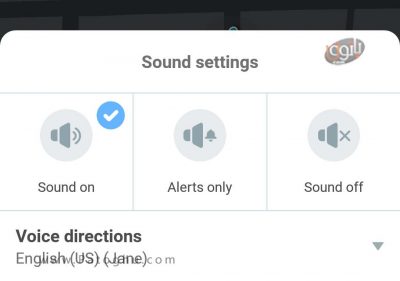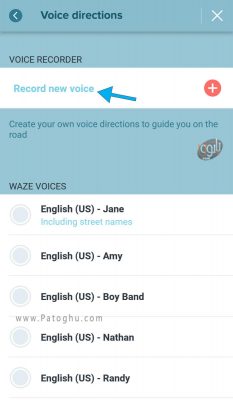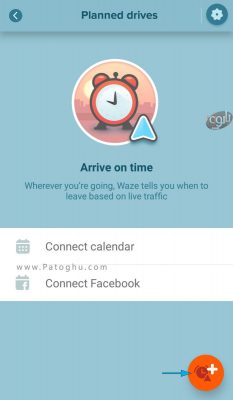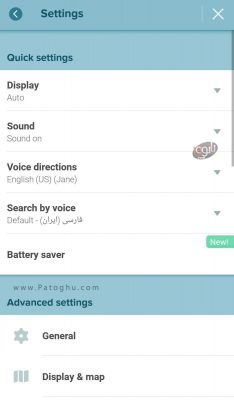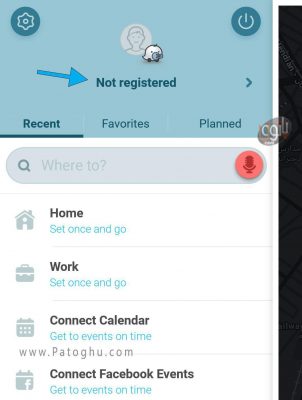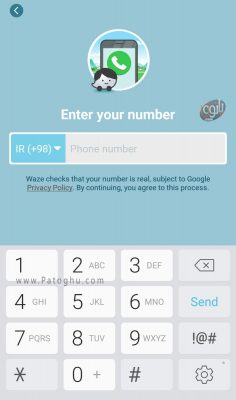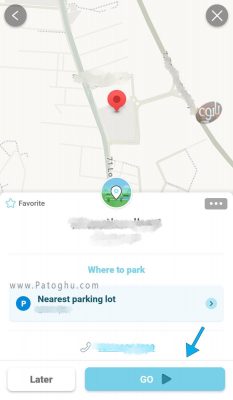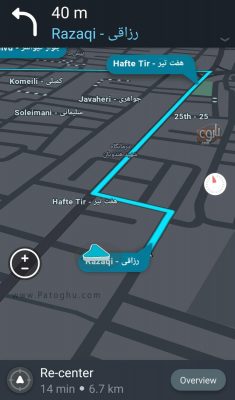آموزش استفاده از ویز waze \ یکی از معروف ترین برنامه هایی که این روز ها اکثر مردم از آن استفاده می کنند، ویز waze نام دارد. با استفاده از این برنامه می توانید کارهای جالب و مختلفی را انجام دهید. از جمله آن ها عبارتند از: مسیریابی، پیدا کردن کم ترافیک ترین مسیر، استفاده از نقشه انواع شهرها و حتی با دیگر رانندگانی که در این برنامه به شما نشان داده می شود ارتباط برقرار کنید تا در مورد ترافیک و کارهای دیگر به شما راهنمایی کند. این ها تنها بخشی از ویژگی های جذاب این برنامه می باشد. در ادامه می خواهیم به شما آموزش کامل و گام به گام و تصویری این برنامه را ارائه دهیم تا بتوانید به راحتی از قابلیت های waze استفاده نمایید.

فهرست مقاله
Toggleآموزش مسیریاب ویز waze
پیش نیاز ها برای آموزش
شما می توانید آخرین نسخه این برنامه را از لینک روبرو برای اندروید دانلود نمایید–> دانلود ویز waze
آموزش استفاده از waze
پس از آن که برنامه را دانلود کردید، وارد آن شوید. برای اولین باری که وارد برنامه می شوید چند صفحه را مشاهده خواهید کرد. در اولین صفحه ای که مشاهده می کنید، برنامه یکسری ویژگی های خود را برای شما تیتر کرده است. برای وارد شدن به مرحله بعدی، روی آیکون Get started کلیک کنید.
در صفحه بعدی برای شما یک متنی آورده می شود که یکسری نکات را به شما بازگو می کند. برای وارد مرحله بعد شدن به برنامه می بایست گزینه Accept را انتخاب نمایید.
در این قسمت دسترسی های مربوط به مکان یابی گوشی خود را باید مشخص کنید. که برای استفاده از برنامه نیاز است که Location شما روشن باشد. برای این کار روی گزینه اول یا همان Turn on GPS کلیک کنید.
اکنون وارد برنامه خواهید شد. وقتی وارد برنامه می شوید، مکان شما روی نقشه نمایان خواهد بود. حال در ادامه به بررسی قابلیت های ویز Waze خواهیم پرداخت.
برای بزرگنمایی صفحه می توانید دو کار را انجام دهید. اولین راه برای این کار همانطور که همه می دانند استفاده از دو انگشت خود و کشیدن آن روی صفحه نمایش می باشد. روش دوم این است که یکبار روی صفحه نمایش کلیک کنید تا یکسری آیکون برای شما نمایان شود. آیکونی را که در تصویر برای شما مشخص کرده ایم، برای زوم کردن یا خارج شدن از زوم می باشد و می توانید از آن به راحتی استفاده نمایید.
آیکون بعدی که در صفحه این برنامه مشاهده می کنید و برای شما مشخص شده است، برای مشخص کردن شمال نقشه مقابل شما می باشد. در واقع یک قطب نما برای شما می باشد و جهات را به صورت کوچک در کنار صفحه به شما نشان می دهد. با کیک کردن روی آن نقشه شما به سمت شمال می چرخد.
نوار بالای صفحه برای جستجو مکان مورد نظر شما می باشد. در این نوار با انتخاب کردن آیکون قرمز رنگ می توانید به صورت صوتی مکان مورد نظر خود را بیان کنید تا برای شما مکان یابی شود. وقتی روی قسمت جستجو کلیک می کنید، صفحه ای برای شما باز می شود که در آن به صورت پیش فرض یکسری فیلتر ها برای شما نشان داده شده است. برای مثال آیکون اول که برای شما مشخص شده است، برای پیدا کردن پارکینگ های اطراف شما می باشد.
وقتی روی آن کلیک می کنید در نقشه لیست تمامی پارکینگ های موجود در آن شهر را برای شما می آورد. برای خروج از این قسمت باید روی آیکون تیک مانند که در بالا گوشه سمت چپ تصویر قرار دارد کلیک نمایید.
در این فیلتر هایی که به شما گقته شد می توانید با انتخاب کردن آیکون سه نقطه گزینه های بیشتری برای جستجو مشاهده نمایید.
گزینه Favorites برای زمانی استفاده می شود که شما یکسری آدرس ها را به عنوان آدرس های پر کاربرد و مورد علاقه خود در این قسمت ثبت می کنید. اگر در این لیست آدرسی ندارید، می توانید با انتخاب کردن گزینه Add new favorite آدرس های خود را وارد نمایید.
گزینه سوم در این بخش، برای جستجو مخاطبان شما می باشد. وقتی روی آن کلیک می کنید، در ابتدا از شما پرسیده می شود که آیا اجازه دسترسی به مخاطبان خود را به برنامه می دهید یا خیر. برای اجازه دادن روی آیکون Next کلیک کنید.
در مسیری که شما حرکت می کنید، یکسری کارهای جالب بر روی نقشه می توانید انجام دهید. با زدن روی آیکونی که در تصویر به شما نشان داده شده است، شما می توانید سرعت حرکت خود را مشاهده کنید. این سرعت در آیکون سمت چپ به شما نمایش داده می شود.
آیکون کناری آن، یعنی آیکون نارنجی رنگ برای مشخص کردن اتفاقاتی که در مسیری که شما حرکت می کنید می باشد. در واقع این کار را شما برای دیگران انجام می دهید تا از آن ها بتوانند استفاده نمایند. روی آن کلیک کنید تا وارد این قسمت شوید.
گزینه های متعددی را مشاهده خواهید کرد. برای مثال ما گزینه police را بررسی خواهیم کرد.
با استفاده از این گزینه می توانید مشخص نمایید در مکانی که شما قرار دارید آیا پلیسی قرار دارد یا خیر. برای مشخص کردن نیز سه گزینه برای شما وجود دارد. گزینه Visible برای آن استفاده می شود که شما به دیگران بگویید در آن مکان یک پلیس به صورت آشکار ایستاده است. گزینه دوم یعنی Hidden برای زمانی استفاده می شود که پلیس مخفی شده باشد و گزینه سوم برای آن می باشد که پلیس در لاین آنور جاده قرار دارد.
با استفاده از آیکون دوربین می توانید حتی از صحنه مورد نظر خود از پلیس تصویربرداری نیز بکنید یا حتی یک کامنت قرار دهید. پس از مشخص کردن اطلاعات لازم، روی آیکون Send کلیک کنید تا گزارش ارسال شود.
آیکون پایین در سمت راست صفحه برای مشخص کردن و تنظیمات صدا و حتی زبان بلند گو می باشد. می توانید به صورت دلخواه تنظبمات را انجام دهید.
برای فارسی سازی صدای راهنما باید روی گزینه Voice directions کلیک کنید و زبان فارسی را از میان تمامی زبان های موجود پیدا کنید. حتی با استفاده از گزینه Record new voice می توانید خودتان یک صدای جدید برای این کار ضبط نمایید.
در صفحه شما شکلک هایی مانند آنچه در تصویر مشاهده می کنید، می بینید. این ها در واقع کاربران دیگر این برنامه می باشند که با کلیک کردن رو آن ها و انتخاب گزینه Message می توانید به آن ها پیام بدهید. فقط برای این کار لازم است ابتدا یک اکانت برای خود ایجاد کنید که در ادامه به شما روش این کار را ارائه خواهیم داد.
با کشیدن دست خود از سمت چپ صفحه نمایش به سمت راست یا انتخاب کردن گزینه مشخص شده، وارد منوی برنامه خواهید شد.
در این منو سه گروه وجود دارد. گروه اول یا Recent به شما جستجو های اخیرتان را نشان می دهد و می توانید از آن ها استفاده نمایید.
گروه دوم را که برای شما توضیح داده ایم. گروه سوم، Planned برای برنامه ریزی زمان و روز و مدت زمان لازم برای رسیدن به یک مسیر خاص و مورد نظر شما می باشد. اگر می خواهید از این ویژگی استفاده نمایید، آیکون قرمز رنگ پایین صفحه را انتخاب نمایید.
برای ورود به بخش تنظیمات باید روی آیکون چرخدنده که در بالای صفحه قرار دارد کلیک کنید.
در این بخش شما تنظیمات بسیار متنوعی را خواهدی دید که می توانید از آن ها استفاده نمایید. برای مثال گزینه Display برای مشخص کردن نوع نمایش نقشه برای شما می باشد. گزینه های بعدی را که در قبل برای شما توضیح داده ایم. گزینه Battery saver به تازگی به این بخش اضافه شده است که با استفاده از آن می توانید تنظیمات لازم برای صرفه جویی در مصرف باتری را انجام دهید.
حال نوبت به آن می رسد که یک اکانت برای خود ایجاد نمایید. برای این کار روی قسمت مشخص شده کلیک کنید تا وارد صفحه ای دیگر شوید.
در این صفحه گزینه Account & Login را انتخاب کنید.
گزینه Create account را انتخاب کنید تا وارد مرحله ساخت اکانت شوید. در این هنگام از شما سوال می شود که با استفاده از فیسبوک یا تلفن همراه می خواهید این اکانت را بسازید. ما از تلفن همراه برای ساخت استفاده می کنیم.
شماره موبایل خود را در قسمت مشخص شده وارد نمایید.
منتظر بمانید تا کد لازم برای شما پیامک شود. سپس آن کد را وارد این بخش کنید. اگر این کد برای شما پیامک نشد می توانید با استفاده از لینک مشخص شده درخواست یک تماس صوتی کنید تا با شما تماس بگیرند و کد را برای شما بیان کنند. با این کار اکانت برای شما ساخته می شود.
حال در صفحه اصلی یک مکان مورد نظر را جستجو نمایید. پس از جستجو یک صفحه مانند زیر برای شما آورده می شود. برای مسیریابی و مشخص شدن مسیر روی GO کلیک کنید.
همانطور که در تصویر مشاهده می کنید، جز به جز حرکت به مقصد برای شما مشخص شده است و حتی با استفاده از مسیر هایی که به شما نشان داده است، می توانید به آن مسیر خود برسید.