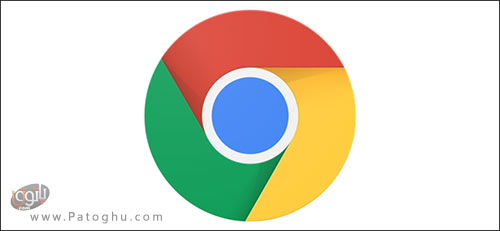ابزار مدیریت پسوردی داخل مرورگر کروم تعبیه شده که به وسیله ی آن می توانید به آسانی پسورد سایت های مختلف را در هنگام ورود به آن سایت ذخیره کنید. در مقاله ی امروز قصد داریم نحوه ی مدیریت پسورد های ذخیره شده در مرورگر کروم را به شما عزیزان آموزش دهیم. با ما همراه باشید!
فهرست مقاله
Toggleذخیره کردن پسورد ها در کروم
اولین قدمی که می توانید برای مدیریت پسورد های تان در کروم انجام دهید، اطمینان حاصل کردن از فعال بودن قابلیت ذخیره ی پسورد در کروم است. بدین منظور:
1.بر روی عکس پروفایل خود در گوشه ی راست بالای تصویر کلیک کرده، سپس گزینه ی Passwords را انتخاب کنید. شما همچنین می توانید با وارد کردن chrome://settings/passwords در نوار نشانی کروم و زدن کلید اینتر وارد این بخش شوید.

2.حال دکمه ی تاگل آپشن Offer to Save Passwords را در حالت فعال قرار دهید تا پسورد ها در کروم ذخیره شوند. (البته این آپشن به طور پیش فرض در حالت فعال قرار دارد!)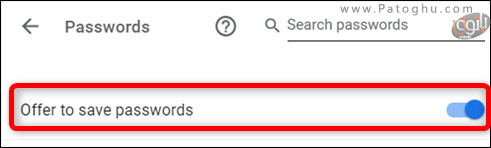
حال به وبسایتی که می خواهید به آن لاگین شوید مراجعه کنید. اطلاعات خود را تایپ کرده و وارد شوید. هنگام وارد شدن به وبسایت مورد نظر کروم از شما می پرسد که آیا می خواهید پسوردی که وارد کردید را برای این وبسایت ذخیره کنید یا خیر. برای ذخیره ی پسورد بر روی Save کلیک کنید. در صورتی که بر روی Never کلیک کنید، وبسایت مورد نظر به لیست پسورد های Never Saved اضافه می شود. در ادامه نحوه ی حذف وبسایت از لیست پسورد های Never Saved را نیز آموزش خواهیم داد.
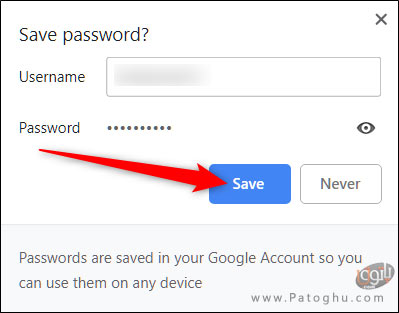
اگر پسورد وبسایت را ذخیره کنید، دفعه ی بعدی که قصد ورود به آن سایت را داشته باشید، کروم به طور اتوماتیک اطلاعات ورود سایت را وارد می کند. اگر برای یک سایت بیش از یک نام کاربری و پسورد ذخیره کرده اید، کافی است بر روی کادر مورد نظر کلیک کرده تا لیست کشویی نام ها و پسورد های شما به نمایش در بیاید. سپس می توانید نام یا پسورد مورد نظر خود را انتخاب نمایید.
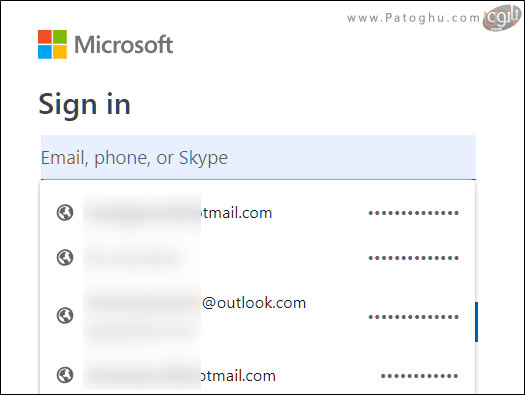
حذف یک سایت از لیست Never Saved کروم
اگر هنگامی که کروم برای ذخیره ی پسورد از شما اجازه می خواسته، به طور اتفاقی بر روی Never کلیک کرده اید و وبسایت مورد نظر را وارد لیست Never Saved کرده اید، می توانید به راحتی آن وبسایت را از لیست خارج کنید تا پیام ذخیره ی پسورد دوباره برای این وبسایت به نمایش در بیاید. بدین منظور:
1.بر روی عکس پروفایل خود در گوشه ی راست بالای تصویر کلیک کرده، سپس گزینه ی Passwords را انتخاب کنید. شما همچنین می توانید با وارد کردن chrome://settings/passwords در نوار نشانی کروم و زدن کلید اینتر وارد این بخش شوید.
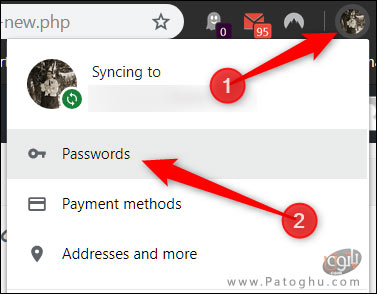
2.به بخش Never Saved در پایین صفحه مراجعه کنید.
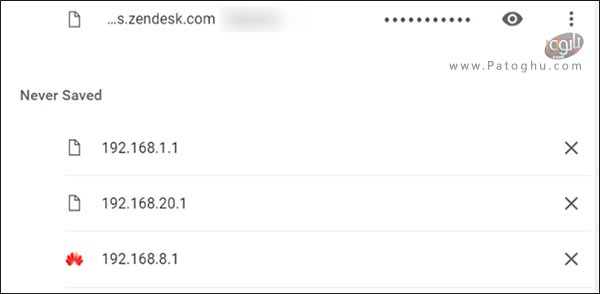
3.حال نشانی سایت مورد نظر خود را در این لیست پیدا کرده، سپس بر روی علامت X رو به روی آن کلیک کرده تا سایت مورد نظر شما از لیست سیاه حذف شود.
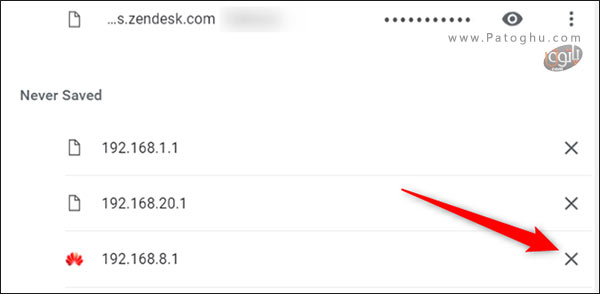
به این ترتیب دفعه ی بعدی که بخواهید به سایت مد نظر وارد شوید، کروم برای ذخیره ی پسورد آن سایت از شما اجازه میگیرد.
مشاهده ی پسورد های ذخیره شده
برای مشاهده ی لیست تمامی نام های کاربری و پسورد های ذخیره شده در کروم:
1.بر روی عکس پروفایل خود در گوشه ی راست بالای تصویر کلیک کرده، سپس گزینه ی Passwords را انتخاب کنید. شما همچنین می توانید با وارد کردن chrome://settings/passwords در نوار نشانی کروم و زدن کلید اینتر وارد این بخش شوید.
2.حال در برگه ی باز شده به بخش Saved Passwords مراجعه کنید. مشاهده می کنید که در زیر این عنوان لیستی از تمامی نام های کاربری و پسورد های ذخیره شده ی شما در سایت های مختلف وجود دارد.

3.در صورتی که تمایل به مشاهده ی پسوردی را دارید، بر روی علامت چشم کنار آن کلیک کنید.
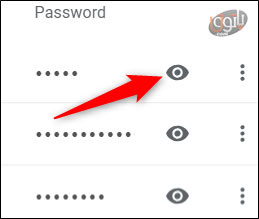
نکته: توجه داشته باشید که اگر روی کامپیوتر خود پسورد گذاشته باشید، قبل از مشاهده ی پسورد سایت مورد نظر برای امنیت بیشتر کروم از شما می خواهد که ابتدا نام کاربری و پسورد کامپیوتر خود را وارد نمایید!
پس از وارد کردن اطلاعات خواسته شده پسورد سایت مورد نظر به نمایش در می آید.
خروجی گرفتن از پسورد های ذخیره شده
کروم این امکان را به شما می دهد که از لیست نام های کاربری و گذرواژه های خود خروجی بگیرید. هر چند ما این کار را پیشنهاد نمی کنیم زیرا که این اطلاعات داخل یک فایل متنی CSV ذخیره می شود که این فایل رمزنگاری نشده و زمانی که باز می شود به صورت یک متن ساده به نمایش در می آید و هر کسی می تواند آن را بخواند. از این جهت می گوییم این کار را پیشنهاد نمی کنیم که ممکن است این فایل به آسانی به دست دیگران بیافتد و این افراد از اطلاعات شما سوءاستفاده کنند. پس در انجام این کار دقت کنید.
1.بر روی عکس پروفایل خود در گوشه ی راست بالای تصویر کلیک کرده، سپس گزینه ی Passwords را انتخاب کنید.
2.به بخش Saved Passwords بروید.
3.بر روی آیکون سه نقطه ی رو به روی عنوان Saved Passwords کلیک کرده و گزینه ی Export Passwords را انتخاب کنید.
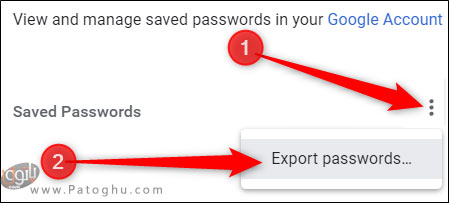
4.سپس در پیام ظاهر شده بر روی گزینه ی Export Passwords کلیک کنید.
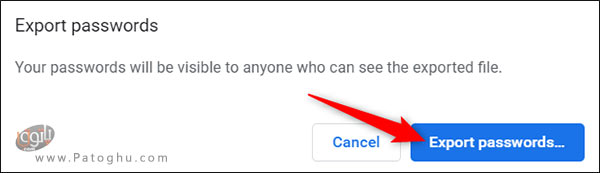
5.در صورتی که روی کامپیوتر خود پسورد گذاشته اید، نام کاربری و پسورد خود را وارد کنید.
6.مکان ذخیره ی فایل حاوی پسورد ها را انتخاب کنید و بر روی Save کلیک کنید.

به این ترتیب نام های کاربری و پسورد های ذخیره شده در کروم در قالب یک فایل CSV در کامپیوتر شما ذخیر می شود.
نکته: بهتر است این فایل را در جای امنی در کامپیوتر خود ذخیره و نگهداری کنید تا دست کسی به این اطلاعات شخصی نرسد!
حذف پسورد ذخیره شده
اگر پسوردی را ذخیره کرده اید که دیگر از آن استفاده نمی کنید، می توانید به راحتی آن را حذف کنید:
1.بر روی عکس پروفایل خود در گوشه ی راست بالای تصویر کلیک کرده، سپس گزینه ی Passwords را انتخاب کنید.
2.به بخش Saved Passwords بروید.
3.بر روی آیکون سه نقطه واقع در کنار پسوردی که قصد حذف آن را دارید کلیک کنید.
4.گزینه ی Remove را انتخاب کنید.
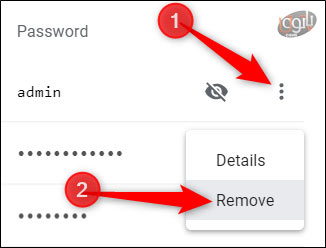
سپس پسورد مورد نظر از لیست حذف می شود و یک پیام مبنی بر حذف شدن پسورد ظاهر می شود. اگر به طور اتفاقی پسورد را حذف کرده اید و قصد بازیابی آن را دارید، بر روی گزینه ی Undo در پیام ظاهر شده کلیک کنید.
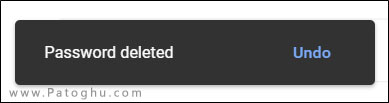
برای حذف تمامی پسورد ها و اطلاعات ورودی به طور یک جا:
1.بر روی آیکون سه نقطه در گوشه ی صفحه ی کروم کلیک کنید.
2.از لیست باز شده گزینه ی Settings را انتخاب کنید. شما همچنین می توانید با تایپ آدرس chrome://settings/ در نوار نشانی و زدن کلید اینتر به بخش تنظیمات بروید.
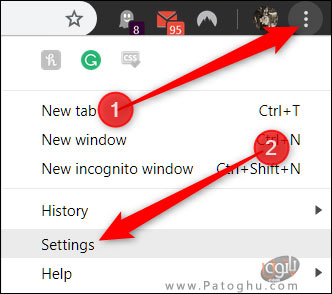
3.در بخش منوی تنظیمات بر روی Advanced کلیک کنید.
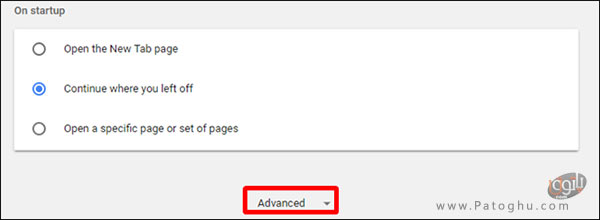
4.بر روی گزینه ی Clear Browsing Data کلیک کنید.
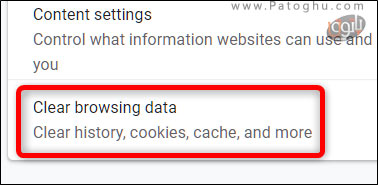
5.در پنجره ی باز شده بر روی سربرگ Advanced کلیک کنید. در بخش Time range گزینه ی All time را انتخاب کنید. تیک گزینه ی Passwords and other sign in data را بزنید. در نهایت بر روی دکمه ی Clear Data کلیک کنید.
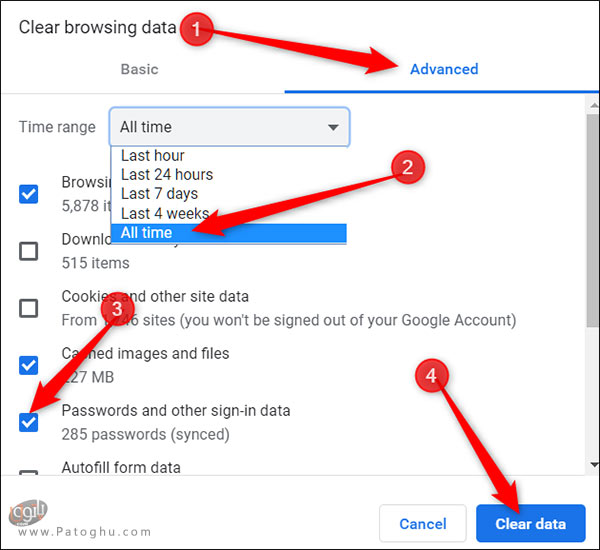
نکته: به خاطر داشته باشید که این اطلاعات دیگر قابل بازیابی نیستند پس هنگام انجام این کار دقت کافی را داشته باشید!
به این ترتیب تمامی پسورد ها و اطلاعاتی ورودی سایت های مختلف که در کروم ذخیره شده بود پاک می شود.
نرم افزار های پیشنهادی:
دانلود مرورگر کروم برای اندروید