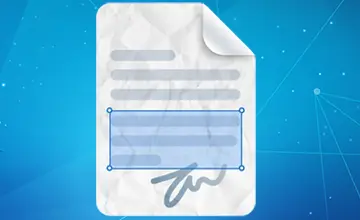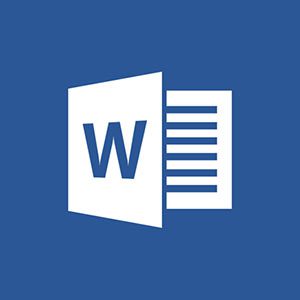موسیقی همواره یکی از عناصری بوده و هست که به همه چیز زیبایی و جذابیت خاص و دو چندانی می بخشد و صد البته ارائه های پاورپوینت نیز از این قاعده مستثنی نیست و بسته به موقعیت و موضوع موسیقی می تواند نقش تاثیر گذاری را هنگام ارائه ی مطلب ایفا کند. اگر با پاورپوینت آشنایی داشته باشید حتما می دانید که در پاورپوینت قادر هستید بر روی ارائه ها و اسلاید های خود آهنگ، افکت صوتی یا هر فایل صوتی دیگری قرار دهید.جالب است بدانید که می توانید فایل صوتی وارد شده را طوری تنظیم کنید که به طور خودکار پخش شود و بسته به میل تان می توانید انتخاب کنید که موسیقی بلافاصله با اولین اسلاید پخش شود یا پخش آن تا اسلاید خاص دیگری به تاخیر بی افتد. همه ی این ها را در ادامه برای شما توضیح خواهیم داد. در مقاله ی امروز قصد داریم طریقه ی پخش اتوماتیک موسیقی در پاورپوینت را خدمت شما عزیزان آموزش دهیم. با ما همراه باشید!
فهرست مقاله
Toggleشروع پخش موسیقی از اسلاید آغازین
در صورتی که می خواهید آهنگ از همان ابتدای ارائه پخش شود، مراحل زیر را طی کنید:
۱.به اولین اسلاید ارائه تان بروید و در نمای معمولی (Normal view) بر روی آیکون Sound کلیک کنید.
۲.در بخش Audio Tools بر روی سربرگ Playback کلیک کنید.
۳.منوی کشویی مقابل Start را باز کنید و گزینه ی Automatically را از منو انتخاب کنید.

نکته: اگر از نسخه های جدید تر پاورپوینت استفاده می کنید (نسخه 2016 یا جدید تر) می توانید از منوی کشویی به جای Automatically گزینه ی In Click Sequence را انتخاب کنید.
پس از اینکه این کار را انجام دادید، مطمین شوید که همه چیز درست تنظیم شده است. برای پیش نمایش ارائه خود (و تست صوتی که قرار دادید)، بر روی سربرگ Slide Show کلیک کنید، و سپس From Beginning را انتخاب کنید.

شروع پخش موسیقی از یک اسلاید خاص
در صورتی که قصد دارید موسیقی از یک اسلاید خاص آغاز شود یا یک تاخیر زمانی از پیش تعیین شده داشته باشد، روند کمی پیچیده تر می شود! بدین منظور باید مراحل زیر را به دقت دنبال کنید:
۱.به اسلایدی که قصد دارید پخش آهنگ یا موسیقی از آن آغاز شود بروید و در نمای معمولی (Normal view) بر روی آیکون Sound کلیک کنید.
۲.به سربرگ Animation بروید و بر روی آیکون Add Animation کلیک کنید.
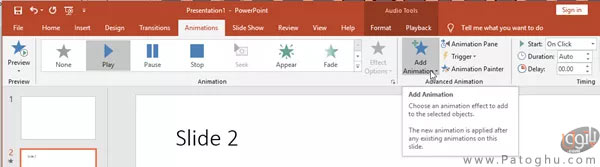
۳.حال از بخش media گزینه ی Play (اولین آپشن از چپ) را انتخاب کنید.
۴.سپس از کنار آیکون Add Animation بر روی Animation Pane کلیک کنید.
۵.در بخش Animation Pane آیتم ها را طوری مرتب کنید که فایل صوتی در ابتدای لیست قرار بگیرد.
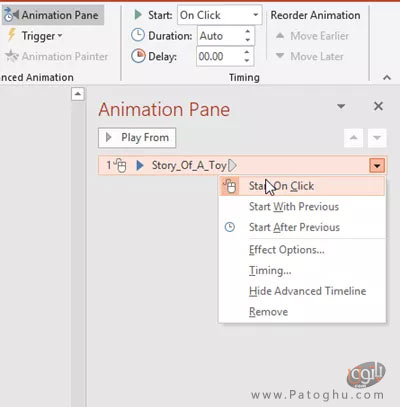
۶.بر روی پیکان رو به پایین کنار فایل صوتی کلیک کنید و از لیست کشویی باز شده گزینه ی Effect Options… را انتخاب نمایید.
۷.در سربرگ Effect از زیر آپشن Start Playing گزینه ی From Beginning را انتخاب کنید. و از زیر آپشن Stop Playing گزینه ی After Current Slide را انتخاب کنید.
۸.حال به سربرگ Timing بروید و از لیست کشویی مقابل Start گزینه ی With Previous را انتخاب کنید.
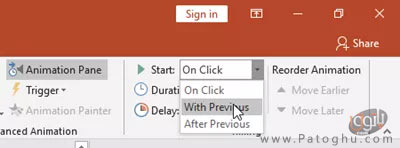
۹.در صورتی که نمی خواهید پخش صوت یا موسیقی شما به محض بارگذاری اسلاید آغاز شود، می توانید به دلخواه یک تاخیر سفارشی را در کادر تعیین شده تنظیم کنید. تنها کافیست تعداد ثانیه هایی را که می خواهید قبل از شروع صدا، سپری شود را وارد کنید. اگر هم نمی خواهید پخش صدا را به تاخیر بیندازید، کادر را خالی رها کنید و به مرحله بعد بروید.
۱۰.در نهایت برای اعمال و تایید تغییرات بر روی OK کلیک کنید.
پس از انجام مراحل بالا به سربرگ Slide Show بروید و برای مشاهده پیشنمایشی از ارائه تان بر روی From Beginning کلیک کنید تا ببینید پخش آهنگ از زمان درستی آغاز می شود یا خیر.
پخش موسیقی در میان چندین اسلاید
اگر قرار است سخنرانی و ارائه ی طولانی داشته باشید و می خواهید یک موسیقی ملایم و آرام در پس زمینه پروژه تان پخش شود، می توانید موسیقی را طوری تنظیم کنید که در طول چندین اسلاید پخش شود و بخشی از ارائه تان شود. بدین منظور مراحل زیر را طی کنید:
۱.به سربرگ Insert بروید و بر روی Audio کلیک کنید. سپس Audio on My PC (یا در نسخه های قدیمی تر Audio from File) را انتخاب کنید.

۲.فایل صوتی مورد نظر تان را از کامپیوتر انتخاب کرده و بر روی Insert کلیک کنید.
۳.سپس از زیر Audio Tools بر روی سربرگ Playback کلیک کرده و آپشنی با عنوان Play in Background را انتخاب کنید.
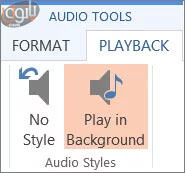
نکته: در نسخه های قدیمی تر پاورپوینت باید بر روی باکس کنار آپشن Start کلیک کنید و از لیست گزینه ی Play across slides را انتخاب کنید.
به این ترتیب به محض شروع اسلاید، آهنگ به صورت خودکار شروع به پخش می کند.
اگر آهنگی که انتخاب کرده اید کوتاه است و کل ارائه تان را پوشش نمی دهد، آن را زمانبندی کنید و فایل های صوتی دیگری به کارتان اضافه کنید. یا از ابزار های ویرایش فایل های صوتی برای ادغام چند فایل صوتی با هم استفاده کنید و یک فایل صوتی طولانی بسازید تا کل زمان پروژه تان را پوشش دهد.
در پایان به خاطر داشته باشید اگر ارائه تان را در یک فلش مموری ذخیره می کنید حتما فایل یا فایل های صوتی تان را در همان پوشه ای که پروژه تان را ذخیره کردید، ذخیره کنید. در غیر این صورت، پاورپوینت قادر نخواهد بود فایل صوتی را که وارد کرده اید را پیدا کند و در نتیجه موسیقی که بر روی اسلاید های تان قرار داده اید پخش نمی شود. در نتیجه تنها کاری که در چنین موقعیت هایی می توانید انجام دهید ویرایش مسیر هر یک از فایل های صوتی است که البته کار زمان بری است. پس حتما این نکته را بخاطر داشته باشد!
مرتبط با موضوع :
دانلود پاورپوینت برای اندروید Microsoft PowerPoint
دانلود پاورپوینت Microsoft PowerPoint 2016 Windows