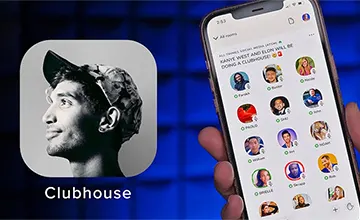گوگل تا بحال تلاش های زیادی برای طراحی و عرضه ی یک سرویس ارتباطی کامل و بی نقص کرده است. از این رو سرویس Hangouts را بعنوان جایگزینی برای Google Talk عرضه کرد. Hangout عنوان سرویس ارتباطی گوگل می باشد که با استفاده از آن کاربران گوگل و جیمیل می توانند با هم ارتباط صوتی یا تصویری برقرار کنند. به این ترتیب تنها چیزی که برای استفاده از Hangouts در کامپیوتر یا تبلت به آن نیاز دارید یک اکانت جیمیل است. در گوشی نیز می توانید اپلیکیشن مخصوص Hangouts را دانلود کنید. در مقاله ی امروز قصد داریم طریقه ی استفاده از سرویس ارتباطی Google Hangout را به شما عزیزان آموزش دهیم. با ما همراه باشید!
چیزی که Hangouts را تبدیل به یک سرویس فوق العاده می کند تطبیق پذیری آن با هر دستگاهی و امکانات بی نظیرش است. Google Hangouts در هر دستگاهی از کامپیوتر و گوشی گرفته تا تبلت ها قابل استفاده و دسترسی است. این سرویس امکان تماس صوتی و تصویری به صورت رایگان را برای کاربران فراهم می آورد. از این رو Google Hangouts با استقبال بسیار خوبی رو به رو شده است و در حال حاضر کاربران زیادی در سر تا سر جهان از آن استفاده می کنند.
فهرست مقاله
Toggleامکانات مورد نیاز برای استفاده از Google Hangouts
اولین چیزی که برای دسترسی به سرویس Hangouts در کامپیوتر به آن نیاز دارید یک مرورگر وب و یک اکانت جیمیل است. در گوشی های اندرویدی و آی او اس نیز می توانید اپلیکیشن Hangouts را از مارکت اندروید یا ای او اس دانلود و در گوشی خود نصب کنید.
و البته مورد بعدی که برای استفاده از این سرویس به آن نیاز دارید یک اینترنت نسبتا قوی است. برای برقراری تماس های صوتی و تصویری به صورت ثابت و بدون قطعی یا اختلال باید سرعت اینترنت شما نسبتا بالا باشد.
برای استفاده از سرویس Hangouts می توانید از اینترنت وای فای و دیتا استفاده کنید. البته از آن جایی که استفاده از اینترنت دیتا به دلیل مصرف بالای دیتا می تواند کمی پر هزینه باشد، استفاده از اینترنت وای فای بیشتر توصیه می شود!
استفاده از سرویس Hangouts در کامپیوتر
برای برقراری تماس های صوتی و تصویری با استفاده از سرویس Hangouts در کامپیوتر باید یک دوربین و میکروفون نسبتا خوب آماده کنید. بعضی از مرورگرها از شما اجازه ی استفاده از دوربین یا میکروفون را می خواهند. در صورتی که این اجازه را ندهید، شما می توانید صدا و تصویر فردی که با او تماس گرفته اید را دریافت کنید ولی قادر به پاسخ دادن نخواهید بود و فرد مورد نظر صدا و تصویر شما را دریافت نمی کند.
حال برای شروع مرورگر خود را باز کنید. در صورتی که از گوگل کروم استفاده می کنید، در گوشه ی بالا راست تصویر، کنار آپشن های Gmail و Images یک آیکون چند نقطه می بینید، بر روی آن کلیک کنید تا لیستی از سرویس های مختلف باز شود. سپس بر روی more کلیک کنید تا منو گسترش پیدا کند، حال آیکون Hangouts را پیدا کرده و بر روی آن کلیک کنید.
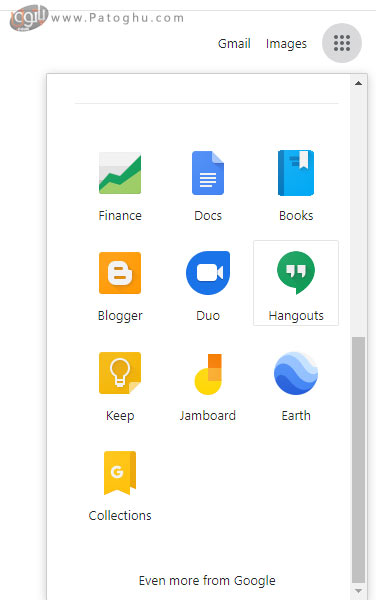
اگر به اکانت گوگل خود لاگین شده باشید به طور اتوماتیک در Hangouts هم لاگین خواهید بود. در غیر این صورت بر روی sign in کلیک کنید، اطلاعات اکانت خود را وارد کنید و لاگین شوید.
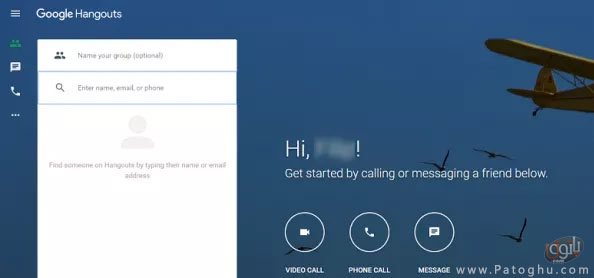
شروع مکالمات و برقراری ارتباط
پس از وارد شدن به بخش Hangouts در مرورگر لیستی از مخاطبین، مکالمه ها و تماس های تان را مشاهده می کنید. بر روی نام هر یک از مخاطبین خود که کلیک کنید آپشن هایی برای برقراری تماس صوتی، تماس تصویری یا فرستادن پیام در اختیار شما قرار میگیرد.
برای برقراری تماس همچنین می توانید بر روی دکمه ی new conversation (آیکون + سبز) کلیک کنید، سپس شماره ی تلفن، آدرس ایمیل یا نام فردی که می خواهید با او تماس بگیرید را وارد کنید.
زمانی که برای اولین بار با فردی تماس برقرار می کنید، نوتیفیکیشنی مبنی بر اجازه ی دسترسی به دوربین و میکروفون دریافت می کنید، در صورتی که اجازه ی دسترسی بدهید این نوتیفیکیشن را دفعات بعد دریافت نخواهید کرد.
برای پایان دادن به مکالمه نیز کافیست بر روی دکمه ی قرمز تلفن در پایین صفحه کلیک کنید تا تماس قطع شود.
برقراری تماس گروهی
برای برقراری تماس گروهی ابتدا بر روی آپشن New group کلیک کنید.سپس اطلاعات افرادی که می خواهید به گروه اضافه کنید را وارد کنید. پس از آن نامی برای گروه انتخاب کنید و برای برقراری تماس بر روی آیکون تایید کلیک کنید.
سپس تمام افراد گروه تماس را دریافت کرده و تمام اعضای گروه می توانند با هم صحبت کنند. اگر می خواهید این تماس را به یک تماس ویدیویی تغییر دهید، کافیست بر روی آیکون دوربین کلیک کنید تا تماس ویدیویی برقرار شود.
استفاده از Hangout در دستگاه های اندروید، آی او اس و آیپد
خوشبختانه استفاده از سرویس Hangout در گوشی از آن جایی که اپلیکیشن مخصوص خود را دارد بسیار آسان تر است و دیگر نیازی به استفاده از مرورگر نیست. ابتدا باید اپلیکیشن مطابق با سیستم عامل گوشی خود را دانلود و نصب کنید. پس از نصب، اپلیکیشن را اجرا کنید. سپس آپشن هایی برای برقراری تماس تصویری یا شروع مکالمه در پایین صفحه مشاهده می کنید.
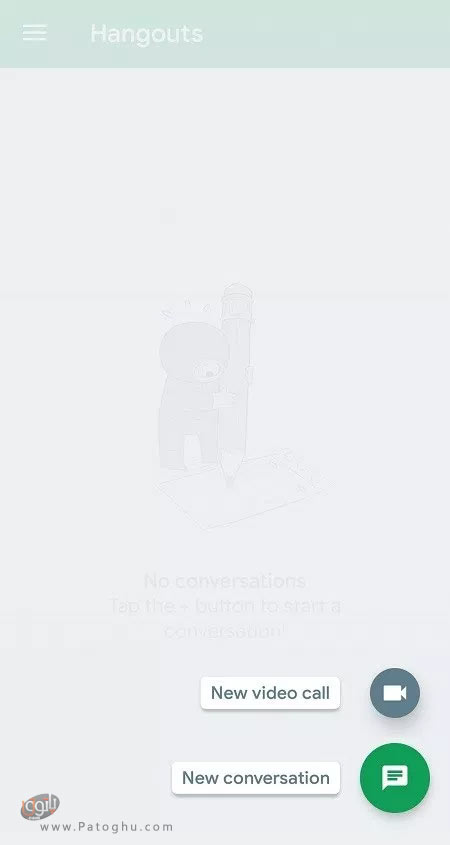
برای برقراری تماس تصویری بر روی New Video Call بزنید و فردی که قصد برقراری تماس با او را دارید از مخاطبین خود انتخاب کنید. سپس بر روی آیکون سبز رنگ تایید بزنید تا تماس صورت بگیرد. سپس Hangouts برای ضبط صوت و تصویر از شما اجازه می خواهد با لمس گزینه ی allow اجازه را تایید کنید. برای خاتمه دادن به تماس نیز کافیست بر روی آیکون قرمز رنگ تلفن بزنید!
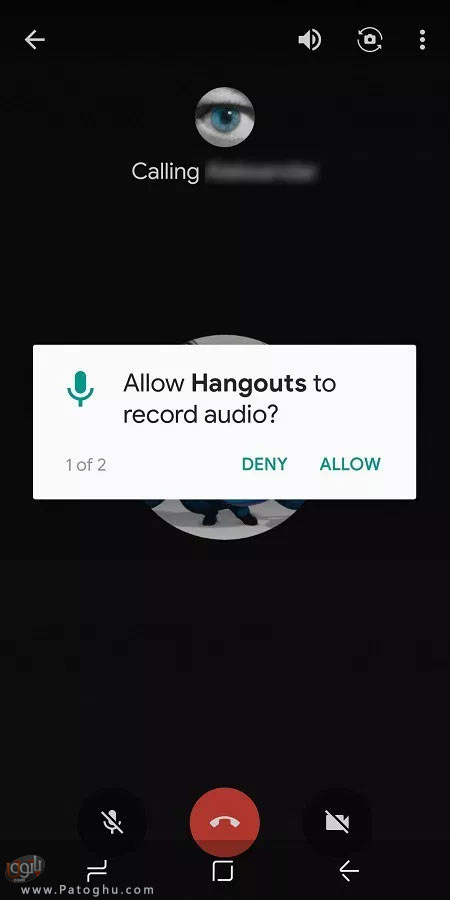
به همین آسانی می توانید با استفاده از سرویس و اپلیکیشن Hangouts به صورت رایگان از طریق اینترنت با دوستان خود تماس صوتی و تصویری برقرار کنید یا به آن ها پیام بفرستید و با یکدیگر در ارتباط باشید!
نرم افزار های مرتبط:
دانلود گوگل هنگ اوت نرم افزار چت تصویری در اندروید با Hangouts