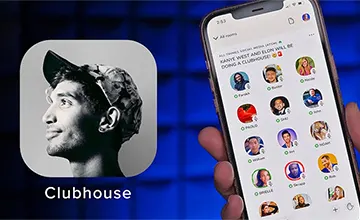با گذشت زمان غفلت و تنبلی سبب می شود تا تعداد زیادی فایل های مختلف در Google Drive شما انباشته و به صورت نا مرتبی جمع آوری شده و پس از مدتی یافتن فایل ها در آن بسیار سخت و زمان بر شود. از این رو امروز تصمیم گرفتیم تا چند نکته ی کاربردی راجع به سازماندهی و مرتب کردن گوگل درایو خدمت شما توضیح دهیم تا هم بتوانید به گوگل درایو خود نظم ببخشید و هم آسان تر و سریع تر فایل های خود را از داخل آن پیدا کنید. با آموزش سازماندهی گوگل درایو با ما تا پایان همراه باشید!
فهرست مقاله
Toggleقرار دادن فایل ها در پوشه
پوشه بندی کردن فایل ها همیشه یک راه بسیار خوب و مفید برای سازماندهی فایل ها و نظم بخشیدن به آن ها بوده و هست که در گوگل درایو نیز می توانید با ساخت پوشه های مختص به هر دسته از فایل ها هر نوع فایل را در پوشه ی خاص خود دسته بندی کنید به طور مثال برای عکس ها یک پوشه ی جدا و برای اسناد، پروژه ها یا سایر فایل های دیگر پوشه های خاص خود را ایجاد کنید تا پیدا کردن فایل ها آسان تر شود. به این ترتیب مثلا اگر به دنبال یک عکس خاص باشید می توانید به پوشه ی عکس ها مراجعه کرده و در آ ن به دنبال عکس مورد نظر خود بگردید و آن را سریعا پیدا کنید! برای ساخت یک پوشه در گوگل درایو:
1.در صفحه ی اصلی گوگل درایو بر روی دکمه ی New کلیک کنید و از لیست باز شده گزینه ی Folder را برگزینید.
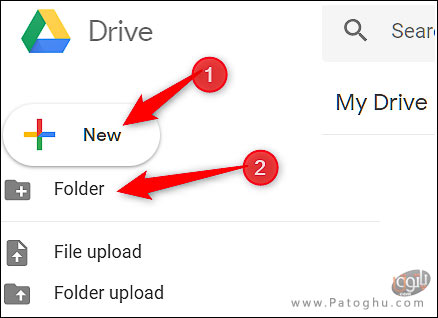
2.برای پوشه ی خود نامی به دلخواه وارد کرده سپس بر روی Create کلیک کنید تا پوشه ساخته شود.

3.حال می توانید فایل های مورد نظر خود را بکشید و به پوشه ای که ساخته اید منتقل کنید.

4.در صورتی که تمایل دارید فایلی را از پوشه ی دیگری به پوشه ی جدیدی که ساخته اید منتقل کنید، بر روی فایل مورد نظر راست کلیک کرده و از لیست باز شده آپشن Move To را انتخاب کنید.

5.سپس در باکس باز شده پوشه ی مقصد را انتخاب کنید و بر روی دکمه ی Move کلیک کنید تا فایل یا فایل های انتخاب شده به پوشه ی مقصد منتقل شوند.
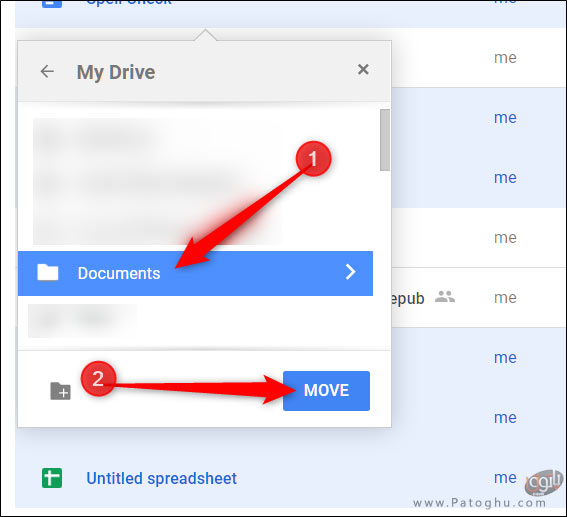
نامگذاری فایل ها
نامگذاری صحیح و مرتب فایل ها و پوشه ها به شما کمک می کند تا به راحتی فایل ها و پوشه ها را از یکدیگر متمایز کنید. انتخاب یک نام درست و مربوط به فایل می تواند در پیدا کردن راحت تر و سریع تر یک فایل خاص از بین صدها یا حتی هزاران فایل ذخیره شده در درایو نقش به سزایی داشته باشد و در وقت شما تا حد زیادی صرفه جویی کند. به طور مثال فرض کنید چند صفحه ی گسترده با عنوان های مبهم نظیر untitled 1 ، untitled 2 و … داشته باشید. در این صورت برای پیدا کردن یک سند خاص مجبور می شوید تمام سند ها را باز کرده و محتوای داخل آن ها را یکی یکی چک کنید که وقت زیادی از شما می گیرد ولی با نامگذاری درست و صحیح فایل ها می توانید از این گونه دردسر ها جلوگیری کنید. برای عوض کردن نام یک فایل یا یک پوشه:
1.بر روی فایل یا پوشه ی مورد نظر راست کلیک کرده و از لیست باز شده آپشن Rename را انتخاب کنید.
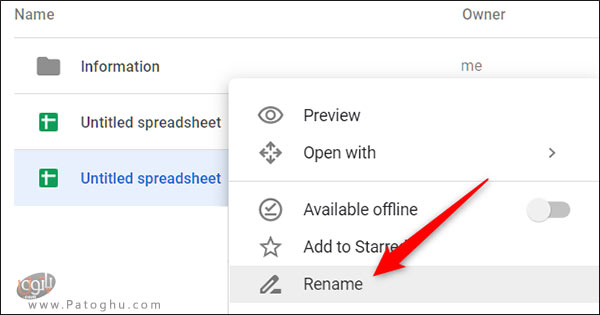
2.سپس یک نام خوب،، نسبتا کوتاه و مرتبط با محتوی فایل یا پوشه ی مورد نظر انتخاب و وارد کرده و بر روی OK کلیک کنید.
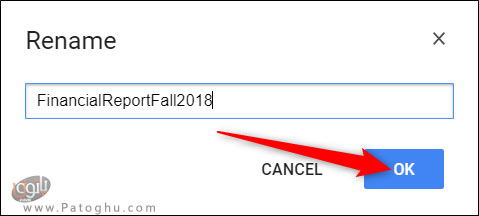
حذف فایل های اضافی
پس از دسته بندی فایل ها در پوشه های مختلف و نامگذاری آن ها نوبت به حذف فایل های اضافی و بدرد نخور و تکراری ذخیره شده در درایو می رسد. با حذف این فایل های اضافی می توانید هم درایو تان را خلوت تر کنید و هم میزان فضای ذخیره ای که بی دلیل اشغال شده است را آزاد کنید. برای حذف فایل ها از گوگل درایو تنها کافیست:
1.فایل یا فایل های مورد نظر را انتخاب کرده و بر روی آن ها راست کلیک کنید. سپس از لیست باز شده آپشن Remove را انتخاب کنید تا فایل های انتخاب شده حذف شوند.
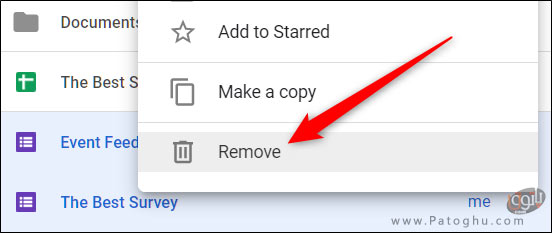
نکته: به یاد داشته باشید که پس از انتخاب آپشن Remove فایل ها بلافاصله حذف می شوند و پیامی برای تایید حذف ظاهر نمی شود. ولی در صورتی که فایلی را به صورت اتفاقی حذف کرده اید می توانید با کلیک به موقع بر روی گزینه ی Undo که پس از حذف فایل ظاهر می شود فایل حذف شده را برگردانید.
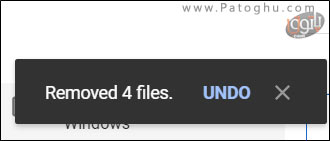
–در صورتی که نتواستید به موقع بر روی گزینه ی Undo کلیک کنید، از منوی گوشه ی صفحه بر روی Bin کلیک کنید، داخل Bin بر روی فایلی که به صورت اتفاقی حذف کرده اید راست کلیک کرده و از منوی باز شده آپشن Restore را انتخاب کنید تا فایل به داخل پوشه ای که در آن قرار داشت بازیابی شود.
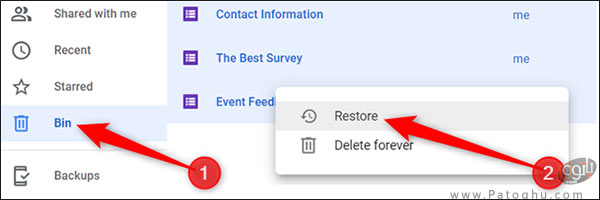
ساخت لینک های سمبولیک به پوشه ها و فایل ها
Google Drive دارای یک میانبر پنهان است که به شما امکان می دهد یک لینک سمبولیک از یک فایل یا پوشه را در مکانی کاملاً متفاوت بدون آن که از فضای ذخیره دیگری در درایو استفاده شود ایجاد کنید. در واقع لینک های سمبولیک میانبر های پیشرفته ای هستند که به شما این امکان را می دهند تا به طور مثال از دو مسیر متفاوت به یک فایل یا یک پوشه دسترسی پیدا کنید. گوگل تنها نسخه ی اصلی فایل را در فضای ابری ذخیره می کند و در صورت ساخت لینک به آن فایل یک نسخه جداگانه را نشان می دهد. برای ساخت لینک سمبولیک به یک فایل یا پوشه:
1.بر روی فایل یا پوشه ی مورد نظر خود کلیک کرده و کلید های ترکیبی Shift+Z را فشار دهید تا منوی مخصوصی باز شود.
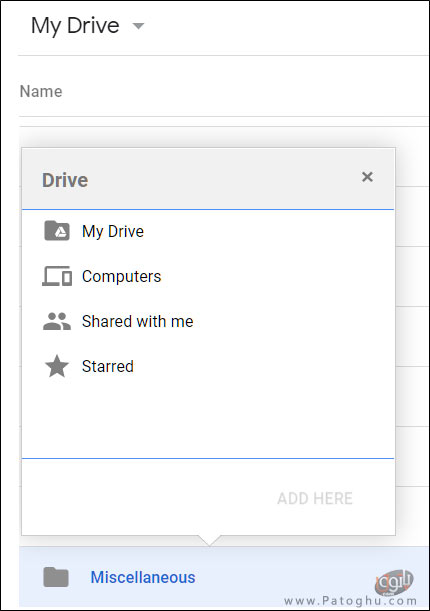
2.بر روی My Drive کلیک کرده و پوشه ای که می خواهید فایل یا پوشه ی مورد نظرتان را به آن لینک کنید را انتخاب و بر روی Add کلیک کنید.

برای حذف لینک سمبولیک ساخته شده کافیست:
1.بر روی آن راست کلیک کرده و گزینه ی View Details را انتخاب کنید.
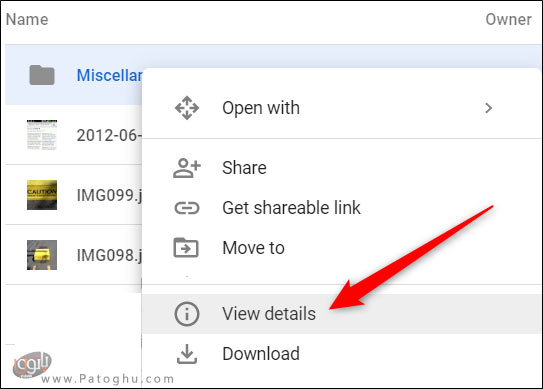
2.سپس در پنجره باز شده به بخش Details بروید و با کلیک بر روی X مکانی که فایل به آن لینک شده، لینک را بردارید.
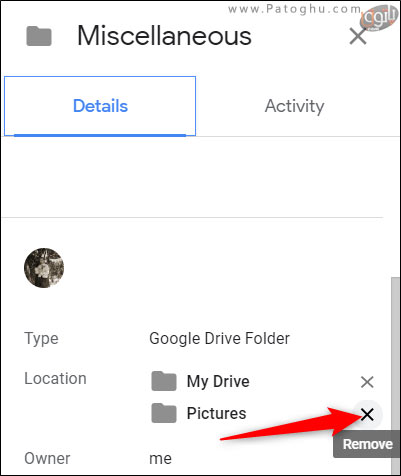
ستاره دار کردن فایل ها و پوشه های مهم
با ستاره دار کردن فایل ها و پوشه های مهم، گوگل درایو آن ها را به بخش مخصوص ستاره دار ها اضافه می کند و به این ترتیب می توانید راحت تر و سریع تر به فایل ها ی مهم و پرکاربرد تان دسترسی داشته باشید درست مثل زمانی که ایمیلی را ستاره دار می کنید! برای ستاره دار کردن یک فایل یا پوشه:
1.بر روی فایل یا پوشه ی مورد نظرتان راست کلیک کرده و گزینه ی Add to Starred را از منوی باز شده برگزینید.

2.سپس می توانید با کلیک بر روی بخش Starred از منوی گوشه ی صفحه وارد بخش موارد ستاره دار شده و به فایل و یا پوشه ی مورد نظر خود دسترسی داشته باشید.

نکته: با ستاره دار کردن یک فایل در واقع فایل جا به جا نمی شود بلکه درایو یک لینک سمبولیک داخل بخش ستاره دار ها به فایل مورد نظرتان می سازد و شما از دو مسیر می توانید به این فایل دسترسی داشته باشید.

رنگ بندی پوشه ها
رنگ بندی پوشه ها علاوه بر این که در دسته بندی و سازماندهی پوشه ها به شما کمک می کند و تشخیص پوشه ها را آسان تر و سریع تر می کند، فضایی دلنشین و زیبایی را نیز به وجود می آورد. به طور پیش فرض کلیه ی پوشه های گوگل درایو به رنگ خاکستری هستند که شما می توانید به آسانی آن ها را رنگ بندی کنید و از میان 24 رنگ زیبا و متفاوت برای پوشه ی مورد نظرتان رنگی انتخاب نمایید. بدین منظور:
1.بر روی پوشه ی مورد نظرتان راست کلیک کرده و در لیست باز شده نشانگر ماوس خود را بر روی گزینه ی Change Color بیاورید و از میان رنگ های موجود یک رنگ را به دلخواه انتخاب کنید.
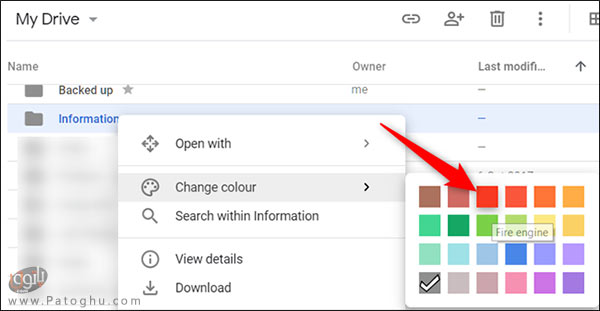
2.سپس پوشه ی شما به رنگ انتخاب شده در می آید و به همین ترتیب می توانید کلیه ی پوشه های تان را رنگ بندی کنید.

به این ترتیب با همین چند ترفند ساده می توانید به درایو خود نظم ببخشید و آن را به درستی سازماندهی کنید.