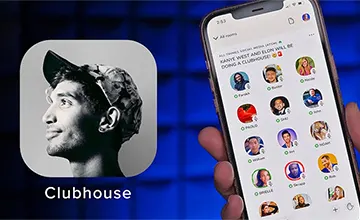فهرست مقاله
Toggleدریافت ایمیل ها در یک پوشه ی خاص در جیمیل
هر چند در جیمیل آپشن دقیقی برای ساخت پوشه وجود ندارد، با این حال کاربران جیمیل می توانند با ایجاد لیبل هایی (label) که در واقع همان نقش پوشه را ایفا می کنند، ایمیل های خود را مرتب کرده و سازماندهی کنند. کاربران می توانند فیلترهایی را تنظیم کنند که جیمیل به طور خودکار پیام ها و ایمیل هایی را که از آدرس های ایمیل خاص دریافت می شود به یک پوشه ی مشخص شده منتقل کند و کاربران قادر خواهند بود این پیام های فیلتر شده را به جای inbox در پوشه ی مشخص شده خود دریافت و باز کنند. در مقاله ی امروز طریقه ی گام به گام دریافت ایمیل ها در یک پوشه ی خاص و نحوه ی تنظیم لیبل پوشه در جیمیل را خدمت شما آموزش خواهم داد. با ما همراه باشید!
نحوه ی ساخت یک پوشه ی جدید
برای شروع باید یک لیبل پوشه ی جدید بسازید و آن را نام گذاری کنید. برای این کار مراحل زیر را طی کنید:
1.ابتدا وارد صفحه ی جیمیل خود شوید.
2.در منوی سمت چپ صفحه Gmail بر روی More کلیک کنید سپس به پایین اسکرول کنید تا به گزینه ی Create new label برسید.
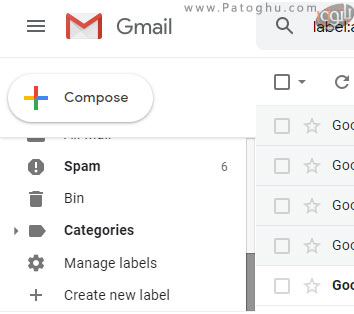
3.سپس بر روی آپشن Create new label کلیک کنید تا پنجره ی کوچکی مشابه تصویر زیر باز شود.

4.در کادر اول برای برچسب خود عنوانی وارد کنید. سپس بر روی دکمه ی Create کلیک کنید. حال می توانید مشاهده کنید که در منوی سمت چپ صفحه جیمیل در زیر Drafts برچسب جدید ایجاد شده است.
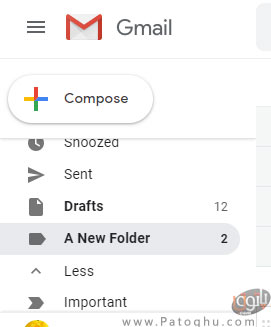
تنظیم فیلتر برای ایمیل ها
پس از ساخت لیبل پوشه ی جدید، حال باید فیلتری تنظیم کنید تا ایمیل هایی که از یک آدرس خاص دریافت می کنید را به صورت خودکار به این پوشه ی جدید منتقل کند. بدین منظور:
1.از داخل inbox یکی از ایمیل هایی که از آدرس مورد نظرتان دریافت کرده اید و می خواهید به پوشه ی جدید منتقل کنید را باز کنید.
2.از منوی نواری بالای صفحه بر روی آیکون سه نقطه کلیک کنید.
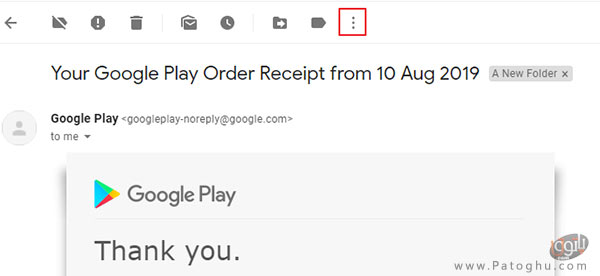
3.از لیست باز شده آپشن Filter messages like these را انتخاب کنید تا پنجره ای مانند تصویر زیر باز شود. در این پنجره بر روی Create filter کلیک کنید.
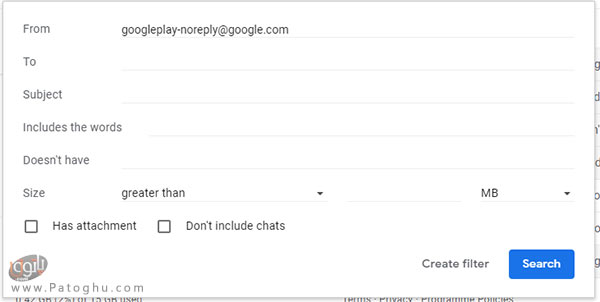
4.در پنجره ی بعد یک سری گزینه در اختیار شما قرار می گیرد. ابتدا گزینه ی Apply the label را تیک بزنید و از منوی کشویی Choose label کنار این گزینه لیبل پوشه ای که ساخته اید را انتخاب کنید.
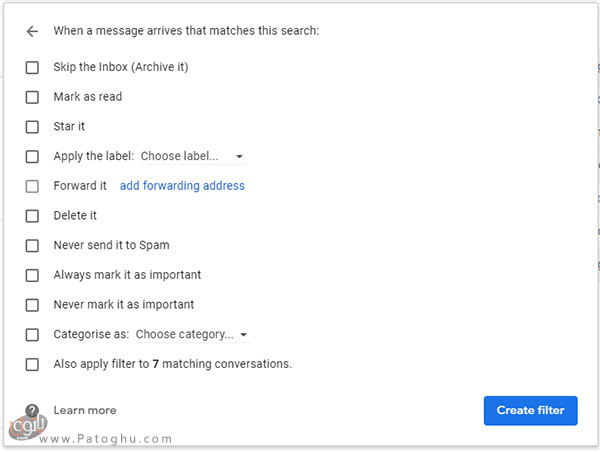
5.سپس گزینه ی Also apply filter to X matching conversations را تیک بزنید تا تمام ایمیل های دیگری که از این آدرس ایمیل دریافت می کنید نیز به پوشه ای که انتخاب کرده اید منتقل شوند.
6.در صورت تمایل می توانید گزینه ی Skip the Inbox را نیز تیک بزنید تا ایمیل هایی که از این آدرس ایمیل خاص دریافت می کنید داخل صندوق inbox ظاهر نشوند و همه ی آن ها مستقیما به داخل پوشه ی لیبلی که مشخص کرده اید منتقل شوند.
7.در نهایت بر روی دکمه ی Create filter کلیک کنید
به این ترتیب تمام ایمیل هایی که از این آدرس خاص دریافت کرده اید علاوه بر ایمیل هایی که در آینده دریافت خواهید کرد به پوشه ی جدیدی که ساخته اید منتقل می شوند و به جای inbox می توانید برای مشاهده ی این ایمیل ها به پوشه ی مخصوص آ ن مراجع کنید. در واقع این روشی بسیار خوب و کاربردی برای سازماندهی ایمیل ها و نظم بخشیدن به آن ها می باشد که کاربران جیمیل می توانند با به کار گیری صحیح آن آسان تر و سریع تر به ایمیل های مختلف خود دسترسی داشته باشند و آن ها را ذخیره کنند. به طور مثال شما می توانید به جای ساخت یک جیمیل جداگانه برای امور کاری و شخصی، برای ایمیل های مهم و کاری خود یک پوشه و برای ایمیل های شخصی یک پوشه ی جداگاه ایجاد کرده و آن ها را به این ترتیب دسته بندی کنند.