واتس آپ Whatsapp از قدیمی ترین و بهترین مسنجرها برای اندروید، آیفون، نوکیا، و بلکبری می باشد ، واتس آپ در سال 2014 توسط فیس بوک خریداری شد و اکنون جز بهترین مسنجرها و البته شلوغ ترین مسنجر های گوشی های هوشمند به شمار می رود ، رابط کاربری زیبا و ساده ، راحتی کار با نرم افزار و عرضه شده برای پلفتروم های مختلف از جمله قابلیت هیا کلیدی این نرم افزار به شمار می رود. در ادامه آموزش تصویری نصب مسنجر واتس آپ را برای کامپیوتر و لپ تاپ قرار داده ایم امیدواریم مورد استفاده قرار گیرد.

فهرست مقاله
Toggleآموزش نصب واتس آپ روی کامپیوتر
روش اول آموزش واتس آپ روی کامپیوتر )
نکته مهم در این روش باید حتما واتس آپ روی گوشی شما نصب باشد تا بتوانید روی ویندوز نیز آن را نصب کنید ! گر روی گوشی ندارید روش دوم یا سوم را بخونید
– ابتدا واتس آپ را برای کامپیوتر از لینک روبرو دانلود کنید —–> دانلود واتس آپ برای کامپیوتر
– اگر نمی دانید نسخه 32 یا 64 بیتی را دانلود کنید اموزش رو برو را بخونید —> تشخیص ویندوز 32 یا 64 بیتی
– بسته به صورت rar می باشد برای خروج از حالت فشرده باید winrar داشته باشید —–> دانلود وین رار winrar
1 – بسته را از حالت فشرده خارج کنید و با اجرای فایل نصب مراحل نصب آغاز می شود ، و تصویری به شکل زیر را مشاهده می کنید.

2 – اکنون به واتس آپ روی گوشی مراجعه کنید به سربرگ Chats مراجعه کنید ، اکنون روی منوی گوشی کلیک کنید و سپس روی whatsapp web کلیک کنید. بعد از این مرحله دوربین گوشی باز می شود و شما باید کد QR که در عکس بالا با کادر قرمز نشان داده ایم را اسکن کنید یعنی دوربین را روی آن بگیرید !
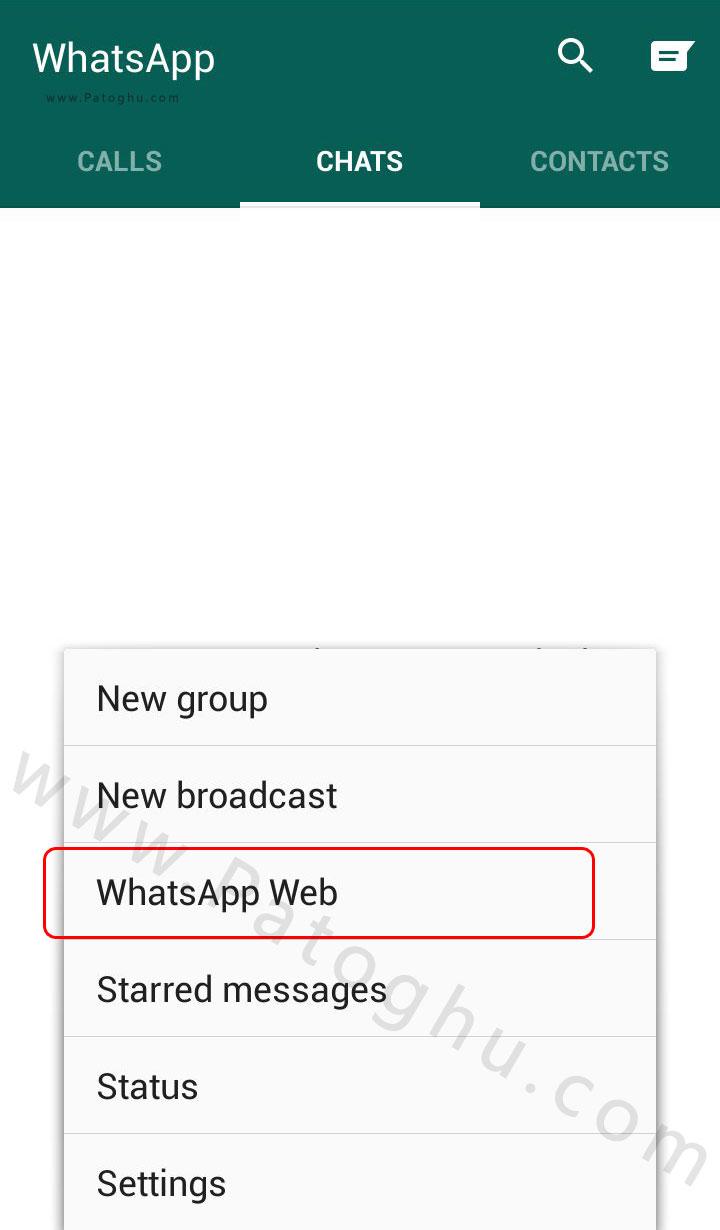
3 – تمام و واتس آپ شما روی ویندوز نصب می شود !! اگر می خواهید به لیست مخاطبین گوشی دسترسی داشته باشید در منوی بالا روی WhatsApp و سپس New chat کلیک کنید !
روش دوم نصب واتس آپ روی کامپیوتر توسط نرم افزار بلو استکس )
1 – نسخه جدید بلو استکس را باید نصب داشته باشید اگر ندارید روی لینک روبرو کلیک کنید —> دانلود بلو استکس
2 – باید اموزش کار و نصب بلو را بلد باشید ، روی لینک روبرو کلیک کنید —-> آموزش نصب بلو استکس
3 – باید نسخه جدید واتس آپ برای اندروید را داشته باشید —> دانلود نسخه جدید واتس آپ WhatsApp Messenger
مراحل آموزش نصب واتساپ روی کامپیوتر )
شما اول باید بلو استکس را نصب کنید و سپس مراحل زیر را ادامه دهید.
1 – بعد از نصب واتس آپ روی بلو استکس اکنون آن را باز کنید و مانند شکل زیر کشور را به ایران تغییر داده و در کادر مشخص شده شماره موبایل را بدون 0 وارد کنید و سپس روی OK کلیک کنید.
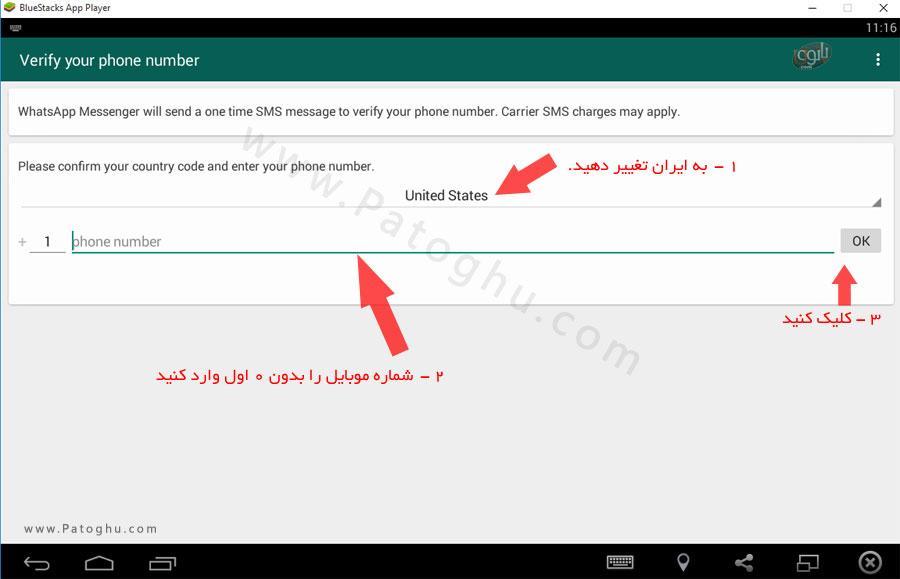
2 – اکنون باید پیامکی از طرف واتس آپ دریافت کنید. و در بلو استکس یک ثانیه شمار که معملوا 5 دقیقه می باشد شروع به کار می کند صبر کنید ثانیه شمار 0 شود و وارد مرحله بعدی شوید. ( هیچ راهی دیگر برای دریافت پیامک وجود ندارد لطفا سوال نفرمایید )
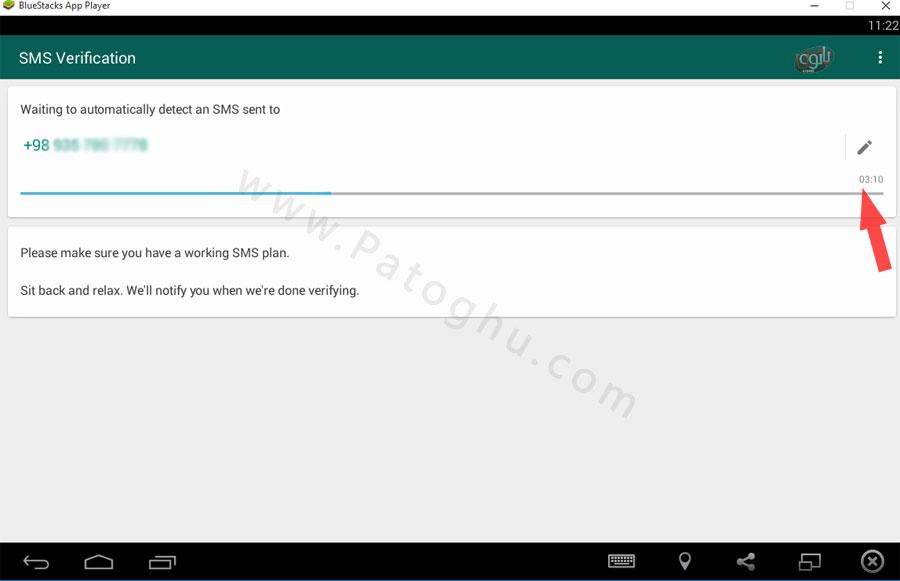
3 – اکنون باید کد شش رقمی دریافتی را در جای تعیین شده تایپ کرده و روی call me کلیک کنید.
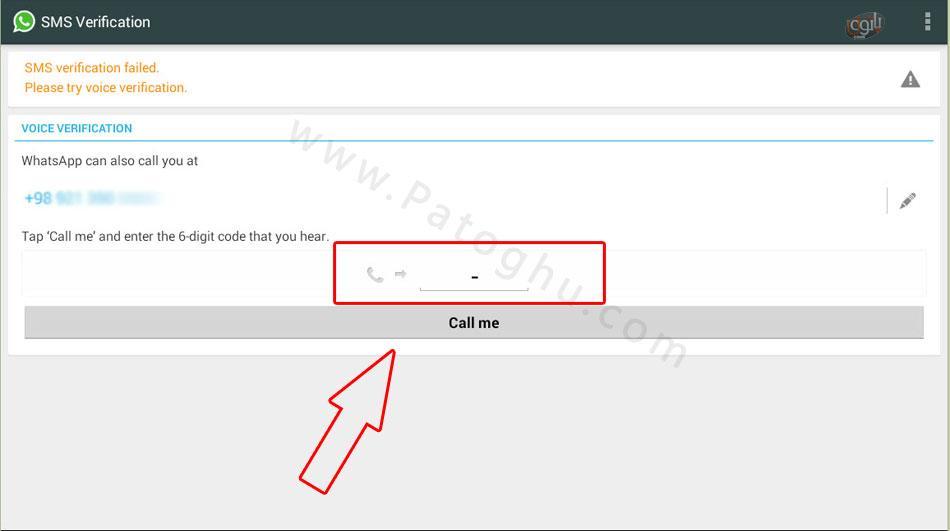
4 – در مرحله بعد یک نام کاربری برای خودتان انتخاب کنید ( تایپ کنید ) سپس روی Next کلیک کنید.
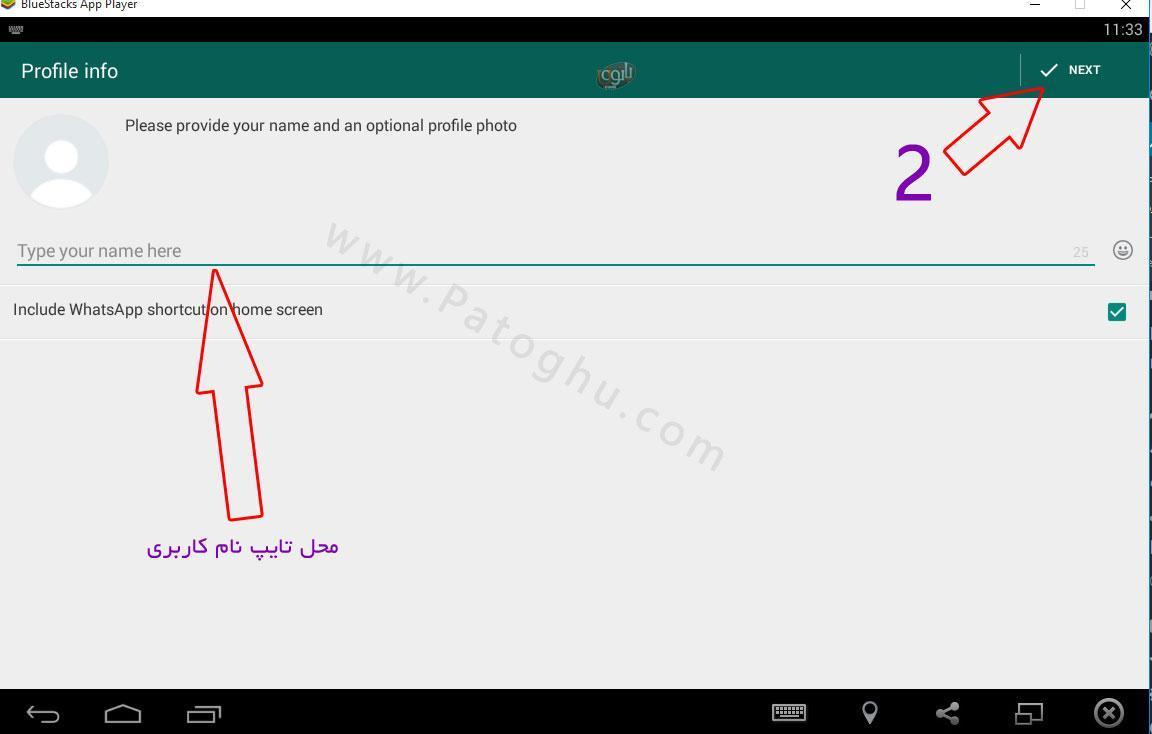
5 – اگر با صفحه ای مانند عکس زیر مواجه شدید روی Continue کلیک کنید.
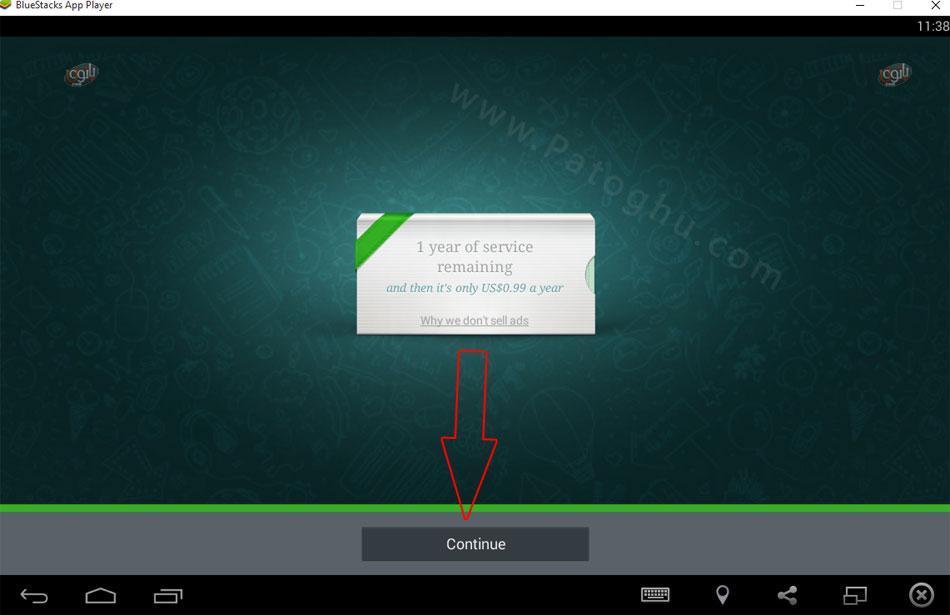
6 – تبریک عرض می کنیم واتس آپ شما با موفقیت ایجاد شد.
چجوری مخاطبین رو اضافه کنم ؟
شما از دو راه می توانید مخاطبین رو به واتس آپ یا کلا بلو استکس اضافه کنید !
روش اول – از خود نرم افزار واتس آپ می توانید مخاطبین رو در بخش Contacts و کلیک روی آیبکون مشخص شده مخاطبین رو وارد کنید.
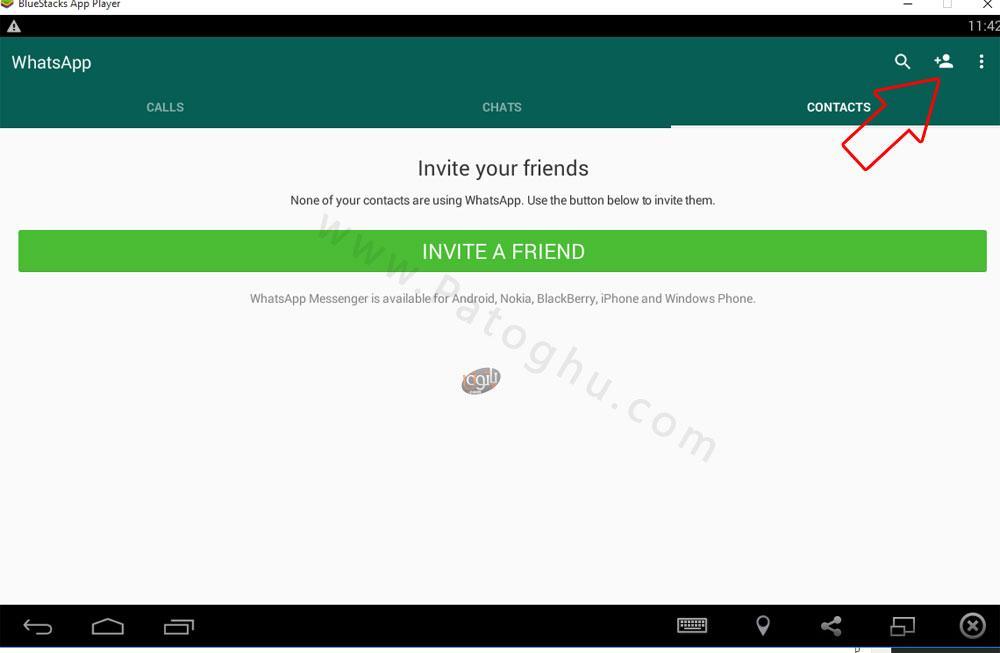
روش دوم –یا مراحل زیر را در بلو استکس خود برید ،
1 – اول در بلو استکس روی Setting کلیک کنید
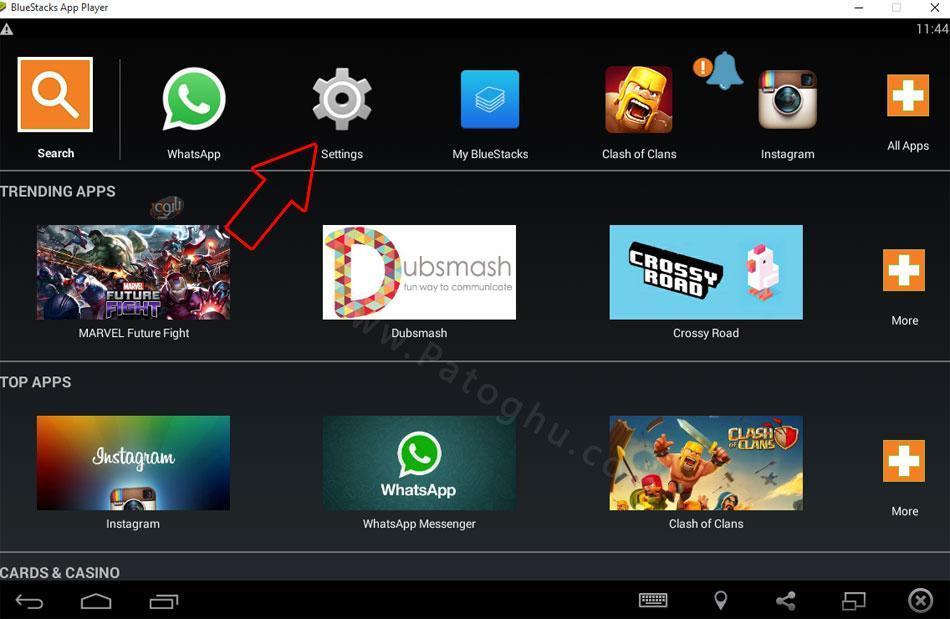
2 – سپس روی Manage Contacts کلیک کنید.
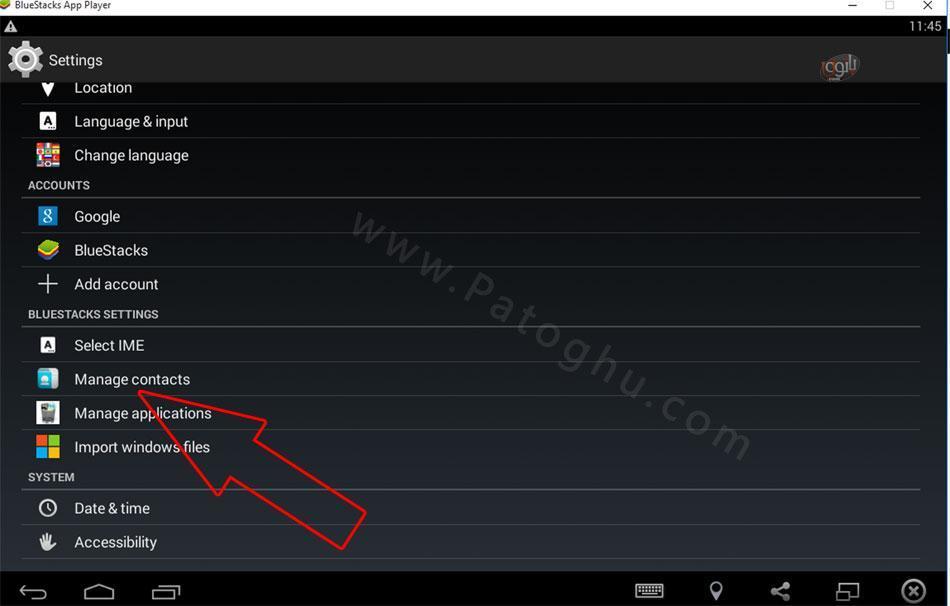
3 – سپس روی آیکون اضافه کردن شماره مانند عکس زیر کلیک کنید.
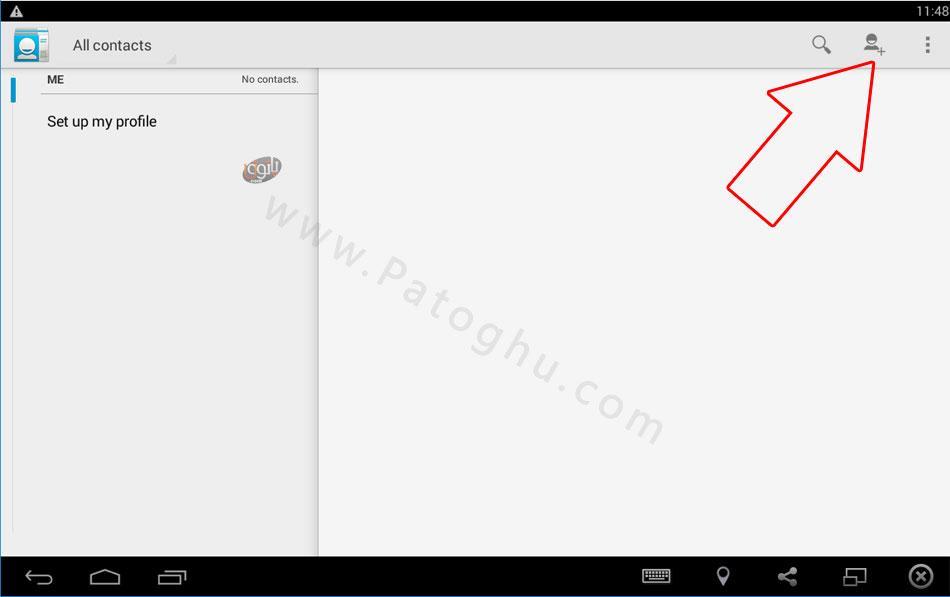
4 – اکنون مانند عکس زیر فیلد های نام و شماره موبایل رو پر کنید ، سپس روی Done کلیک کنید ، شماره اضافه میشه
روش سوم نصب واتس آپ روی کامپیوتر از طریق نرم افزار Memu )
1 – ابتدا باید نرم افزار میمو را داشته باشید —> دانلود Memu میمو
2 – آموزش نصب و کار با میمو را باید بلد باشید —> آموزش نصب میمو Memu
3 – واتس آپ اندروید را باید داشته باشید —-> دانلود واتس آپ برای اندروید
روش چهارم نصب واتس آپ روی کامپیوتر از طریق نرم افزار نوکس )
1 – ابتدا باید نرم افزار میمو را داشته باشید —> دانلود Nox App Player
2 – آموزش نصب و کار با نوکس را باید بلد باشید —> آموزش نصب نوکس Nox app Player
3 – واتس آپ اندروید را باید داشته باشید —-> دانلود واتس آپ برای اندروید
بعد از تهیه پیش نیاز ها واتس آپ را روی میمو نصب کنید و سپس مراحل نصب روش دوم را از یک تا 5 بخونید !
سخنی با کاربران عزیز :
1- لطف کنید قبل از هر سوالی حتما حتما اموزش رو با دقت مطالعه کنید مراحل آموزش به صورت فوق مبتدی ارسال شده تا کسی مشکلی نداشته باشد.
2- در هنگام درج سوال جدید دقت بفرمایید سوالتون قبلا در نظرات شاید جواب داده شده باشد چون سوالات تکراری تایید نمی گردند.
سخنی با کپی کاران محترم :
این پست کاملا اختصاصی می باشد و این آموزش تا تاریخ ارسال پست در هیچ سایت خارجی و ایرانی ارسال نشده است ! پس کپی کردن پست بدون لینک دادن و ذکر منبع ، تغییر پست و ارسال با نام خودتان و یا بازنشر در سایت خودتان با تغییرات جزئی ! شرعا و قانونا حرام می باشد ! پس لطف کنید با یک لینک کوچک و نام بردن از سایت ما ارزش کاری ما رو حفظ کنید با تشکر از دوستان و همکاران عزیزم !







هنگام ورود به برنامه میزنه برنامه رو آپدیت کنید ولی هرچی اپدیت میزنم نمیشه چطورمشکلو حل کنم؟
سلام نیاز به فیل شکن فعال دارید بزرگوار که مستقیم از استور ویندوزتون دان کنه در ضمن فیل شکنتون باید روی تمام ویندوز تانل شده باشه و صرفا روی مرورگر نباشه ، روش دیگه به استور مایکروسافت ویندوزتون برید بعدش بخش librery اونجا هر اپی اپدیت داشته باشه میادش و با زدن دکمه اپدیت می تونادی بروزرسانی کنید در ضمن تا وقتی فیل شکنتون روی کل ویندوز فعال نباشه شما با ارور کانکشن روبرو میشید
چگونه میتوانم واتسآپ را روی ویندوز 7 نصب کنم .؟
از کجا شروع کنم .؟؟
با تشکر از شما .
نسخه تحت وب استفاده کنید دوست عزیز تنها و بهترین راهکار