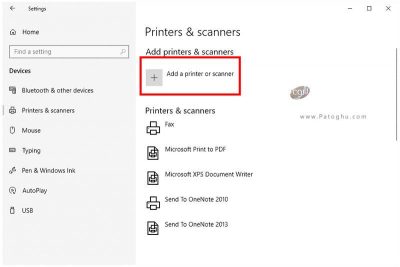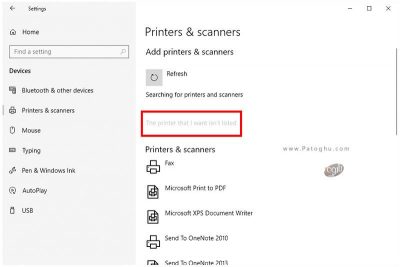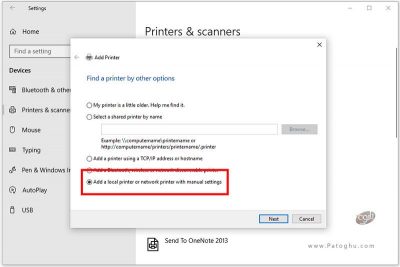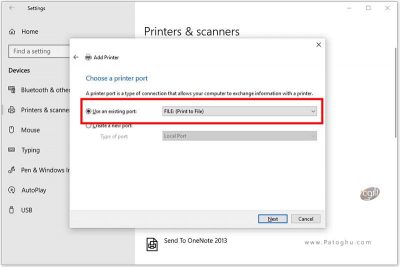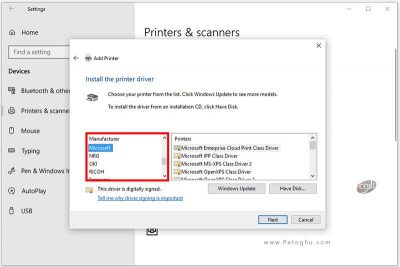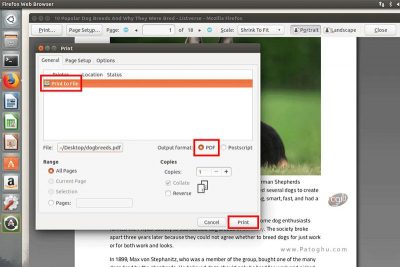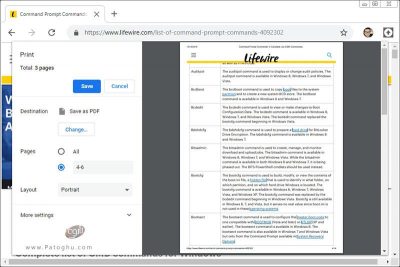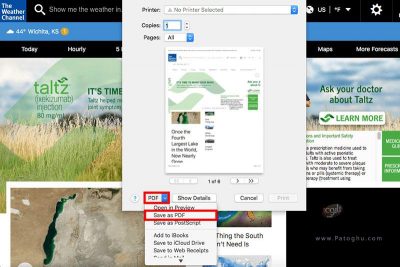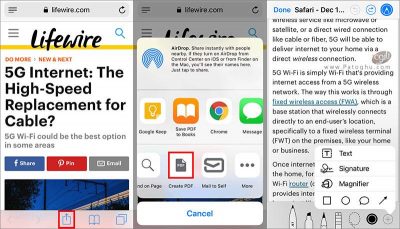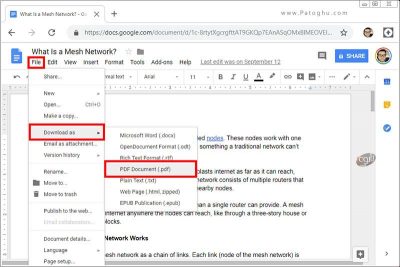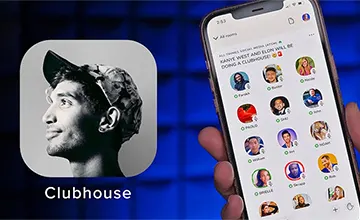با پرینت گرفتن از متن ها و صفحات به صورت PDF میتوان متن ها را به جای اینکه روی کاغذ هایی که به راحتی پاره میشوند و از بین میروند بنویسیم و نگهداری کنیم به صورت یک فایل PDF دربیاوریم و در کامپیوتر ذخیره کنیم. پرینت PDF گرفتن روشی به مراتب آسان تر و سریع تر از استفاده از ابزار های تبدیل کننده به فرمت PDF است.همچنین در ذخیره صفحات وب به صورت آفلاین و اشتراک مطالب با فرمت محبوب و پرطرفدار PDF بسیار کارآمد است.
نکته ای که یک پرینتر PDF را از یک تبدیل کننده PDF مجزا میکند این است که پرینتر PDF در واقع به عنوان یک پرینتر مجزا در کنار سایر پرینتر های موجود در سیستم به نمایش درمیاید.فقط کافیست برای پرینت گرفتن آپشن پرینتر PDF را به جای پرینتر معمولی انتخاب کنید تا هر مطلبی که میخواهید به صورت یک فایل PDF به شما تحویل دهد.
روش های زیادی برای پرینت PDF گرفتن وجود دارد. حتی اگر سیستم عامل یا برنامه شما از پرینتر PDF پشتیبانی نمیکند میتوانید با استفاده از سایر ابزار های شخص ثالثی که موجود است پرینتری مجازی در سیستم خود نصب و مطالب را به صورت PDF ذخیره کنید. در ادامه روش های مختلف نصب این پرینتر را در سیستم عامل های مختلف برای شما عزیزان توضیح میدهیم.
فهرست مقاله
Toggleاز پرینتر PDF پیش فرض سیستم تان استفاده کنید
در بسیاری از نرم افزارها و سیستم عامل ها پرینتر PDF به صورت پیش فرض در سیستم قرار دارد.در نتیجه دیگر نیازی به تهیه و نصب برنامه خاصی برای انجام این کار ندارید و کار شما را بسیار راحت میکند.
ویندوز 10
یک پرینتر PDF به نام Microsoft Print to PDF به صورت پیش فرض در ویندوز ۱۰ وجود دارد.فقط کافیست مراحل پرینت گرفتن را انجام دهید و در بخش انتخاب پرینتر، پرینتر PDF را به جای پرینتر فیزیکی انتخاب کنید.سپس سیستم از شما میخواهد که محل ذخیره فایل PDF را انتخاب کنید.
اگر آپشن پرینتر “print to PDF” در ویندوز ۱۰ شما وجود ندارد، میتوانید آن را در چند مرحله آسان داخل سیستم خود نصب کنید:
۱.با استفاده از کلید های میانبر Win+X بخش Power User Menu را باز کنید.
۲.به مسیر Settings > Devices > Printers & scanners > Add a printer or scanner بروید.
۳.لینک The printer that I want isn’t listed را انتخاب کنید.
۴.گزینه Add a local printer or network printer with manual settings را انتخاب کنید.
۵.از مقابل آپشن Use an existing port گزینه (FILE: (Print to File را انتخاب کنید.
۶.در بخش Manufacturer گزینه Microsoft را انتخاب کنید.
۷.در بخش Printers به دنبال Microsoft Print To PDF بگردید و آن را انتخاب کنید.
۸.دستورات ویزارد Add Printer را دنبال و تمام گزینه های پیش فرض را قبول کنید تا پرینتر PDF به ویندوز ۱۰ شما اضافه شود.میتوانید نام پرینتر خود را نیز به دلخواه خود هر چه میخواهید بگذارید.
لینوکس
برخی از نسخه های سیستم عامل لینوکس نیز مانند ویندوز ۱۰ آپشن مشابهی برای پرینت گرفتن از اسناد دارند.
به منظور پرینت PDF گرفتن در لینوکس به جای پرینتر معمولی، “Print to File” را انتخاب کنید.سپس از مقابل output format فرمت PDF را انتخاب کنید و برای فایل خود یک نام و محل ذخیره برگزینید.در آخر گزینه Print را بزنید تا فایل شما به صورت PDF ذخیره شود.
در صورتیکه پرینتر PDF به صورت پیش فرض در سیستم عامل لینوکس شما وجود نداشته باشد، میتوانید یک نرم افزار شخص ثالث را برای این کار نصب کنید.
گوگل کروم
۱.کلید های میانبر Ctrl+P فشار دهید یا به بخش منو(سه نقطه گوشه تصویر) بروید و گزینه Print را انتخاب کنید.
۲.زیر بخش Destination گزینه …Change را بزنید.
۳.از لیست Save as PDF را انتخاب کنید.
۴.روی گزینه Save کلیک کنید و نام و محل ذخیره فایل خود را انتخاب نمایید.
سافاری در سیستم عامل مک
در سافاری دو روش برای پرینت PDF وجود دارد: از طریق File > Export as PDF یا از طریق قابلیت های پرینتر معمولی.
۱.به مسیر File > Print بروید یا از میانبر Command+P استفاده کنید.
۲.از بخش آپشن کشویی PDF در گوشه پایین سمت چپ کادر منوی کشویی را باز کنید و گزینه Save as PDF را انتخاب کنید.
در این بخش میتوانید از آپشن های دیگر نظیر اضافه کردن PDF در اپل بوکس، ایمیل کردن PDF ، ذخیره آن در آی کلود درایو یا ارسال فایل از طریق برنامه های ارسال پیام نیز استفاده کنید.
۳.برای فایل PDF نامی انتخاب کرده و آن را ذخیره کنید.
سیستم عامل iOS (آیفون، آی پد، آی پاد تاچ)
برای دستگاه های iOS اپل هم یک پرینتر PDF موجود است و کاربران این دستگاه ها نیازی به نصب برنامه های ناشناخته و عجیب و غریب ندارند! در این روش شما ابتدا نیاز به برنامه Apple Books دارید. اگر این برنامه را ندارید برای نصب آن اقدام کنید.
از صفحه وبی که قصد ذخیره آن بعنوان PDF را دارید، با استفاده از آپشن اشتراک گذاری (Share Option) در مرورگر خود یک منوی جدید باز کنید.از آنجا به مانند عکس بالا گزینه Save PDF to Books را انتخاب کنید تا PDF مد نظر ساخته و بطور خودکار در Apple Books ذخیره شود.
یک راه دیگر برای ذخیره صفحات وب بعنوان PDF در دستگاه های آیفون و آی پد استفاده از PDF ساز پیش فرض مرورگر سافاری است. که به شما این امکان را میدهد تا صفحه مورد نظر را به صورت PDF در iCloud Drive ذخیره کنید یا از طریق ایمیل آن را ارسال نمایید.
بدین منظور از صفحه وبی که میخواهید از آن پرینت بگیرید، آپشن Share Sheet را از بخش پایین مرورگر سافاری باز کنید و سپس آیکون Create PDF را انتخاب نمایید. در صورت تمایل تغییرات مورد نظرتان را اعمال کنید و سپس گزینه Done را انتخاب و فایل PDF را در iCloud Drive ذخیره نمایید.
گوگل داکس (Google Docs)
با اینکه گوگل داکس یک سیستم عامل نیست، ولی با توجه به محبوبیت و استفاده بسیار زیاد از این برنامه واژه پرداز، بد نیست اشاره ای هم به قابلیت های پرینت PDF این برنامه بکنیم.
ابتدا گوگل داکی که قصد دارید از آن پرینت PDF بگیرید را باز کنید. سپس به مسیر (File > Download as > PDF Document (.pdf بروید و محل ذخیره فایل را تعیین کنید.
یک پرینتر PDF رایگان نصب کنید
اگر از سیستم عامل یا برنامه هایی که از پرینت PDF به صورت پیش فرض پشتیبانی نمیکنند استفاده میکنید، میتوانید یک برنامه شخص ثالث پرینت PDF نصب کنید. برنامه های بی شماری برای تبدیل متن ها و صفحات مختلف به فرمت PDF وجود دارند که میتوانید از آن ها استفاده کنید.
با نصب این برنامه ها پرینتر مجازی PDF به لیست پرینترها اضافه میشود و میتوان به آسانی از آن استفاده کرد. البته باید بخاطر داشته باشید که پرینتر های PDF مختلف ویژگی ها و آپشن های متفاوتی نیز دارند. برخی ممکن است اسناد را بلافاصله به صورت PDF ذخیره کنند، ولی برخی دیگر قبل از ذخیره فایل، اطلاعات خاصی را نظیر مکان ذخیره، آپشن های فشرده سازی و غیره را از شما بخواهند.
برخی از این برنامه ها عبارت اند از include CutePDF Writer, PDF24 Creator, PDFlite, Pdf995, PDFCreator, Ashampoo PDF Free, و doPDF
همچنین در سیستم عامل لینوکس با استفاده از دستور زیر میتوانید CUPS-PDF را نصب کنید:
sudo apt-get install cups-pdf
PDF های ساخته شده از طریق این دستور در مسیر /home/user/PDF folder ذخیره میشوند.
به جای پرینتر از تبدیل کننده ها (Converter) استفاده کنید
اگر میخواهید صفحه وبی را به صورت PDF ذخیره کنید، حتما لازم نیست برنامه ای نصب کنید. هرچند روش هایی که تا اینجا به آن اشاره کردیم به شما امکان ذخیره صفحات به صورت PDF میدهند ولی ضروری نیستند زیرا که میتوان به جای آنها از پرینتر های PDF آنلاین استفاده کرد.
در پرینتر های PDF آنلاین شما فقط باید لینک صفحه مورد نظر را در تبدیل کننده وارد کنید و بلافاصله فایل PDF را دریافت و ذخیره نمایید. از سایت های معروف این کار میتوان PDFmyURL.com یا Web2PDF را نام برد. لینک صفحه مورد نظر را داخل کادر وارد کنید سپس گزینه Save یا convert را بزنید تا فایل PDF ساخته شود.
همچنین میتوان با نصب افزونه ی Print Friendly & PDF به فایرفاکس به راحتی و بدون نیاز به نصب برنامه های دیگر صفحات وب را به صورت PDF ذخیره کرد.
در گوشی های اندروید نیز میتوانید با استفاده از برنامه هایی نظیر UrlToPDF صفحات وب را به آسانی به فایل PDF تبدیل کنید.
علاوه بر مواردی که گفته شد، برنامه های تبدیل کننده PDF ای وجود دارند که میتوانند فایل ها را به فرمت PDF تبدیل کنند. به طور مثال Doxillion و Zamzar که میتوانند فرمت های برنامه ورد نظیر DOCXرا به PDF تبدیل کنند.خوبی این برنامه ها این است که برخلاف پرینتر PDF که از شما میخواهد ابتدا فایل DOCX را قبل از پرینت گرفتن در برنامه ورد باز کنید، برنامه تبدیل کننده بدون نیاز به باز کردن فایل DOCX آن را به فرمت PDF تبدیل میکند.