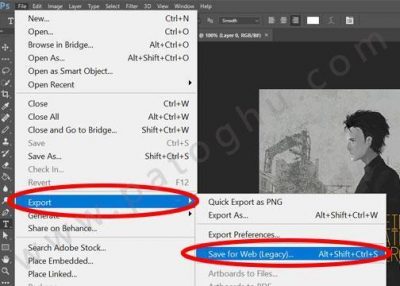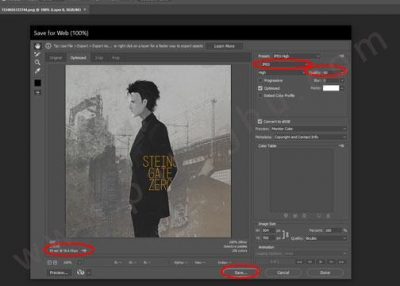معمولاً برای فعالیتهای مختلفی نیاز به تغییر سایز تصاویر داریم. به عنوان مثال وقتی که میخواهیم پروژهی پاورپوینت جدیدی ایجاد کنیم، برای استفاده از تصاویر در پروژهیمان ممکن است نیاز به تغییر سایز تصاویر داشته باشیم. یا هنگامی که میخواهیم تصویری را بر روی اینترنت بارگذاری(آپلود) کنیم نیاز به فشرده سازیش داریم. با این که میتوان این کارها را با نرمافزارهای متنوعی انجام دهیم، بهترین ابزار برای تغییر سایز یا فشردهسازی تصاویر برنامهی فتوشاپ است. ممکن است کار با فتوشاپ برای افرادی که به صورت حرفهای با این برنامه کار نمیکنند اندکی پیچیده به نظر برسد، اما در حقیقت اینطور نیست. در این آموزش، نحوهی تغییر سایز و فشرده سازی عکس با فتوشاپ را به طور کامل و به صورت کاملاً تصویری آماده کردهایم.

تغییر سایز و فشرده کردن تصاویر با فتوشاپ
پیش نیازهای آموزش فتوشاپ:
برای استفاده از این آموزش نیاز به نرمافزار فوتوشاپ دارید. با مراجعه به لینک زیر این برنامه را دریافت نمایید. —-> دانلود فتوشاپ
آموزش تغییر سایز:
1- ابتدا تصویر مورد نظر را با فتوشاپ باز کنید. برای این کار میتوایند بر روی تصویر مورد نیاز کلیک راست کرده و سپس در تپ باز شده گزینه open with را انتخاب و در تب جدید photoshop را انتخاب نمایید.
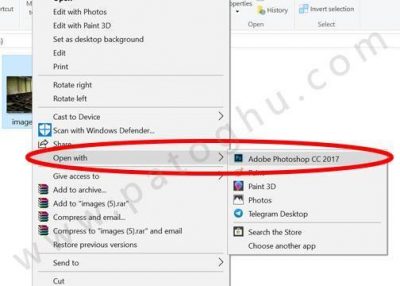
2- از منوی بالای صفحه image و سپس image size را انتخاب نمایید.

3- در تب باز شده تنظیمِ سایز به Pixels تغییر بدهید.
4- طول و عرض دلخواه را به عدد در بخشهای معین شده وارد نمایید.

فشرده سازی و ذخیرهی تصاویر:
- برای ذخیرهسازی در اینترنت و فشرده سازی
1- دکمههای ترکیبی ctrl + alt + shift + s را بزنید. یا از منوی بالای صفحه File را انتخاب و در پنجره باز شده save for web را انتخاب نمایید. (در نسخههای جدیدتر Photoshop باید File را انتخاب، سپس بر روی گزینهی گزینه Export کلیک کرده و در تب باز شده جدید save for web را انتخاب نمایید.)
2- در تب باز شده، سمت راست تب، زیرِ بخش Preset فرمت فایل را JPEG انتخاب نمایید.
3- در قسمت Quality عدد را بین 60 تا 80 قرار دهید. از قسمت سمت چپِ تب باز شده، زیر تصویر، رویِ آیکونِ جلویِ سایزِ مورد نظر کلیک کنید تا درصد فشردهسازی مورد نظرتان را انتخاب نمایید. هرچهدر که درصدِ فشردهسازی کمتر باشد کیفیت تصویر نیز بهتر میباشد. برای مشاهدهی کیفیت تصویر به عکس بالای این قسمت نگاه نمایید.
3- بر روی save کلیک نمایید.
- ذخیره سازی معمولی
1- از کلیدهای ترکیبی ctrl + shift + s استفاده نمایید. یا از منوی بالا file را انتخاب و در تب باز شده save as را انتخاب نمایید.
2- در تب جدید فرمت مورد نظر خود را انتخاب نمایید.