فتوشاپ بهترین و کامل ترین ابزار ویرایش تصاویر و عکس ها می باشد که قابلیت های فراوانی را در خود دارد. شطرنجی کردن عکس با فتوشاپ امکانات بی شماری که در فتوشاپ وجود دارد به کاربران این امکان را می دهد که هر گونه تغییری را در عکس ها و تصاویر دلخواه خود اعمال کنند و ویرایش های حرفه ای را انجام دهند. از جمله قابلیت های کارآمد فتوشاپ فیلتر های متنوع آن است و از پرکاربرد ترین فیلتر های فتوشاپ فیلتر Mosaic از زیر مجموعه ی فیلتر pixelate می باشد که به کمک آن می توانید بخشی دلخواه از یک عکس را شطرنجی کنید. قابلیت شطرنجی کردن فتوشاپ کاربرد های فراوانی دارد و شما می توانید برای حفظ حریم شخصی افراد در یک عکس صورت آن ها را شطرنجی کنید یا حتی برای ایجاد افکت ها ی جذاب از آن استفاده کنید. علاوه بر کاربرد های بی شماری که این ابزار دارا می باشد استفاه از آن نیز فوق العاده راحت است و به هیچ وجه فرآیند پیچیده ای نیست. در مقاله ی امروز قصد داریم طریقه ی شطرنجی کردن بخشی از یک عکس با استفاده از برنامه ی فتوشاپ را خدمت شما عزیزان توضیح دهیم. تا پایان ما را همراهی کنید!
برای شطرجی کردن تصویر مراحل زیر را طی کنید: ( شطرنجی کردن عکس با فتوشاپ )
1.ابتدا نرم افزار فتوشاپ را اجرا کنید. از منوی بالای برنامه بر روی گزینه ی File کلیک کنید و از لیست باز شده گزینه ی Open را انتخاب کنید. سپس عکس مورد نظرتان را انتخاب کرده و داخل برنامه باز کنید.
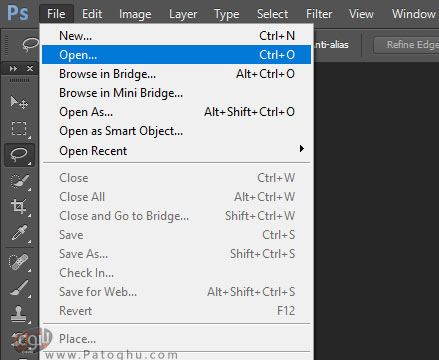
آموزش سفید کردن دندان ها با فتوشاپ
2.پس از باز شدن تصویر می توانید با استفاده از ابزار دلخواه بخشی از عکس که قصد شطرنجی کردن آن را دارید را انتخاب کنید. برای این کار از ستون سمت چپ تصویر یکی از ابزار های Rectangular Marque Tool یا lasso tool را برگزینید.
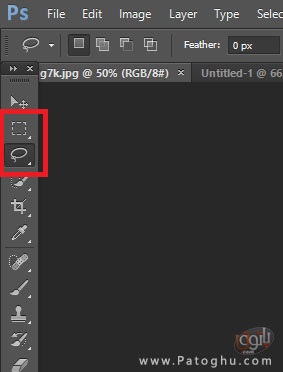
نکته: در صورتی که تمایل دارید عکس را به طور کامل شطرنجی کنید نیازی به انتخاب بخشی از عکس نیست! / شطرنجی کردن عکس با فتوشاپ
3.پس از انتخاب بخش مورد نظر خود از تصویر از منوی بالای برنامه بر روی گزینه ی filters کلیک کنید. حال از لیست باز شده ابتدا بر روی pixelate و سپس بر روی Mosaic کلیک کنید.

آموزش تغییر رنگ چشم در فتوشاپ Photoshop
4.سپس پنجره ی کوچکی باز می شود که در آن می توانید میزان شطرنجی شدن تصویر را به دلخواه تنظیم کنید. برای این کار میزان Cell Size را تغییر دهید. با تغییر میزان Cell Size پیکسل های تصویر کوچک و بزرگ می شود و هر چه میزان آن بیشتر باشد عکس محو تر می شود. شما می توانید بنا به سلیقه یا نیاز خود این مقدار را انتخاب کنید.

5.پس از تنظیم میزان Cell Size بر روی Ok کلیک کنید تا فیلتر بر روی عکس اعمال شود. / شطرنجی کردن عکس با فتوشاپ
به این ترتیب می توانید بخشی از یک عکس را به آسانی با فتوشاپ شطرنجی کنید. البته علاوه بر شطرنجی کردن روش های دیگری نیز برای مخفی کردن بخشی از عکس وجود دارد. یکی از این روش ها استفاده از فیلتر Blur می باشد که به کمک آن می توان بخشی از یک عکس را محو و تار کرد. برای محو کردن بخشی از تصویر با این فیلتر به ترتیب زیر عمل کنید:
1.ابتدا فتوشاپ را اجرا کرده و سپس عکس مورد نظر خود را باز کنید.
2.با استفاده از یکی از ابزار های Rectangular Marque Tool یا lasso tool بخشی از عکس که می خواهید محو کنید را انتخاب کنید.
3.حال از منوی بالای برنامه بر روی گزینه ی filters کلیک کنید و از لیست باز شده ابتدا بر روی گزینه ی Blur کلیک کنید سپس یکی از روش های محو کردن را انتخاب کنید. ما در این جا گزینه ی Box Blur را انتخاب می کنیم.

4.سپس پنجره ی کوچکی باز می شود که در آن می توانید با تغییر عدد Radius میزان تاری عکس را به دلخواه تنظیم کنید.
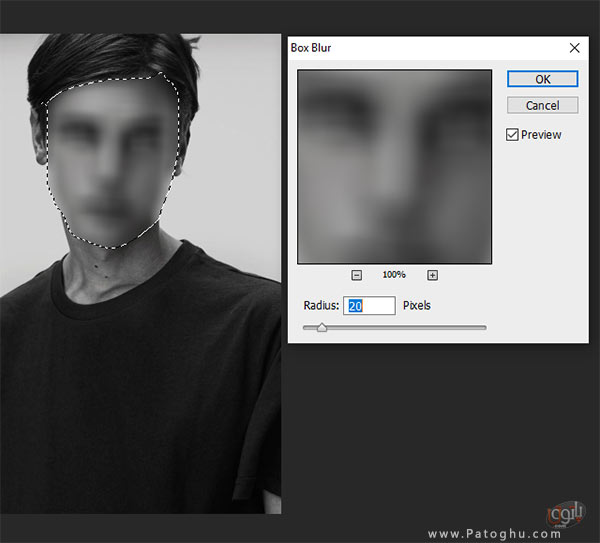
آموزش تغییر سایز و فشردهسازی تصاویر با فتوشاپ
5.پس از تنظیم میزان Radius بر روی Ok کلیک کنید تا فیلتر بر روی بخش انتخاب شده از عکس اعمال شود. / شطرنجی کردن عکس با فتوشاپ
به این ترتیب بخش انتخاب شده از عکس محو و غیر قابل شناسایی می شود.
همچنین اگر کمی در فتوشاپ مهارت داشته باشید با کمی چاشنی خلاقیت می توانید با استفاده از این فیلتر ها افکت های جذاب و متنوعی نیز خلق کرده و عکس های خود را زیبا تر کنید. امیدواریم که از آموزش امروز ما لذت برده باشید.








