اسکرین شات گرفتن از صفحه ی کامپیوتر بسیار آسان است و تنها با زدن یک کلید انجام می شود ولی ضبط ویدیو از محیط کروم یا نرم افزار های دیگر به آسانی گرفتن اسکرین شات نیست و کمی پیچیده تر است. البته نه به آن اندازه که غیرقابل انجام و دشوار باشد. بلکه بلعکس این کار ساده تر از چیزی است که فکر می کنید. در مقاله ی امروز قصد داریم طرز ضبط ویدیو از دانلود کروم را به شما عزیزان آموزش دهیم. با ما همراه باشید!
فهرست مقاله
Toggleضبط ویدیو در ویندوز 10
در ویندوز 10 آپشنی به نام Windows Game Bar وجود دارد که در اصل برای ضبط بازی های کامپیوتری در ویندوز تعبیه شده است. ولی شما می توانید از آن برای ضبط ویدیو از محیط سایر نرم افزار ها و تهیه ی ویدیو های آموزشی یا سرگرمی نیز استفاده کنید. برای ضبط ویدیو در ویندوز ابتدا باید اطمینان حاصل کنید که این آپشن در کامپیوتر شما در حالت فعال است:
۱.منوی استارت را باز کنید و بر روی آیکون چرخ دنده کلیک کنید و وارد بخش Settings شوید.
۲.قسمت Gaming را باز کنید.
۳.از پنل سمت چپ بخش Game bar را انتخاب کنید.
۴.اطمینان حاصل کنید که دکمه ی تاگل آپشن Game bar در حالت فعال قرار دارد.
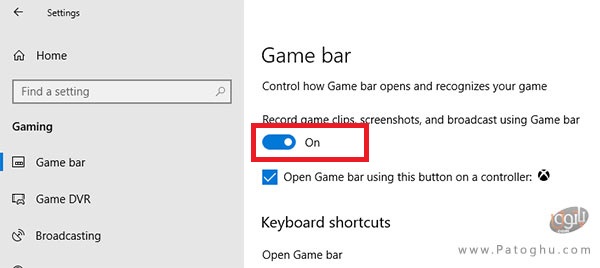
حال هر زمان که بخواهید ویدیویی از محیط کروم یا کار با یک نرم افزار ضبط کنید، کافی است کلید های ترکیبی Windows+G را فشار دهید تا Game Bar باز شود. سپس برای آغاز ضبط ویدیو بر روی دکمه ی record کلیک کنید.
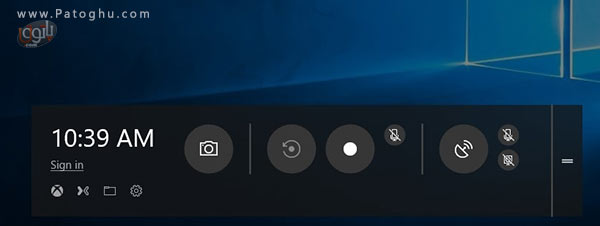
ویدیو های ضبط شده به طور پیش فرض در پوشه ی Videos ذخیره می شوند.
ضبط ویدیو در سیستم عامل مک
ضبط ویدیو در سیستم عامل مک از ویندوز نیز آسان تر است زیرا که می توانید به کمک ابزار داخلی مک این کار را به آسانی انجام دهید. در مک یک برنامه ی مختص اسکرین شات تعبیه شده است. با استفاده از این برنامه می توانید از مرورگر کروم، سافاری یا هر مرورگر یا نرم افزار دیگری ویدیو ضبط کنید.
به کمک کلید های ترکیبی Command+Shift+5 این برنامه را باز کنید. حال بخشی از برنامه را که می خواهید ضبط کنید را انتخاب کنید. حال با کلیک بر روی دکمه ی راست منو، برنامه را در حالت Record قرار دهید.
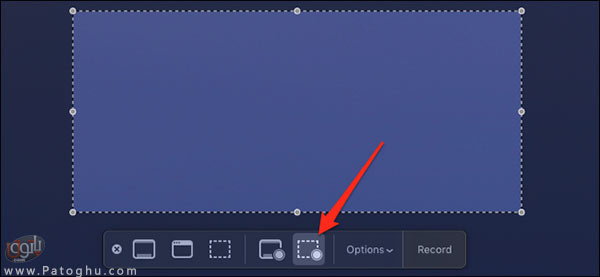
برای آغاز ضبط بر روی دکمه ی record کلیک کنید. برای توقف ضبط منوی برنامه را با کلید های ترکیبی Command+Shift+5 مجددا باز کرده و گزینه ی Stop Recording را از منو انتخاب نمایید.
در پایان ویدیو ی ضبط شده در یک پوشه ی جدید در دسکتاپ شما ذخیره می شود.
افزونه ی Loom در کروم
هر چند نصب تعداد زیادی افزونه به خصوص افزونه هایی که کارایی چندانی ندارند را در کروم پیشنهاد نمی کنیم ولی افزونه ی Loom یکی از افزونه های خوب و پر کاربرد کروم است.
این افزونه پس از نصب و فعالسازی به نوار ابزار کروم افزوده می شود و با یک کلیک ساده بر روی آن پنجره ی ضبط ویدیو باز می شود. این افزونه قابلیت ضبط ویدیو از دوربین وبکم و ضبط صدا از میکروفون و حتی ضبط صفحه ی دسکتاپ از کروم را دارا می باشد. برای آغاز ضبط بر روی دکمه ی Start Recording و برای توقف ضبط بر روی دکمه ی سبز در گوشه ی چپ پایین صفحه کلیک کنید.

یکی دیگر از مزیت های افزونه ی Loom این است که کلیپ شما پس از اتمام ضبط به طور اتوماتیک در سرویس هاست اختصاصی Loom آپلود شده و از طریق لینکی که به شما داده می شود می توانید این کلیپ را با دیگران به اشتراک بگذارید.
استفاده از نرم افزار های جانبی برای ضبط ویدیو
اگر به دنبال قابلیت ها و آپشن های بیشتری هستید، پیشنهاد می کنیم که از یک نرم افزار شخص ثالث نظیر Open Broadcaster Software (OBS) استفاده کنید.
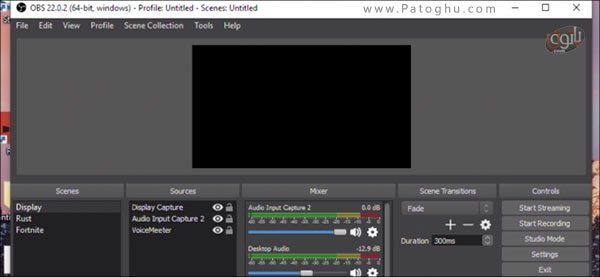
از این نرم افزار بیشتر برای پخش زنده (live streaming) در سایت هایی مانند Twitch و YouTube استفاده می شود. ولی می توان از آن برای ضبط ویدیو در سیستم عامل های ویندوز، مک و لینوکس نیز استفاده کرد.
نرم افزار OBS نرم افزار قدرتمند و حرفه ای است و محیط کاربری آن تا حدی پیچیده است. در هنگام ضبط و پخش زنده با این نرم افزار می توانید چندین صحنه داشته باشید و بین آن ها سوییچ کنید.
شما می توانید با راست کلیک بر روی پنجره ی خالی منابع جدیدی انتخاب کنید و پس از انجام تنظیمات دلخواه برای آغاز ضبط بر روی Start Recording و برای اتمام ضبط بر روی Stop Recording کلیک کنید.
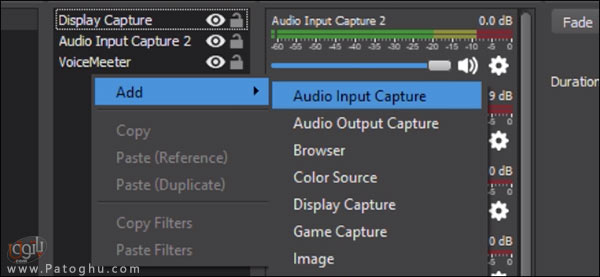
شما همچنین می توانید در قسمت Output تنطیمات فایل خروجی از جمله محل ذخیره و تنظیم رزولوشن فایل را انجام دهید.
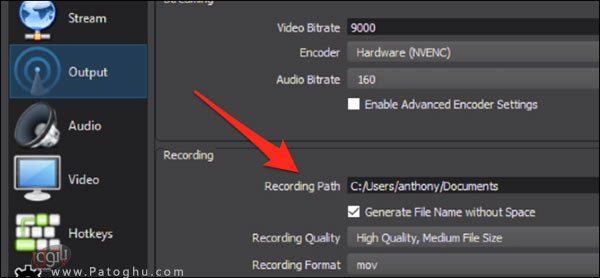
نرم افزار های پیشنهادی:
دانلود WinCam نرم افزار تصویربرداری از صفحه نمایش برای ویندوز
تصویربرداری از صفحه نمایش و ویرایشگر ویدیو برای اندروید DU Recorder








