موزیلا در نسخه های اخیر مرورگر فایرفاکس قابلیتی به این مرورگر افزوده است که به واسطه ی آن می توانید ردیاب ها یا tracker ها را در مرورگر خود مسدود کنید و به آن ها اجازه ندهید شما را در اینترنت دنبال کنند و از اطلاعات جست و جوی شما برای نشان دادن تبلیغات به شما سوء استفاده نمایند. تا پیش از این کاربران با نصب افزونه های جانبی این ردیاب ها را مسدود می کردند ولی در به روز رسانی های اخیر فایرفاکس دیگر نیازی به نصب این گونه افزونه ها ندارید. در مقاله ی پیش رو قصد داریم نحوه ی مسدود کردن ردیاب های اینترنتی را به شما خوانندگان عزیز آموزش دهیم. با ما همراه باشید!
فهرست مقاله
ToggleContent blocking در فایرفاکس
برخی از وبسایت ها فعالیت های شما را در اینترنت زیر نظر می گیرند. شما می توانید با فعال کردن content blocking در مرورگر خود این دسترسی را از این گونه سایت ها بگیرید. Content blocking مجموعه ای از تنظیمات حریم خصوصی می باشد که برای مسدود کردن ردیاب ها و کوکی هایی که فعالیت های شما را در اینترنت زیر نظر میگیرند، طراحی شده اند. این قابلیت برای اولین برای در نسخه ی Firefox 63 با عنوان tracking protection عرضه شد که در نسخه های بعد فایرفاکس دستخوش تغییراتی شد و عنوان آن نیز به Content blocking تغییر پیدا کرد.
به طور پیش فرض فایرفاکس با جست و جو در پنجره های Private از اطلاعات شما در برابر یک سری از ردیاب های مشخص شده محافظت می کند. ولی در آپدیت های جدید شما می توانید در بخش تنظیمات content blocking ردیاب ها و کوکی های بیشتری را مسدود کرده یا این که بلعکس این محدودیت را به طور کامل بردارید.
فعال کردن content blocking
۱.مرورگر خود را باز کرده و بر روی آیکون سه خط در گوشه ی تصویر کلیک کنید
۲.از منوی باز شده گزینه ی content blocking را انتخاب کنید.(همانطور که اشاره کردیم این ویژگی در نسخه ی Firefox 65 به بالا وجود دارد.)
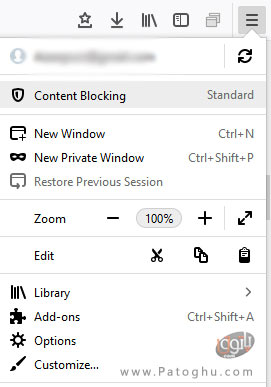
با انتخاب این گزینه به بخش content blocking موجود در پنل Privacy & Security فایرفاکس هدایت می شود.
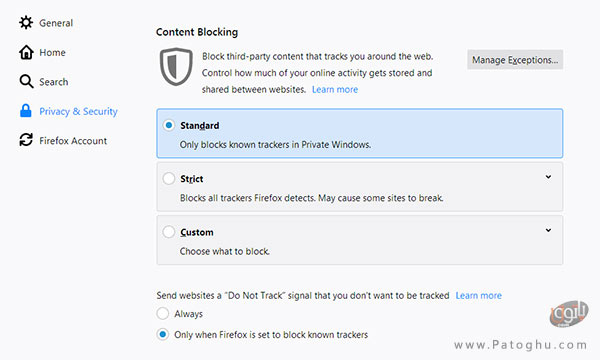
۳.در این جا فایرفاکس سه آپشن برای محافظت از حریم خصوصی در اختیار شما می گذارد:
آپشن Standard : مرورگر به طور پیش فرض بر روی این آپشن تنظیم شده. این آپشن تنها ردیاب های مشخص و شناخته شده توسط فایرفاکس را در پنجره های خصوصی مسدود می کند.
آپشن Strict : علاوه بر ردیاب های مشخص شده، کوکی های ردیاب شخص ثالث را نیز در تمامی پنجره ها مسدود می کند.
آپشن Custom : با انتخاب این آپشن کنترل کامل در دست شماست. می توانید خودتان انتخاب کنید که چه چیزی مسدود شود و چه چیزی مسدود نشود. در این بخش همچنین می توانید content blocking را به طور کامل غیرفعال کنید.
آپشن مورد نظر خود را از بین این سه آپشن انتخاب کنید.
نکته ی مهم: به خاطر داشته باشید که با مسدود کردن همه ی کوکی ها، ممکن است برخی از وبسایت ها به درستی بارگیری و باز نشوند. پس در انتخاب آپشن مورد نظر خود دقت لازم را داشته باشید!
تنظیمات Custom
آپشن Custom تنظیمات مخصوص خود را دارد که در صورت انتخاب این آپشن باید آن را انجام دهید:
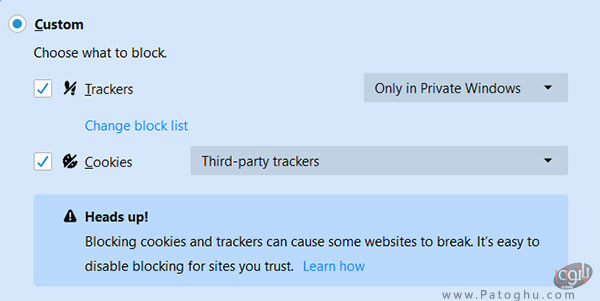
۱.در بخش Trackers می توانید انتخاب کنید که ردیاب ها به جای این که تنها در پنجره های خصوصی مسدود باشند، در تمام پنجره ها مسدود نمایید. بدین منظور گزینه ی Only in Private Windows را به In all windows تغییر دهید.
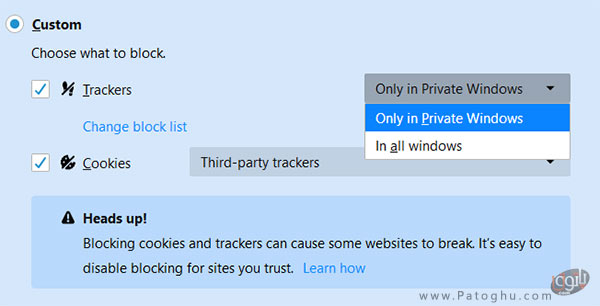
۲.با کلیک بر روی Change Block List می توانید از بین دو درجه ی محافظت یکی را مطابق نیاز تان انتخاب کنید:
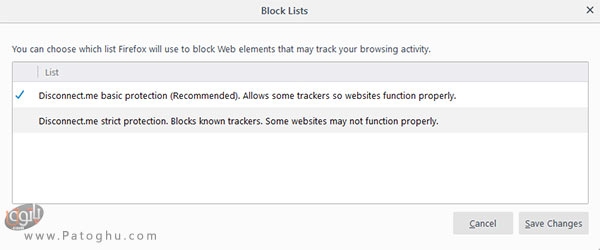
Disconnect.me basic protection : تنها برخی از ردیاب ها را مسدود می کند.
Disconnect.me strict protection : تمام ردیاب های شناخته شده را مسدود می کند. در صورت انتخاب ممکن است برخی از وبسایت ها به درستی بارگیری نشوند و ناقص باز شوند.
پس از انتخاب گزینه ی مورد نظر بر روی Save Changes کلیک کنید.
۳.در بخش cookies می توانید انتخاب کنید که کدام کوکی ها مسدود شوند:
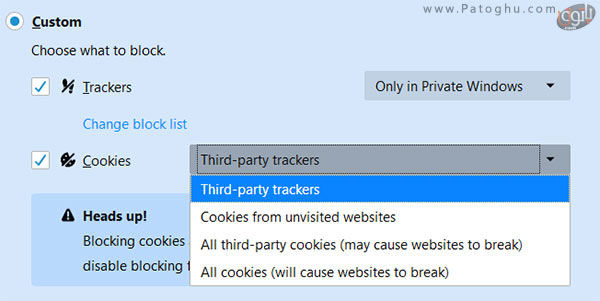
third-party trackers : ردیاب های شخص ثالث
cookies from unvisited websites : کوکی وبسایت های بازدید نشده
all third-party cookies : همه ی کوکی های شخص ثالث (در صورت انتخاب ممکن است برخی از وبسایت ها به درستی بارگیری نشوند و ناقص باز شوند!)
all cookies : همه ی کوکی ها (در صورت انتخاب ممکن است برخی از وبسایت ها به درستی بارگیری نشوند و ناقص باز شوند! )
پس انجام تنظیمات پنجره ی مورد نظر را ببندید و شروع به مرور اینترنت کنید. در صورتی که فایرفاکس محتوای وبسایتی را مسدود کند، یک آیکون سپر در گوشه ی نوار نشانی پدیدار می شود.

غیرفعال کردن کامل content blocking
اگر می خواهید قابلیت content blocking را به طور کامل غیرفعال کنید، آپشن Custom را در بخش تنظیمات content blocking انتخاب کنید. سپس تیک گزینه های Trackers و Cookies را بردارید.
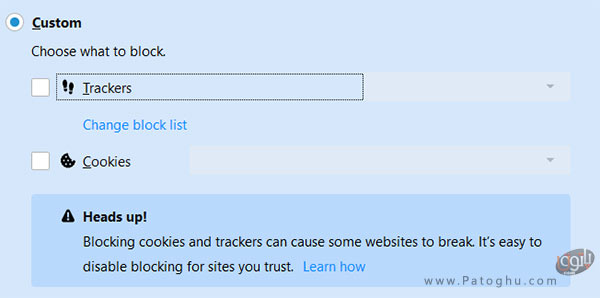
غیرفعال کردن content blocking برای یک سایت خاص
همانطور که اشاره کردیم مسدود کردن تمام ردیاب ها و کوکی ها ممکن است باعث اختلال در بارگیری و باز شدن بسیاری از سایت ها شود. در صورتی که با چنین موقعیتی رو به رو شدید می توانید به جای این که تنظیمات Content Blocking را به طور کامل غیرفعال کنید، برخی از سایت ها را در زمره ی استثنا ها قرار دهید. بدین منظور بر روی آیکون سپر موجود در نوار نشانی کلیک کرده، سپس در پنل باز شده گزینه ی Turn off blocking for this site را انتخاب کنید.
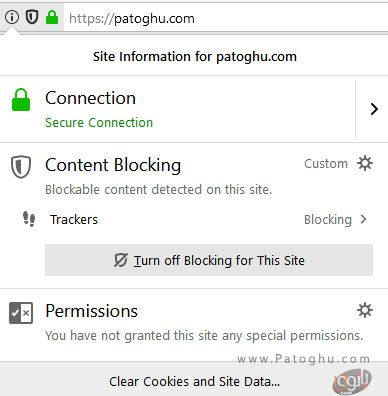
با این کار سایت مورد نظر باز می شود و بر روی آیکون سپر خطی کشیده می شود که به معنای غیر فعال شدن Content Blocking برای آن سایت می باشد.
نرم افزار های مرتبط:







