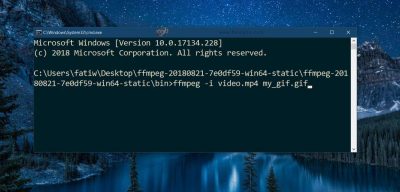ساختن GIF اصولا کار ساده ای است. تعداد بیشماری از برنامه های رایگان برای ساختن GIF وجود داردند که به شما اجازه ی استفاده ی ساده ازشان را می دهند. شما می توانید GIF ها را بوسیله تصاویر خودتان بسازید یا بخشی از یک ویدیو را گرفته و تبدیل به GIF کنید. اما زمانی که به بخش کنترل کردن فریم ریت و رزولوشن GIF ای که می خواهید بسازید می رسید با مشکل های متفاوت روبرو خواهید شد. ساختن یک گیف HD همیشه ی مواقع کار آسانی نیست وقتی که می خواهید اینقدر کنترل داشته باشید. ممکن است با برنامه ای مثل Giphy کار بکنید و به طور شانسی یک گیف 1920*1080 بدست آورید منتها چنین چیزی تضمین شده نیست. نمی توانید با اکثر برنامه های ساخت گیف یک سایز دلخواه گیف بدست آورید. با این حال اگه بتوانید با FFMpeg کار بکنید ساختن گیف برایتان ساده می شود. در این آموزش نحوه ی ساخت GIF با FFMpeg را آموزش می دهیم.

FFMpeg ابزار بسیار خوبی می باشد. با این حال به خاطر رابط کاربری اش که از command line استفاده می کند، شاید بعضی از کاربران با استفاده ازش راحت نباشند و این ویژگیش را بتوان جزو یکی از تنها معایب این نرم افزار برشمرد. با این حال در این آموزش تا آنجا که می شود فرایند ساخت GIF با این برنامه را به صورت ساده به شما آموزش خواهیم داد تا شما فقط لازم باشد تا command را ویرایش کنید تا دارای اسم فایلتان باشد
ساختن GIF با MMFpeg
MMFpeg می تواند ویدیوهایتان را ویرایش و مرتب نماید با این حال بهتر است این کار را با استفاده از نرم افزارهای دیگری انجام بدهیدم. زیرا استفاده از این نرم افزار برای کارهای دیگر قدری پیچیده می شود.
قدم اول دانلود این نرم افزار است. برای دانلود این نرم افزار بر روی لینک روبرو کلیک نمایید —> دانلود MMFpeg
بعد از دانلود برنامه، از حالت فشرده آن را خارج نمایید. سپس درون فولدر خارج شده، فولدر Bin را باز نمایید. سپس در بخش نوار مکانی در بالای صفحه، آدرس جایی که هستید را کپی نمایید. سپس با تایپ cmd درون سرچ بار ویندوزتان، Command Prompt را باز نمایید و از دستور زیر استفاده نمایید تا به فولدر اکسترکت شده منتقل شوید.
cd path-to-folder
به عنوان مثال
cd C:\Users\fatiw\Desktop\ffmpeg-20180821-7e0df59-win64-static\
ffmpeg-20180821-7e0df59-win64-static\bin
سپس ویدیویتان را که قبلا تا حدی که می خواسته اید ویرایش کرده اید(از نظر زمانی) را بردارید و درون فولدر Bin قرار بدهید و از دستور زیر استفاده نمایید تا نرم افزار آن را تبدیل به GIF کند
ffmpeg -i video.mp4 my_gif.gif
شما باید اسم فایل ویدیو و فایل گیفی که می خواهید ویدیویتان بهش تبدیل شود را ادیت نمایید. همچنین از هر فرمت ویدیویی ای که خواستید می توانید برای ساخت GIF استفاده نمایید. از MP4 گرفته تا AVI.
به عنوان مثال
ffmpeg -i my_video.mp4 gif_file.gif ffmpeg -i my_video.avi gif_file.gif
با انجام دستور بالا، ویدیویتان تبدیل به GIF ای با فریم ریت 20 شده است و رزولوشنش به صورت دقیق برابر است با رزولوشن ویدیوی اصلیتان. برای مثال اگر ویدیو 1920*1080 باشد سایز GIF نیز همانقدر خواهد بود.
برای تغییر فریم ریت می توانید از دستور زیر استفاده نمایید.
ffmpeg -i video.mp4 -r 20 -vf scale=240:-1 my_gif.gif
بخش -r 20 میزان فریم ریت را کنترل می کند. اگرمی خواهید فریم ریت دریافتیتان 60 باشد، باید آن را به -r 60 تغییر بدهید. بخش -vf scale=240:-1 نیز عرض GIF را 240 می گذارید و ارتفاع نیز به طور خودکار نسبت به عرض تغییر می کند. اگر می خواهید عرض 1920 باشد باید این بخش را به -vf scale=1920:-1 تغییر بدهید.
به عنوان مثال
ffmpeg -i my_video.mp4 -r 60 -vf scale=1920:-1 my-gif.gif