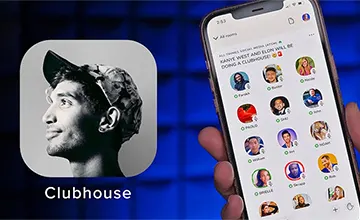یکی از مشکلاتی که ممکن است هر دارنده ی لپ تاپی با آن رو به رو شود تمام شدن شارژ باتری لپ تاپ در حین کار با آن است. البته با کم شدن شارژ باتری می توانید آن را به شارژ بزنید و به کارتان با لپ تاپ ادامه دهید با این حال این تنها در صورتی امکان پذیر است که به پریز برق دسترسی داشته باشید! فرض کنید در حال انجام کار مهمی با لپ تاپ خود هستید که ناگهان شارژ آن تمام و لپ تاپ خاموش می شود. در چنین مواقعی چاره ای ندارید جز این که کار خود را نیمه کاره رها کنید و همین مسئله ممکن است باعث بروز مشکلات مختلفی برای شما شود. از این رو تصمیم گرفتیم در مقاله ی امروز شما را با چند ترفند ساده و در عین حال موثر برای افزایش عمر و ماندگاری شارژ لپ تاپ های ویندوزی آشنا کنیم که با به کارگیری آن ها می توانید مدت زمان بیشتری از لپ تاپ خود استفاده کنید. با آموزش امروز ما در رابطه با افزایش عمر باتری لپ تاپ تا پایان ما را همراهی کنید!
در همین زمینه ویندوز 10 ترفندهای مفید و کارآمدی را در اختیار کاربران لپ تاپ می گذارد که برای افزایش عمر باتری لپ تاپ می توانید آن ها را به کار بگیرید. به عنوان مثال از ابزار عیب یابی می توانید در شناسایی مشکلات باتری کمک بگیرید علاوه بر این تنظیمات مختلفی وجود دارد که با استفاده از آن ها می توانید در مصرف شارژ هنگام استفاده از لپ تاپ صرفه جویی کنید. در ادامه به 6 مورد از این موارد اشاره خواهیم کرد:
فهرست مقاله
Toggleحالت ذخیره ی انرژی (Battery Saver Mode)
آسان ترین راهی که ویندوز 10 برای صرفه جویی در مصرف انرژی ارائه می دهد حالت Battery Saver mode است. این روش استفاده از منابع سیستمی را کم می کند و باعث افزایش عمر باتری می شود. زمانی که شارژ لپ تاپ به سطح پایینی (معمولاً کم تر از 20 درصد) می رسد ، این حالت به طور خودکار فعال می شود. با این حال می توانید تنظیمات آن را در صورت نیاز شخصی سازی کنید. بدین منظور:
1.در قسمت اعلان های نوار وظیفه (task bar) بر روی آیکون باتری کلیک کنید.
2.سپس پنجره ی کوچکی باز می شود که میزان فعلی شارژ باتری را نشان می دهد. در زیر میزان شارژ اسلایدری وجود دارد که با کشیدن آن می توانید حالت انرژی را تغییر دهید.
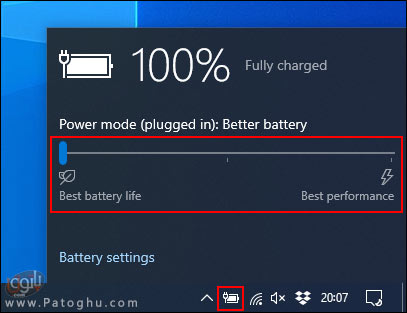
3.این اسلایدر را تا انتها به سمت چپ بکشید تا حالت Battery Saver mode فعال شود.
شما همچنین می توانید فعال شدن خودکار این حالت را شخصی سازی کنید به عبارتی تعیین کنید که این حالت چه زمانی به صورت خودکار فعال شود. برای این کار:
4.بر روی منوی استارت راست کلیک کرده و گزینه Settings را انتخاب کنید.
5.به بخش System بروید و سپس بر روی Battery کلیک کنید.
6.حال اسلایدر Battery Saver حرکت دهید و بر روی درصد شارژی که می خواهید این حالت فعال شود بیاورید.
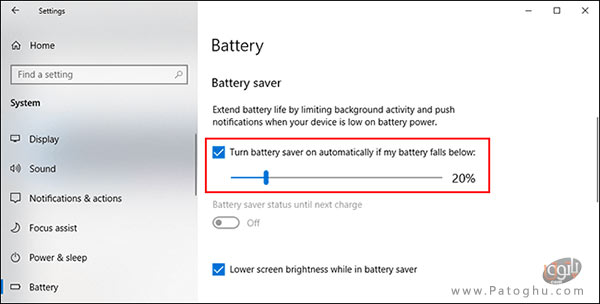
کاهش روشنایی صفحه
یکی از روش های موثر در صرفه جویی شارژ باتری گوشی و لپ تاپ و … که تقریبا همه با آن آشنایی دارند، کاهش روشنایی صفحه می باشد. میزان زیادی از شارژ باتری به روشنایی صفحه ی نمایشگر اختصاص داده می شود و در نتیجه هر چقدر نور صفحه بیشتر باشد طبیعتا شارژ بیشتری مصرف می شود و باتری لپ تاپ سریع تر خالی می شود. اگر میزان روشنایی صفحه را کاهش دهید ، می توانید میزان مصرف شارژ لپ تاپ را به میزان قابل توجهی کاهش دهید.
روش های مختلفی برای کاهش روشنایی صفحه وجود دارد که یکی از آسان ترین آن ها از طریق اکشن سنتر (Action Center) ویندوز است. برای انجام این کار:
1.از گوشه ی راست نوار وظیفه بر روی آیکون نوتیفیکیشن کلیک کنید تا منو ی اکشن سنتر باز شود.
2.در قسمت پایین منوی اکشن سنتر اسلایدر روشنایی صفحه را مشاهده می کنید که با حرکت دادن آن به سمت چپ می توانید روشنایی صفحه ی لپ تاپ تان را کاهش دهید.

علاوه بر این می توانید از مسیر Settings > System > Display نیز تنظیمات روشنایی صفحه تان را تغییر دهید.
استفاده از حالت Hibernation به جای Sleep Mode
اگر لپ تاپ خود را ببندید یا مدتی آن را رها کنید ، لپ تاپ وارد حالت خواب یا Sleep Mode می شود. Sleep Mode یک نوع حالت خاموشی است که در آن لپ تاپ به طور کامل خاموش نمی شود و به کاربر امکان می دهد تا سیستم خود را به سرعت راه اندازی کند. این حالت هر چند کم مصرف است ولی باز هم از انرژی باتری برای روشن نگه داشتن رم استفاده می کند و اگر لپ تاپ برای مدت زیادی در حالت Sleep Mode قرار بگیرد بالاخره شارژ باتری خالی می شود. از این رو می توانید به جای Sleep Mode از حالت Hibernation استفاده کنید. حالت Hibernation اسنپ شاتی از وضعیت فعلی ویندوز در هارد درایو ذخیره می کند و به این ترتیب می توانید لپ تاپ را به طور کامل خاموش کنید. این حال هر چند نسبت به Sleep Mode تا حدی زمان بر تر است ولی در مصرف انرژی باتری صرفه جویی می کند. برای جایگزین کردن حالت Hibernation به جای Sleep Mode به ترتیب زیر عمل کنید:
1.کلید های ترکیبی Start+R را فشار دهید و در کادر جست و جو عبارت powercfg.cpl را جست و جو و انتخاب کنید.
2.از منوی کناری گزینه ی Choose What the Power Buttons Do را انتخاب کنید.
3.حال در صورتی که گزینه ی Change Settings That Are Currently Unavailable ظاهر شد بر روی آن کلیک کنید.
4.سپس هر یک از منو های کشویی را از حالت Sleep به Hibernate تغییر دهید.
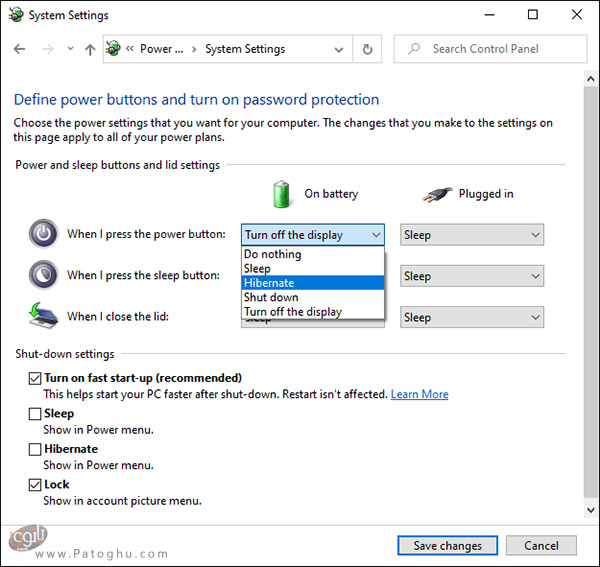
5.در صورتی که تمایل دارید حالت sleep mode را به کلی از منوی پاور خارج کنید، تیک گزینه ی sleep را بردارید. در نهایت بر روی Save Changes کلیک کنید تا تغییرات اعمال شده ثبت شود
غیرفعال کردن برنامه های پر مصرف
در لپ تاپ هر فرد چندین نرم افزار وجود دارد که هر کدام کارایی متفاوتی دارند. همه ی نرم افزار ها مثل هم نیستند و برخی ممکن است به دلیل استفاده ی زیاد از منابع سیستمی یا فعال بودن در پس زمینه ی سیستم بیش از بقیه از انرژی باتری لپ تاپ شما استفاده کنند. خوشبختانه ویندوز 10 میزان استفاده از CPU تمام نرم افزارهای نصب شده را ثبت می کند و از این طریق می توانید میزان مصرف باتری هر برنامه را بررسی می کند. برای دسترسی به این لیست به ترتیب زیر عمل کنید
1.بر روی منوی استارت راست کلیک کرده و گزینه Settings را انتخاب کنید.
2.به بخش System بروید و سپس بر روی Battery کلیک کنید.
3.از زیر درصد فعلی شارژ باتری بر روی See Which Apps Are Affecting Your Battery Life کلیک کنید.
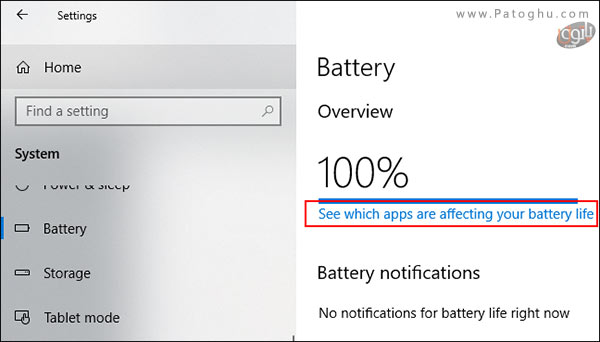
4.سپس ویندوز لیستی از پر مصرف ترین برنامه ها را در اختیار شما قرار می دهد. به طور پیش فرض این لیست برنامه های پر مصرف 24 ساعت گذشته را نمایش می دهد ولی شما می توانید از منوی Time period بازه ی زمانی مورد نظرتان را انتخاب کنید.

به این ترتیب می توانید برنامه هایی که بیش از حد از انرژی باتری استفاده می کنند را تشخیص دهید و آن ها را غیرفعال یا حذف نصب کنید.
یک راه دیگر برای صرفه جویی در شارژ باتری غیرفعال کردن برنامه هایی است که در پس زمینه سیستم در حال اجرا هستند. بدین منظور در لیست میزان مصرف برنامه ها بر روی برنامه ی مورد نظر خود کلیک کنید. سپس تیک گزینه های Let Windows Decide When This App Can Run in the Background و Reduce the Work the App Can Do When It’s in The Background را بردارید.

غیرفعال کردن بلوتوث و وای فای
یک راه سریع دیگر برای افزایش ماندگاری شارژ باتری غیرفعال کردن بلوتوث و وای فای است. بلوتوث از ویژگی هایی است که می توانید تا زمانی که به آن احتیاج ندارید آن را از طریق اکشن سنتر غیرفعال کنید. بدین منظور:
1.از گوشه ی راست نوار وظیفه بر روی آیکون نوتیفیکیشن کلیک کنید تا منو ی اکشن سنتر باز شود.
2.سپس بر روی گزینه ی Bluetooth کلیک کنید تا غیر فعال شود.
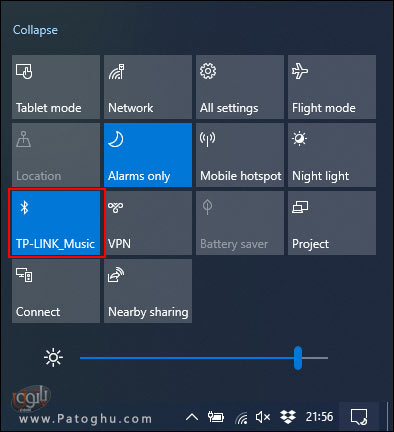
برای غیر فعال کردن وای فای نیز کافی است در پنجره ی اکشن سنتر بر روی نماد شبکه کلیک کنید، سپس در منوی باز شده بر روی گزینه ی Wi-Fi کلیک کنید تا غیر فعال شود.
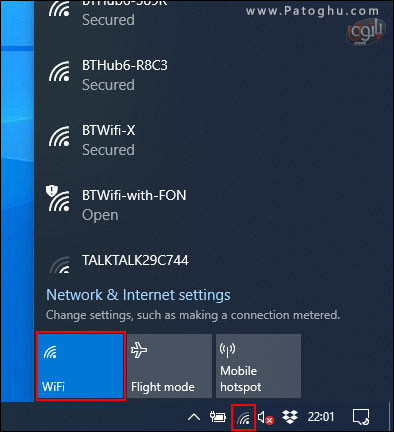
استفاده از قابلیت عیب یابی (Troubleshooter) ویندوز 10
اگر با وجود به کارگیری متود های صرفه جویی که تا به این جا خدمت شما معرفی کردیم باز هم حس می کنید که باتری لپ تاپ تان به دلایل ناشناخته به سرعت شارژ خالی می کند بهتر است از قابلیت عیب یابی ویندوز 10 برای تشخیص دلیل این مشکل و رفع آن کمک بگیرید. بدین منظور به ترتیب زیر عمل کنید:
1.برای شروع بر روی منوی استارت راست کلیک کرده و گزینه Settings را انتخاب کنید.
2.به بخش Update & Security بروید و از پنل چپ بر روی Troubleshoot کلیک کنید.
3.گزینه ی Power را انتخاب کنید و بر روی Run the Troubleshooter کلیک کنید.
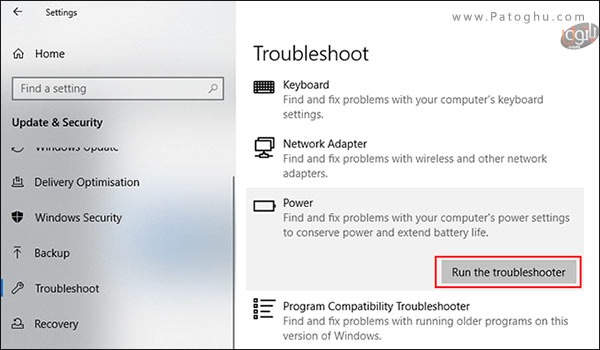
4.به این ترتیب ویندوز تنظیمات فعلی سیستم را برای یافتن هر گونه مورد احتمالی که می تواند بر عمر باتری لپ تاپ شما تأثیر بگذارد ، جست و جو می کند. سپس برای رفع مشکل شناسایی شده، تنظیمات ناسازگار را به طور خودکار تغییر می دهد و اصلاح می کند.
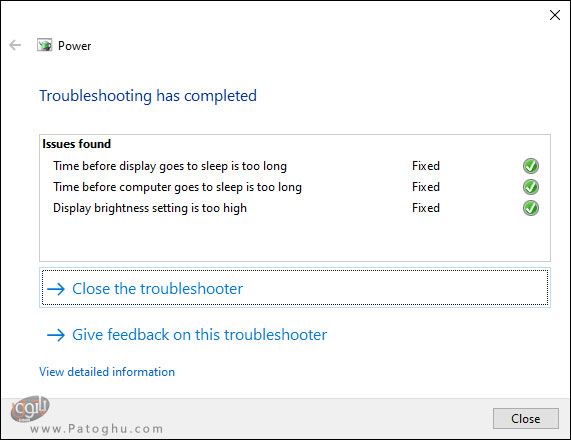
البته ابزار عیب یابی ویندوز 10 کامل نیست و نباید توقع داشت که همیشه مشکل را یافته و رفع کند، با این حال معمولا تنظیمات پر فشار را که می تواند باتری لپ تاپ شما را در طولانی مدت تخلیه کند را برطرف می کند.
به این ترتیب می توانید از این ترفند های ساده و کاربردی برای افزایش عمر باتری لپ تاپ کمک بگیرید. امیدواریم که از آموزش امروز ما لذت برده باشید.