بعد از چندین سال مایکروسافت تصمیم گرفت با آپدیت بزرگ ویندوز 10 نام محصول جدید خود را به ویندوز 11 تغییر دهد ! این تغییرات هر چند هسته اصلی اصلی ویندوز را دچار تغییرات زیادی نکرده است اما از لحاظ اینترفیس و رابط کاربر یشاهد تغییرات بزرگی در بخش های مختلف ویندوز 11 هستیم. به دلیل تغییر پیش نیاز های نصب ویندوز 11 برای بسیاری از کاربران این مهارجت از ویندوز 10 به ویندوز 11 با سیستم جدید مایکروسافت سخت است ! در این پست ما به آموزش تصویری رفع محدودیت نصب ویندوز 11 روی سیستم های قدیمی خواهیم پرداخت.
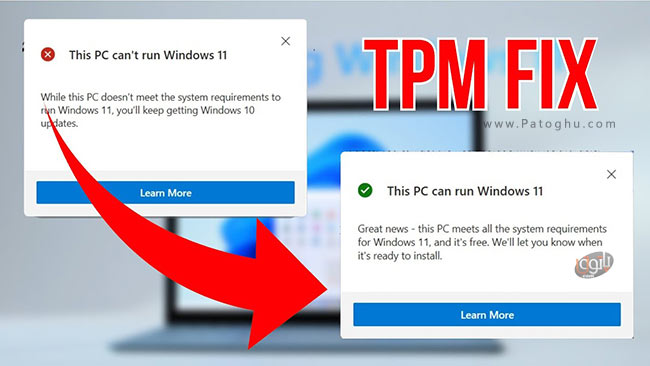
ابتدا به سخت افزار مناسب برای نصب ویندوز 11 خواهیم پرداخت :
Processor: 1GHz or faster with two or more cores on a compatible 64-bit processor or system on a chip (SoC)
RAM: at least 4GB
Storage: at least 64GB of available storage
Security: TPM version 2.0, UEFI firmware, Secure Boot capable
Graphics card: Compatible with DirectX 12 or later, with a WDDM 2.0 driver
Display: High definition (720p) display, 9″ or greater monitor, 8-bits per color channel
نکته مهم این است که TPM version 2.0 در بسیاری از پردازنده های حتی نسبتا جدید نیز فعال نیست و تنها رروشی که برای دور زدن این قابلیت دارید خواندن این اموزش است که ما در این آموزش TPM version 2.0, UEFI firmware, Secure Boot capable را به طور کامل دور خواهیم زد.
آموزش رفع محدودیت نصب ویندوز 11 :
1 – ابتدا با کلیک روی لینک روبرو ویندوز 11 را دانلود کنید ( دانلود ویندوز 11 ) و سپس با دانلود rufus روی فلش بوت کنید. ( آموزش ساخت فلش برای نصب ویندوز 11 با rufus )
2 – بعد از مرلحه اول و اتمام بوت فلش این فایل را دانلود کنید ( دانلود فایل bpass w11 ) از حالت فشرده خارج کنید و دقیقا کنار فایل ستاپ ویندوز 11 در فلش دیسک قرار دهید.
3 – سیستم با با فلش دیسک بوت کنید و مراحل نصب ویندوز 11 را شروع کنید ! حین نصب بعد از انتخاب نوع ویندوز 11 قابل نصب اگر با ارور زیر مواجه شدید یعنی سیستم شما قابلیت نصب را ندارد و باید مراحل بای پس و رفع محدودیت را دنبال کنید ! باید بعد از دیدن این ارور روی دکمه آبی برگشت که در عکس زیر با پیکان قرمز رنگ مشخص کرده ایم کلیک کنید. تا به مرحله قبل برگردید.
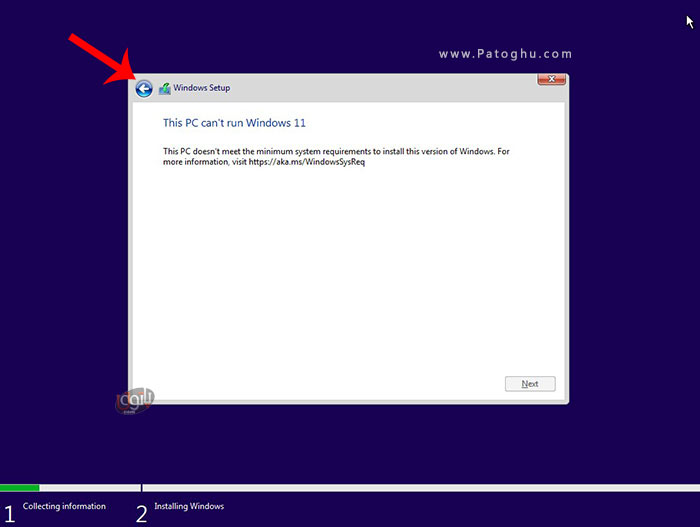
4 – اکنون باید کلیدهای ترکیبی SHIFT + F10 کیبورد در کامیپوتر و یا در لپ تاپ کلید های ترکیبی FN+SHIFT+F10 را همزمان بزنید. تا مانند عکس زیر CMD برای شما باز شود در این قسمت باید عبارت regedit را تایپ کرده و دکمه اینتر کیبورد را فشار دهید.
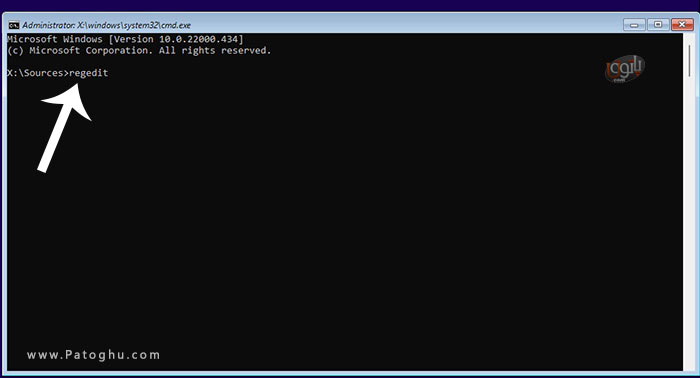
5 – اکنون وارد رجیستری می شوید از منوی بالای این پنجره گزینه file و سپس import را بزنید .
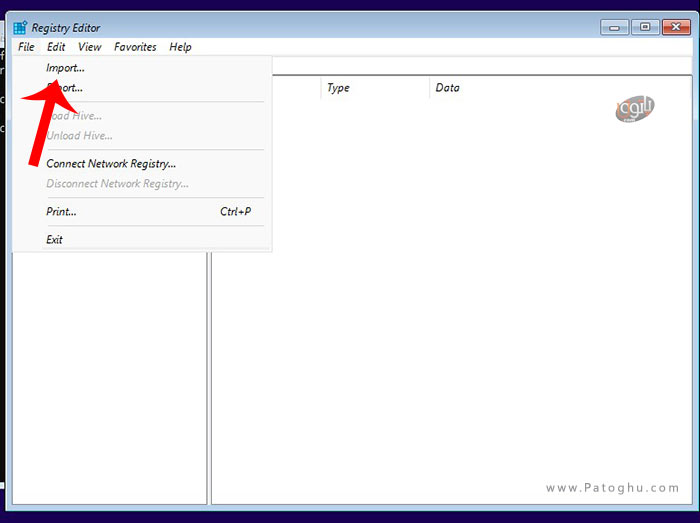
6 – و فایل bpass.reg که در مرحله دو کنار فایل ستاپ در فلش قرار دادیم را پیدا کرده و انتخاب و open کنید. تمام ! اکنون پنجره ها را ببندید و شروعت به نصب ویندوز 11 کنید !







