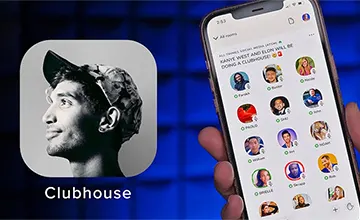فهرست مقاله
Toggleدسته پلی استیشن 4 به کامپیوتر کامیوتر ها علاوه بر کارایی های فراوانی که در امور متفاوت دارند یک وسیله ی تفریحی و سرگرمی فوق العاده برای اجرای بازی های مختلف می باشند که بسیاری از کاربران برای گذراندن اوقات فراغت شان از آن بهره می برند. با این حال همه ی کاربران دسته ی بازی کامپیوتر ندارند و از این رو برای بسیاری از کاربران بازی با کلید های کیبورد و ماوس ممکن است تا حدی مشکل و گیج کننده باشد و لذت بازی را تا حد زیادی برای آن ها کم کند. در نتیجه تنها راه حل برای این دسته از کاربران تهیه ی یک دسته ی مناسب برای کامپیوتر می باشد البته در صورتی که یک کنسول بازی دیگر نظیر پلی استیشن 4 نیز در خانه دارید پیشنهاد می کنیم از خرید دسته ی کامپیوتر صرف نظر کرده و روشی که امروز خدمت شما توضیح می دهیم را به کار بگیرید. در مقاله ی امروز قصد داریم نحوه ی اتصال دسته پلی استیشن 4 به کامپیوتر را خدمت شما عزیزان توضیح دهیم. تا پایان با ما همراه باشید!
دسته پلی استیشن 4 به کامپیوتر آماده سازی و اتصال دسته ی پلی استیشن 4 برای استفاده در کامپیوتر ممکن است کار بسیار سخت و دشواری به نظر برسد ، اما از آن جایی که سیستم ها کاملا سازگار هستند در نتیجه بر خلاف تصور شما این کار به هیچ وجه فرآیند سخت و پیچیده ای نیست. البته در ابتدا انجام این کار بسیار مشکل و نیازمند نصب نرم افزار های مخصوص بود ولی به مرور سونی انجام این کار را آسان تر کرد تا کاربران راحت تر بتوانند دسته های دوال شاک 4 را به کامپیوتر وصل و از آن برای بازی های کامپیوتری استفاده کنند. همچنین دسته ی پلی استیشن 4 (دوال شاک 4) یکی از بهترین گزینه ها برای انجام این کار است زیرا طراحی آن شامل تمام دکمه هایی است که اکثر بازی های رایانه ای نیاز دارند و حتی در صورت نیاز می توانید از تاچ پد آن به عنوان جایگزینی برای ماوس استفاده کنید. تنها نکته منفی این است که در حال حاضر جک هدفون ایی دسته پشتیبانی نمی شود ، و این یعنی در صورتی که بخواهید از هدفون استفاده کنید باید آ ن را مستقیماً به کامپییوتر خود وصل کنید.
شما می توانید به دو روش دسته ی پلی استیشن 4 را به کامپیوتر متصل کنید: از طریق کابل یو اس بی (USB) یا به صورت بی سیم با اتصال بلوتوث. برای استفاده از روش بلوتوث یا باید قطعه ی سخت افزاری بلوتوث داخل کامپیوتر شما تعبیه شده باشد و یا از یک آداپتور بی سیم یو اس بی سونی (DualShock USB Wireless Adaptor) استفاده کنید. البته در صورت نداشتن آداپتور بی سیم یو اس بی سونی می توانید از هر آداپتور بلوتوثی که از بلوتوث 2 به بالا پشتیبانی می کند نیز استفاده کنید. سپس برای اتصال مراحل زیر را طی کنید:
گام اول: دانلود نرم افزار DS4Windows
همان طور که اشاره کردیم اتصال دسته ی پلی استیشن 4 به کامپیوتر کار آسانی است با این حال از آن جایی که این دسته مستقیما در ویندوز پشتیبانی نمی شود، پیش از اتصال نیازمند انجام آمادگی سازی هایی نیز می باشد. اولین گام دانلود و نصب نرم افزاری با عنوان DS4Windows می باشد که این کار را امکان پذیر می کند. طرز کار این نرم افزار به این صورت است که کامپیوتر شما را فریب می دهد و دسته ی پلی استیشن 4 را به عنوان دسته ی اکس باکس 360 به کامپیوتر متصل می کند و از آن جایی که دسته ی اکس باکس 360 به طور مستقیم در ویندوز پشتیبانی می شود در نتیجه می توانید از دسته ی پلی استیشن 4 در کامپیوتر به این روش استفاده کنید. برای شروع جدید ترین نسخه از نرم افزار DS4Windows را از سایت GitHub را دانلود کنید.
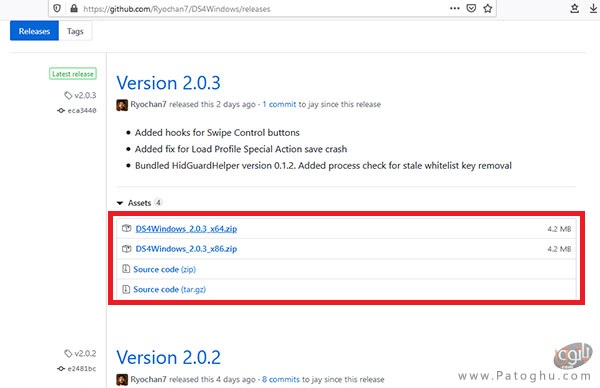
گام دوم: نصب و راه اندازی نرم افزار DS4Windows
دسته پلی استیشن 4 به کامپیوتر پس از دانلود فایل زیپ نرم افزار، به محلی که فایل دانلود شده ذخیره شده بروید، بر روی فایل زیپ راست کلیک کرده و از منوی باز شده گزینه ی Extract All… را انتخاب کنید.
یک پنجره ظاهر می شود که از شما می خواهد محل استخراج فایل ها را تعیین کنید. پوشه ای که می خواهید فایل ها در آن استخراج شود را انتخاب کرده سپس بر روی ok کلیک کنید.
پس از استخراج فایل ها، به پوشه ی محل استخراج بروید. سپس دو فایل اصلی با عنوان های DS4Updater.exe و DS4Windows.exe مشاهده می کنید. DS4Updater.exe نرم افزاری به منظور به روز رسانی DS4Windows به آخرین نسخه ی درایور ها می باشد که در صورت مواجهه با هر گونه مشکلی می توانید آن را اجرا کنید. برای راه اندازی برنامه بر روی فایل DS4Windows.exe کلیک دو تایی کنید.
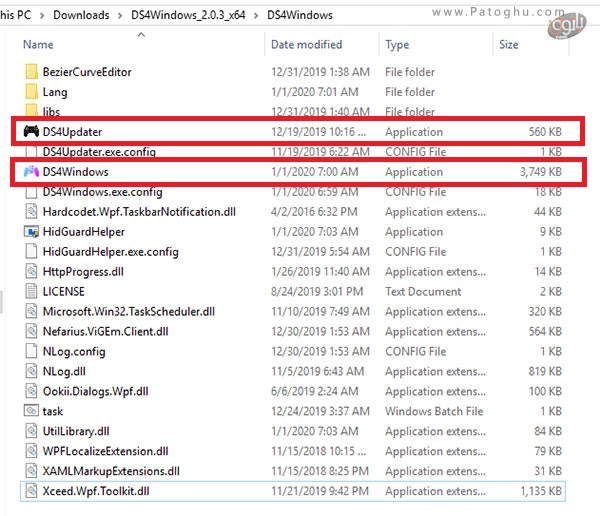
پس از اولین اجرای برنامه از شما خواسته می شود که محل ذخیره ی تنظیمات و پروفایل تان را مشخص کنید. پیشنهاد می کنیم که در این بخش از گزینه ی پیش فرض Appdata استفاده کنید.
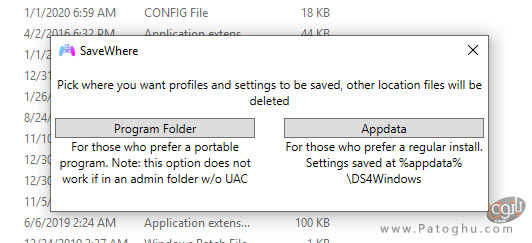
سپس پنجره ی جدیدی باز می شود. در این پنجره در صورتی که از سیستم عامل Windows 8, Windows 8.1 یا Windows 10 استفاده می کنید بر روی گزینه ی Install ViGEmBus Driver کلیک کنید. اگر از نسخه های قدیمی تر ویندوز از جمله Windows 7 استفاده می کنید علاوه بر گزینه ی Install ViGEmBus Driver بر روی گزینه ی Install 360 Driver نیز کلیک کنید.
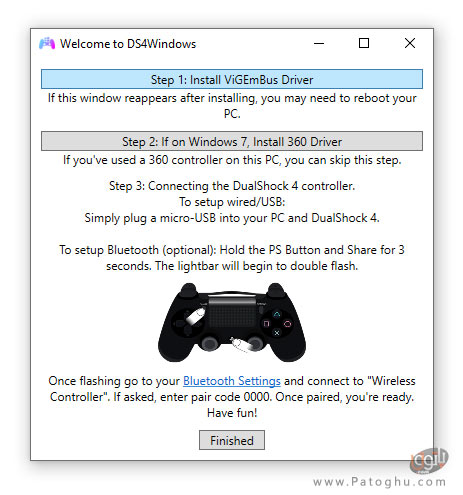
گام سوم: اتصال دسته PS4 به کامپیوتر
حال می توانید دسته ی PS4 خود را با استفاده از یک کابل یو اس بی یا بلوتوث به کامپیوتر متصل کنید. برای اتصال دسته ی PS4 به کامپیوتر با کابل تنها به یک کابل یو اس بی ساده که قطعا در هر خانه ای حداقل یکی از آن وجود دارد نیاز دارید. به محض این که دسته ی خود را با کابل یو اس بی به کامپیوتر وصل کنید، کامپیوتر دسته را شناسایی کرده و می توانید به راحتی از آن استفاده کنید.

و اما اگر حس می کنید کابل تا حدی دست و پا گیر است و با آن آزادی عمل چندانی ندارید، می توانید به روش دیگری دسته ی خود را به کامپیوتر متصل کنید. یکی از مزیت های استفاده از دسته ی PS4 DualShock 4 در کامپیوتر این است که می توانید از آن به صورت بی سیم استفاده کنید و در هنگام بازی آزادی عمل بیشتری به شما می دهد. در صورتی که در کامپیوتر یا لپتاپ خود قطعه ی سخت افزاری بلوتوث داشته باشید می توانید دسته ی PS4 تان را به صورت بی سیم به کامپپیوتر یا لپتاپ متصل کرده و دیگر نیازی به کابل USB نداشته باشید.
برای اتصال دسته ی PS4 از طریق بلوتوث ، دکمه ی PS و دکمه ی Share دسته را به مدت سه ثانیه فشار دهید و نگه دارید تا اینکه چراغ بالای دسته شروع به چشمک زدن کند.

آموزش اجرای بازی های پلی استیشن 4 در کامپیوتر
سپس به سراغ تنظیمات بلوتوث در کامپیوتر خود بروید. برای این کار در ویندوز 10 اکشن سنتر (Action Center) را باز کنید و بر روی گزینه ی Bluetooth کلیک کنید و در نهایت گزینه ی Wireless Controller را انتخاب کنید.
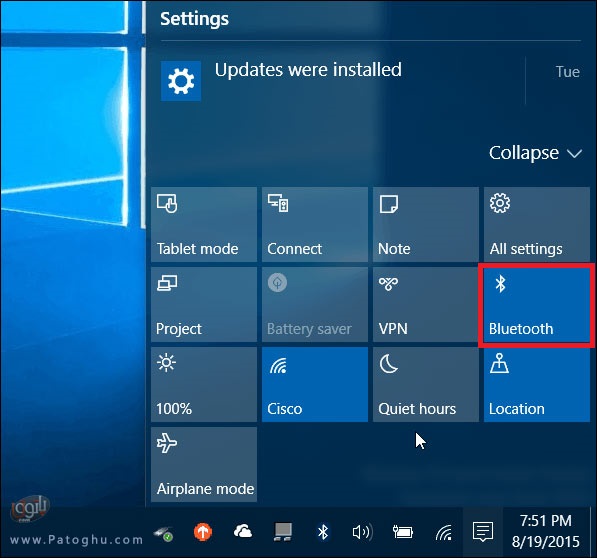
در صورتی که از شما کدی خواسته شد کد 0000 را وارد کنید. به این ترتیب دسته ی PS4 به صورت بی سیم به کامپیوتر متصل می شود و می توانید از آن استفاده کنید و اوقات خوبی را سپری کنید.
امیدواریم که از آموزش امروز ما لذت برده باشید.