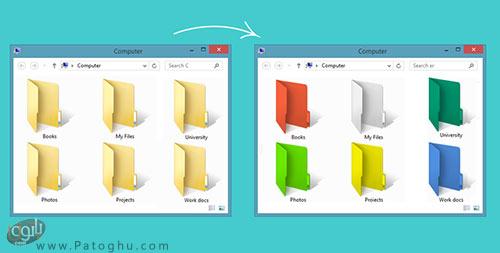رنگی کردن پوشه های ویندوز علاوه بر جلوه ی جذابی که به آن ها می بخشد باعث سازماندهی بهتر آن ها و پیدا کردن آسان تر پوشه نیز می شود. البته آپشنی برای رنگی کردن پوشه ها به طور پیش فرض در ویندوز 10 وجود ندارد ولی نرم افزار هایی برای این کار وجود دارند که می توانید از آن ها برای رنگی کردن پوشه ها استفاده کنید. یکی از بهترینِ این نرم افزار ها Folder Marker نام دارد که در آموزش امروز می خواهیم شما را با طرز استفاده از این نرم افزار برای رنگی کردن پوشه های ویندوز آشنا کنیم. با ما همراه باشید.
فهرست مقاله
Toggleرنگی کردن پوشه ها با نرم افزار Folder Marker
۱.ابتدا نرم افزار دانلود Folder Marker را دانلود و در کامپیوتر خود نصب کنید.
۲.پس از نصب نرم افزار را در کامپیوتر خود اجرا کنید.
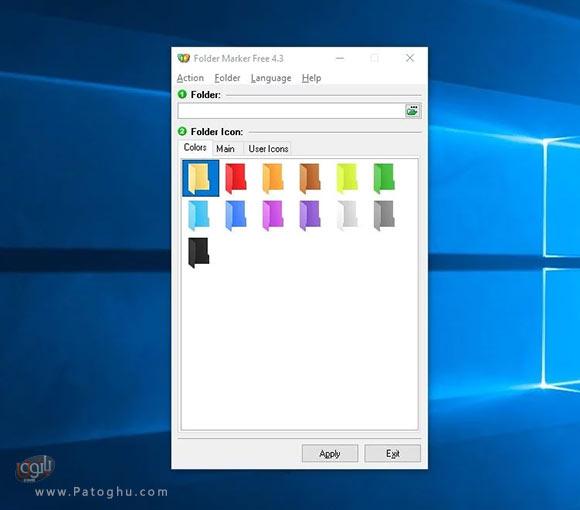
۳.بر روی دکمه ای که در کنار کادر در قسمت بالا ی پنجره قرار دارد کلیک کرده و به سراغ پوشه ای که می خواهید آن را تغییر رنگ بدهید بروید و آن را انتخاب کنید. ما در این جا برای مثال از پوشه ی Test Folder استفاده کرده ایم.
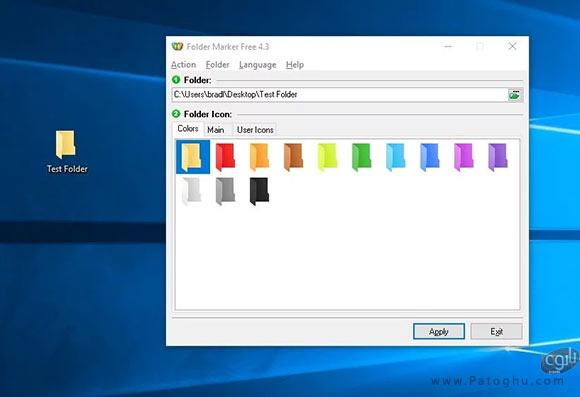
۴.حال رنگ دلخواه را برای پوشه تان انتخاب کنید.
۵.پس از انتخاب رنگ در قسمت پایین پنجره بر روی دکمه ی Apply کلیک کنید.
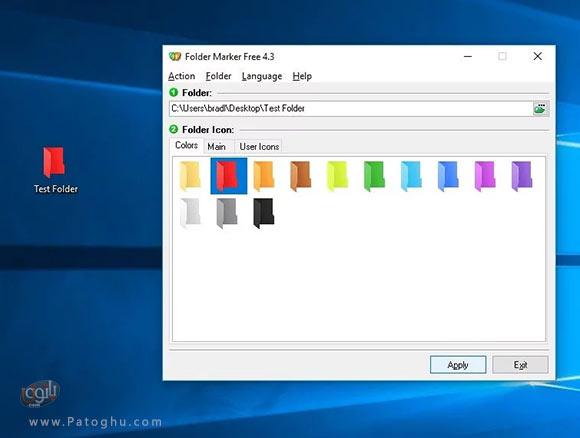
به این ترتیب پوشه ی شما رنگی و زیبا شد.
شما همچنین می توانید به کمک این نرم افزار آیکون پوشه تان را نیز تغییر دهید. بدین منظور تنها کافیست :
۱.بر روی سربرگ Main کلیک کنید.
۲.سپس به پنجره ای هدایت می شوید که شامل پوشه های آیکون دار متفاوتی می شود.
۳.حال پوشه ای که می خواهید آیکون گذاری کنید را انتخاب کنید.
۴.از بین آیکون های موجود آیکون مورد نظر خود را انتخاب کنید.
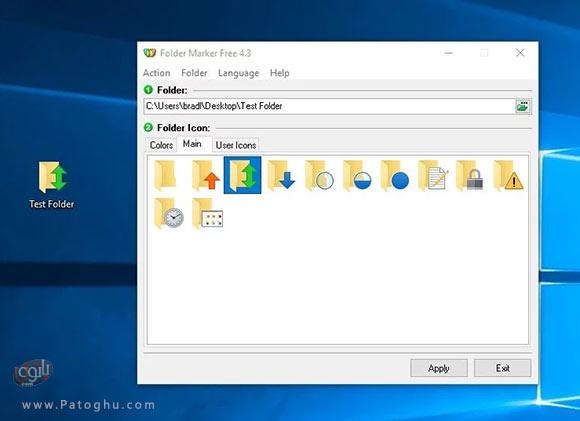
۵.در نهایت بر روی دکمه ی Apply کلیک کنید.
شخصی سازی آیکون های دسکتاپ در ویندوز 10
شما همچنین می توانید آیکون های دسکتاپ تان را با استفاده از نرم افزار Folder Marker شخصی سازی کنید. بدین منظور:
۱.به سربرگ User Icons بروید.
۲.بر روی دکمه ی + Add کلیک کرده، سپس عکسی که می خواهید برای پوشه ی مورد نظرتان انتخاب کنید را برگزینید.
۳.سپس عکس را در پنجره ی مورد نظر انتخاب کنید و در نهایت بر روی Apply کلیک کنید.
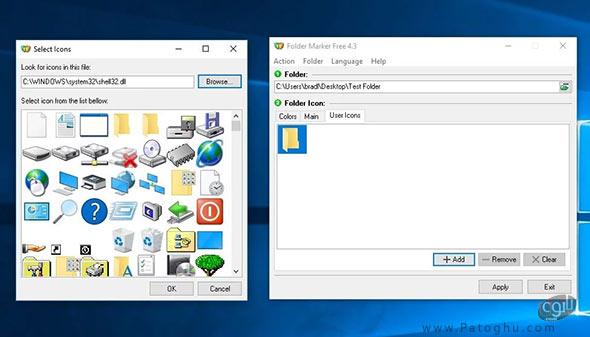
به همین سادگی!
آموزش های مرتبط:
آموزش نمایش فایل و پوشه مخفی ویندوز 10
نرم افزار های مرتبط:
دانلود Dr. Folder نرم افزار تغییر رنگ و آیکون پوشه های ویندوز
دانلود WinCatalog مدیریت و دسته بندی فایل ها و پوشه ها
دانلود Folder Changer نرم افزار تغییر ظاهر پوشه های ویندوز