
در این مطلب می خواهیم برای شما دوستان عزیز در مورد اینکه چگونه فایل های قفل شده در ویندوز را تغییر نام,حذف و یا انتقال دهیم؟ توضیحاتی را در این آموزش برای شما آماده کرده ایم. شما می توانید با دنبال کردن ما تا انتهای این مطلب همراه ما باشید و از آموزشی که برای شما قرار داده ایم استفاده لازم را ببرید .در ادامه همراه ما باشید.
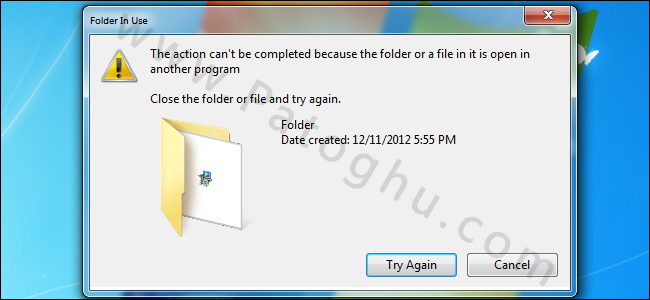
اگر بخواهید فایل هایی که در حال اجرا هستند را تغییر دهید(نام آن ها و انتقال آن ها و…) ویندوز این اجازه را به راحتی به شما نمی دهد.اگر تا بحال سعی کرده باشید یک فایلی را حذف کنید متوجه پیام that’s open in another program (این فایل در جایی دیگر در حال اجراست) شده اید و تنها کاری که از دست شما بر می آید این است که یا این مشکل را حل کنید و یا آن فایل را ببندید و بیخیال شوید. در بعضی موارد مشخص نیست منظور این پیام چیست! که آیا این فایل کجا در حال اجرا شدن است؟ گاهی اوقات یک برنامه پس از اجرا شدن در سیستم به کار خود در پس زمینه ادامه میدهد و شما پس از خارج شدن از آن برنامه متوجه فعالیت آن در سیستم به صورت پنهان می شوید.دلیل اینکار طریقه ی بستن اشتباه این برنامه توسط شماست.برای اینکه بتوانید یک فایل را به خوبی مدیریت کنید باید آن را به طور کامل ببندید
نکته: باز کردن و سپس بستن بعضی از پوشه ها میتواند مانع از حذف شدن آنها بشود، پس اگر میخواهید یک فایل سیستمی را حذف کنید به هیچ عنوان قبل از حذف کردن آن را باز نکنید.
فهرست مقاله
Toggleباز کردن فایل ها با Process Explorer
شما میتوانید یک فایل را با process Explorer ( دانلود process Explorer ) به خوبی از قفل شدن خارج کنید.قبلا به شما در مورد پردازش و نحوه ی کار اکسپلورر گفته ایم اما اکنون میخواهیم به شما چگونگی حذف کردن و یا باز کردن یک فایلی که قفل شده است را یاد بدهیم. شما نیازی به نصب هیچ برنامه اضافه ای ندارید و این برنامه بدون فرایند پیچیده نصب براحتی اجرا میشود. برای اجرای این برنامه کافیست. از طریق دسترسی مدیریت یا administrator اقدام کنید. در واقع شما برای انجام اینکار پس از باز کردن برنامه به منوی File مراجعه میکنید و گزینه “Show Details for All Processes” را انتخاب میکنید.
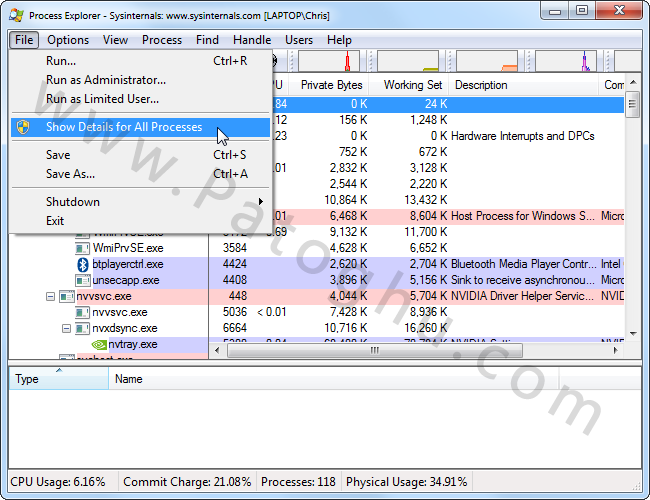
بعد از نمایش فایل ها بر روی گزینه Find در بالای برنامه کلیک کنید و در کادری که باز میشود Find Handle or DLL را انتخاب کنید.
(یا از طریق کلید های ترکیبی Ctrl+F را بزنید)
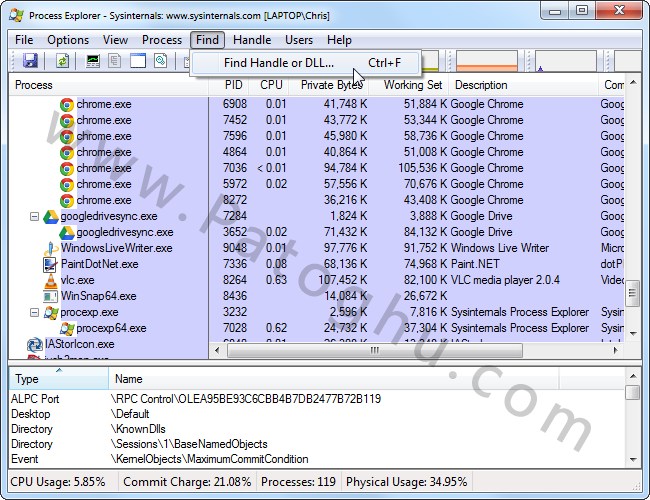
در کادر مقابل نام فایل یا پوشه ای را که قفل شده جست و جو کنید.
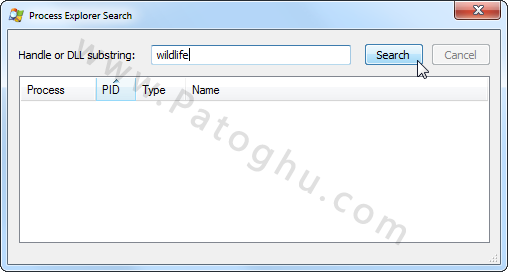
پردازش انجام میشود و فایل مورد نظرتان به نمایش در می آید. آن را انتخاب کنید.
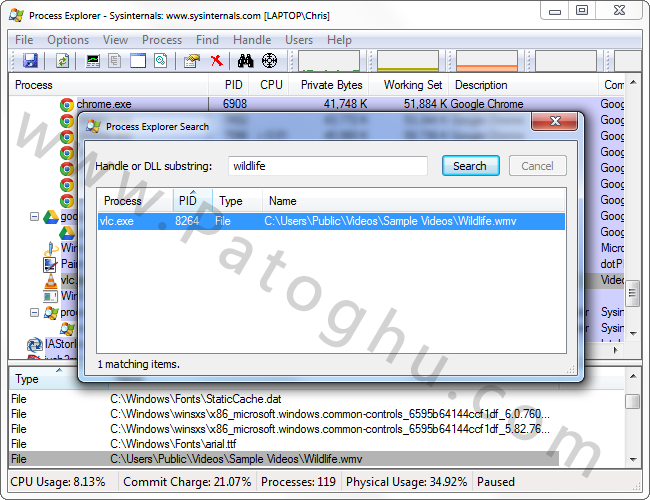
بر روی آن راست کلیک کرده و گزینه “Close Handle” را انتخاب کنید. اگر فایل ها چندین مورد بودند باید برای هر کدام از آن ها اینکار را دوباره انجام یدهید.
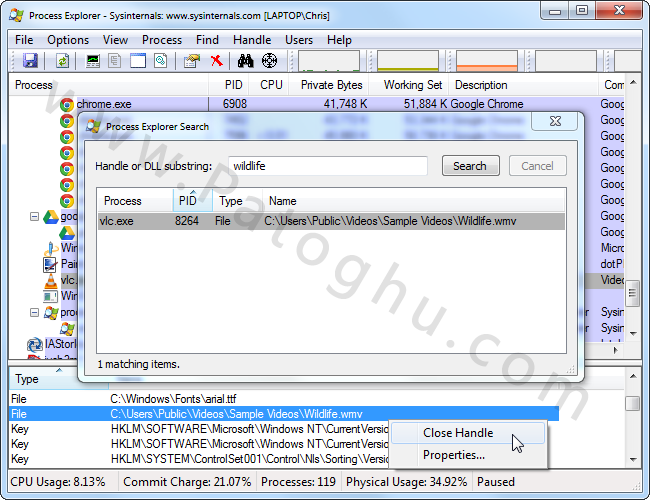
اکنون میتوانید براحتی و بدون هیچ مشکلی آن فایل را مدیریت کنید .
IObit Unlocker
IObit Unlocker ( دانلود IObit Unlocker ) یک ابزار رایگان عالی برای باز کردن فایل های قفل شده است. این برنامه به دستورات شما زمانی که بر روی یک فایل راست کلیک میکنید یک گزینه اضافه مینماید. بعد از نصب این برنامه میتوانید با راست کلیک کردن بر روی فایل مورد نظرتان و زدن گزینه IObit Unlocker آن را مدیریت کنید .
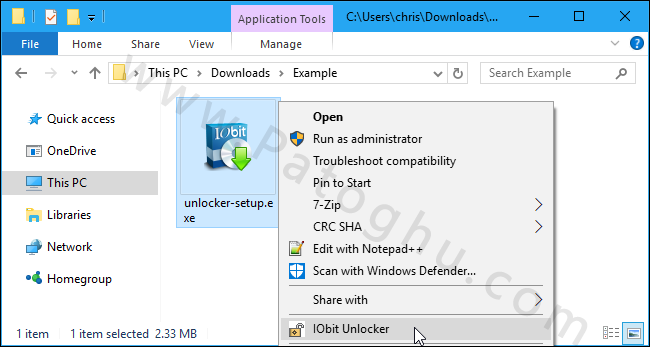
شما در مقابلتان یک لیستی را از فایل ها و پوشه های قفل شده میبینید. خیلی سریع و آسان میتوانید با کلیک بر روی گزینه “Unlock” آن ها را آزاد و مشکل را بر طرف کنید.
این برنامه پردازش ها را به طور کامل می بندد.
نکته: با بستن هر فایل توسط این برنامه تمام اطلاعات آن پردازش از بین می روند.
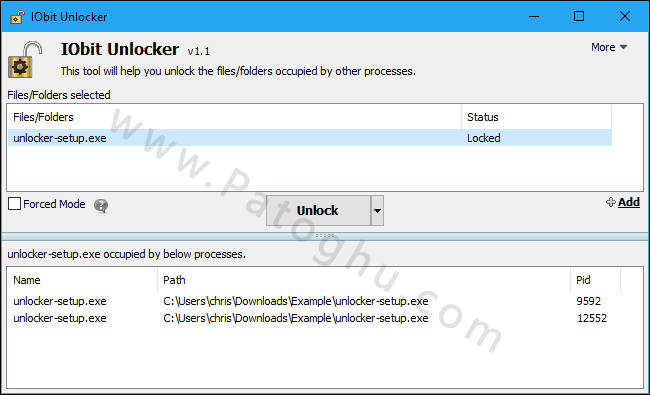
هنگامی که یک فایلی قفل شده است این برنامه براحتی میتواند آن را باز کند و در واقع از طریق این برنامه میتوانید نام آن فایل را تغییر دهید یا آن را منتقل و حذف کنید . تنها برای اینکار کافیست پس از نصب این نرم افزار با کلیک بر روی گزینه Unlock کار را تمام کنید.
راه اندازی مجدد کامپیوتر
به طور کلی هیچ فایلی بعد از راه اندازی مجدد سیستم شما قفل نخواهد بود مگر آنکه آن فایل یک پردازشی در زمان راه اندازی کامپیوتر باشد .اگر حوصله هیچکدام از روش های بالا را ندارید میتوانید با راه اندازی مجدد کامپیوتر خود این مشکل را برطرف کنید . و اگر آن فایل یک پردازش موقع راه اندازی کامپیوتر بود باید برای مدیریت آن سیستم را به حالت امن ببرید و از آنجا او را مدیریت کنید . اگر از ویندوز 7 استفاده میکنید با زدن دکمه F8 در زمانی که سیستم در حال روشن شدن است و رفتن به حالت Safe Mode اینکار را بکنید . و اگر از ویندوز 8.1 و ویندوز 10 استفاده میکنید باید از منوی تنظیمات بوت خود این حالت را فعال کنید . – پس از رفتن به حالت امن یا (safe mode) شما قابلیت دسترسی به فایل موردنظرتان را برای حذف و تغییر نام و انتقال دارید .
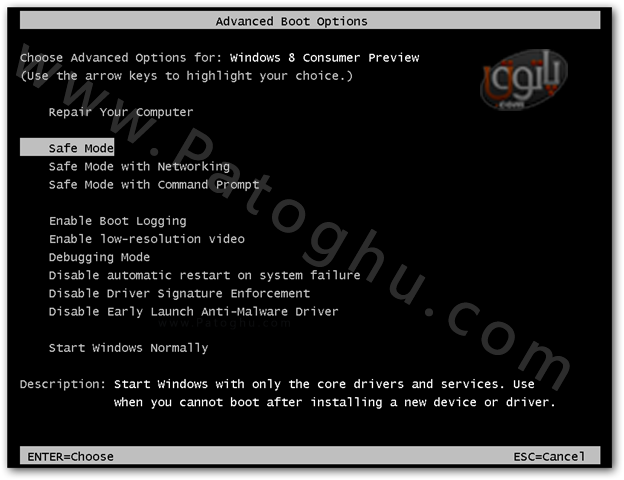
پس راه های زیادی برای حذف کردن یک فایل قفل شده وجود دارد مثلا زمانبندی کردن برای حذف یک فایل پس از راه اندازی کامپیوتر به طور خودکار که ما در این مقاله به شما چندین راه و روش آسان تر را برای مدیریت فایل های قفل شده توضیح دادیم.







