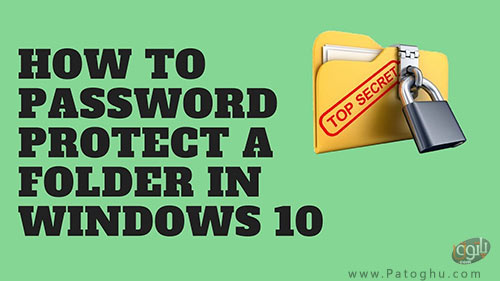همه ی ما فایل ها و اطلاعات مهم و حساس و شخصی در کامپیوتر خانه یا محل کار خود ذخیره داریم. اطلاعات بانکی و مالی، عکس های شخصی و خانوادگی، اسناد کاری و… از این دسته اطلاعات مهم هستند که هیچ کدام از ما دوست نداریم فرد دیگری به آن ها دسترسی پیدا کند. از این رو رمز گذاشتن روی پوشه های حاوی این اطلاعات مهم می تواند قدم بزرگ و موثری در حفاظت از این اطلاعات مهم باشد. در مقاله ی امروز طریقه ی رمز گذاری پوشه ها و محافظت از آن ها را به چند روش در ویندوز به شما عزیزان آموزش می دهیم!
فهرست مقاله
Toggleروش اول: رمز گذاری پوشه ها به کمک کد متنی
در ویندوز 10 روش استاندارد و پیش فرضی برای رمز گذاری پوشه ها وجود ندارد ولی می توانید از طریق نوشتن یک فایل بچ (Batch) ساده روی پوشه مورد نظر تان رمز بگذارید.
۱.برای شروع به سراغ پوشه ای که قصد رمز گذاری آن را دارید بروید و روی پوشه کلیک دو تایی کنید و وارد پوشه ی مورد نظر شوید.
۲.حال در یک فضای خالی از داخل پوشه راست کلیک کرده و از لیست ابتدا گزینه ی New و سپس Text Document را انتخاب کنید و یک فایل متنی جدید ایجاد کنید.
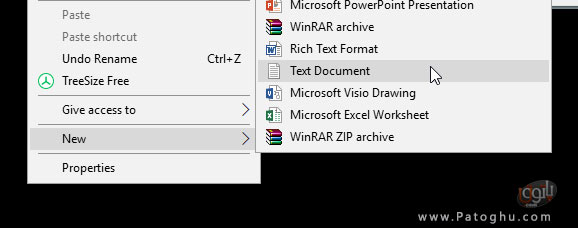
۳.سپس داخل فایل متنی کد زیر را وارد کنید:
cls
@ECHO OFF
title Folder Locker
if EXIST “Control Panel.{21EC2020-3AEA-1069-A2DD-08002B30309D}” goto UNLOCK
if NOT EXIST Locker goto MDLOCKER
:CONFIRM
echo Are you sure u want to Lock the folder(Y/N)
set/p “cho=>”
if %cho%==Y goto LOCK
if %cho%==y goto LOCK
if %cho%==n goto END
if %cho%==N goto END
echo Invalid choice.
goto CONFIRM
:LOCK
ren Locker “Control Panel.{21EC2020-3AEA-1069-A2DD-08002B30309D}”
attrib +h +s “Control Panel.{21EC2020-3AEA-1069-A2DD-08002B30309D}”
echo Folder locked
goto End
:UNLOCK
echo Enter password to Unlock folder
set/p “pass=>”
if NOT %pass%==your_password goto FAIL
attrib -h -s “Control Panel.{21EC2020-3AEA-1069-A2DD-08002B30309D}”
ren “Control Panel.{21EC2020-3AEA-1069-A2DD-08002B30309D}” Locker
echo Folder Unlocked successfully
goto End
:FAIL
echo Invalid password
goto end
:MDLOCKER
md Locker
echo Locker created successfully
goto End
:End
۴.حال رمز مورد نظر خود را به جای عبارت your_password در متن وارد کنید. (مانند تصویر زیر!)
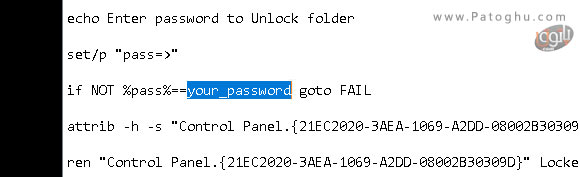
۵.پس از وارد کردن رمز، از بالای پنجره بر روی File کلیک کنید و از منو گزینه ی Save As… را انتخاب نمایید. فایل را با عنوان Locker.bat ذخیره کنید. دقت کنید که پسوند فایل حتما .bat باشد!
۶.حال بر روی فایل Locker.bat که ساختید کلیک دو تایی کنید. سپس پوشه ای تحت عنوان Locker ایجاد می شود. این پوشه همان پوشه ی رمزگذاری شده است. تمام فایل ها و اطلاعات مورد نظر خود را به این پوشه منتقل کنید.
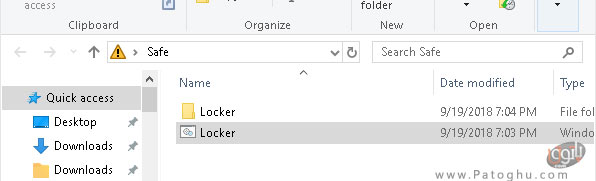
۷.حال بر روی فایل Locker.bat کلیک دو تایی کنید. سپس پنجره ی خط فرمان باز می شود. برای تایید Y را وارد کرده و کلید Enter را بزنید.
به این ترتیب پوشه ی رمزگذاری شده مخفی می شود.
برای دسترسی به این پوشه تنها کافی است بر روی فایل Locker.bat کلیک دو تایی کنید و رمز خود را وارد کرده و Enter را بزنید تا پوشه ی قفل شده باز شود.
روش دوم: رمز گذاری پوشه ها با برنامه ی 7Zip
شما با کمک بسیاری از برنامه های جانبی نیز می توانید پوشه های خود را رمزگذاری کنید. یکی از این برنامه ها نرم افزار 7Zip است که به کمک آن می توانید به آسانی پوشه های خود را رمزگذاری کنید. بدین منظور:
۱.نرم افزار 7Zip را از دانلود 7Zip دانلود و سپس نصب کنید.
۲.پس از نصب نرم افزار، منوی استارت را باز کنید و در کادر جست و جو عبارت 7Zip را جست و جو کنید. سپس از آپشن های به نمایش درآمده File Manager 7Zip را انتخاب کنید.
۳.حال پوشه ی مورد نظر خود را پیدا کرده و بر روی آن کلیک کنید و از منوی ابزار بالای پنجره گزینه ی Add را انتخاب نمایید.
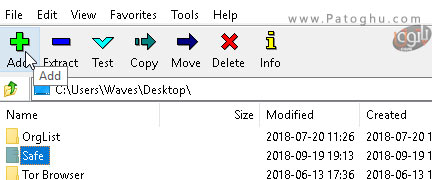
۴.سپس رمز مورد نظر خود را در قسمت Encryption وارد کنید و بر روی OK کلیک کنید.
۵.اکنون به مکان پوشه ی مورد نظر مراجعه کنید. مشاهده می کنید که فایل ZIP با نام پوشه ی مورد نظر ایجاد شده است. این فایل ZIP رمزگذاری شده حاوی پوشه ی شما می باشد و می توانید پوشه ی اصلی را حذف کنید.
۶.در نهایت برای محافظت بیشتر فایل ZIP را داخل پوشه ی دیگری قرار دهید.
برای استخراج پوشه ی رمزگذاری شده تنها کافی است بر روی فایل ZIP آن راست کلیک کرده و از لیست باز شده گزینه ی 7Zip و سپس Extract Here را انتخاب کنید. بعد از آن پسورد خود را وارد نمایید و بر روی OK کلیک کنید..
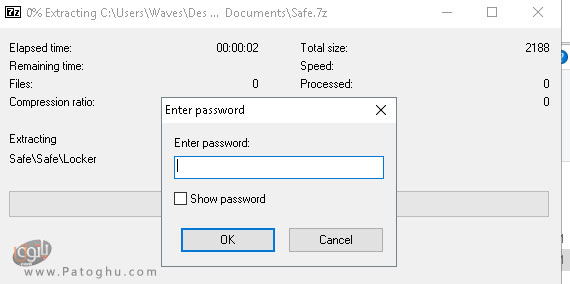
در صورت صحیح بودن پسورد پوشه ی مورد نظر استخراج می شود.
روش سوم: مخفی کردن پوشه و فایل ها
شما همچنین می توانید برای محافظت دو چندان از پوشه ها و فایل های حساس خود آن ها را پس از رمز گذاری در کامپیوتر خود مخفی کنید. بدین منظور:
۱.بر روی فایل یا پوشه ی مورد نظر خود راست کلیک کرده و از لیست باز شده گزینه ی Properties را انتخاب کنید.
۲.تیک گزینه ی Hidden را بزنید و بر روی Apply و سپس OK کلیک کنید.
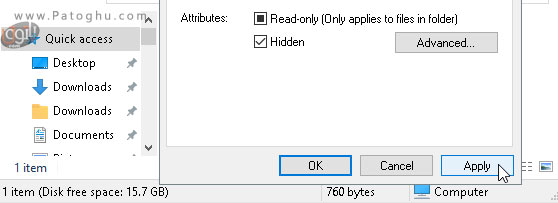
به این ترتیب فایل یا پوشه ی شما مخفی می شود.
برای مشاهده ی فایل یا پوشه ی مخفی شده:
۱.در فایل منیجر ویندوز به سربرگ View مراجعه کنید.
۲.بر روی Options کلیک کنید و گزینه ی Change folder and search options را انتخاب نمایید.
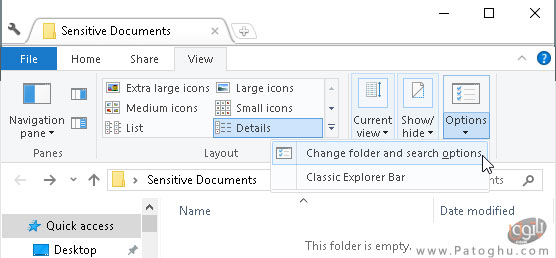
۳.در پنجره ی باز شده به سربرگ View بروید و در زیر Hidden files and folders بر روی گزینه ی Show hidden files, folders, and drives کلیک کرده و بر روی Apply و سپس OK کلیک کنید.
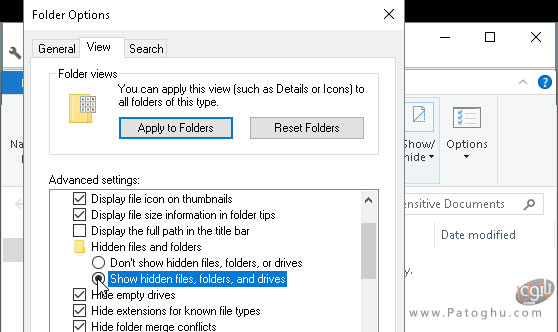
به این ترتیب فایل ها و پوشه های مخفی شده نمایان می شوند. برای مخفی کردن مجدد آن ها در پنجره ی Folder Options به سربرگ View بروید و در زیر Hidden files and folders گزینه ی Don’t show hidden files, folders, or drives را انتخاب کنید.
به این ترتیب با به کارگیری این سه روش ساده می توانید از فایل ها و پوشه های مهم و شخصی خود محافظت کنید.
نرم افزار های پیشنهادی:
قفل گذاری بر روی فایلها و پوشه ها و حفاظت از آنها Folder Guard
قفل و مخفی کردن فایل و فولدرها Folder Protect Final
رمزگذاری و حفاظت کامل از فایلهای شخصی و فولدرها با Folder Lock
دانلود نرم افزار قفل گذاری و مخفی کردن فولدرها SecretFolder