
داغ شدن لپ تاپ یکی از مشکلات رایجی است که کاربران در استفاده طولانی مدت از دستگاههای خود با آن مواجه میشوند. این مسئله میتواند ناشی از چندین عامل باشد، از جمله استفاده از برنامههای سنگین که منابع سیستمی زیادی را مصرف میکنند، گرد و غبار انباشته شده در فنها و مسیرهای تهویه، یا قرار دادن لپتاپ بر روی سطوحی که جریان هوا را مسدود میکنند. داغ شدن بیش از حد میتواند به کاهش عملکرد سیستم و حتی آسیب دائمی به قطعات داخلی منجر شود.
برای مقابله با این مشکل، توصیه میشود از پایههای خنککننده استفاده شود، لپتاپ را در محیطهای خنک و دور از نور مستقیم خورشید قرار داد، و به طور منظم فنها و مسیرهای تهویه را از گرد و غبار پاک کرد. همچنین، مدیریت منابع سیستم با بستن برنامههای غیرضروری و تنظیمات مدیریت انرژی میتواند در کاهش دمای لپتاپ مؤثر باشد. با اتخاذ این رویکردها، کاربران میتوانند طول عمر دستگاه خود را افزایش دهند و تجربهای راحتتر و خنکتر از استفاده از لپتاپ خود داشته باشند.
دمای بالا در لپ تاپ ویندوزی شما نیز بر عمر باتری تاثیر می گذارد. به دلیل گرم بودن پایه لپ تاپ، نمی توانید ساعت های طولانی کار کنید.
فهرست مقاله
Toggleچرا لپ تاپ من بیش از حد داغ می شود
- انجام بازیهای حجیم با پردازندههای گرافیکی و cpu پایینرده
- کمبود حافظه در لپ تاپ ویندوز شما
- کمبود رم در لپ تاپ
- درگیری بالای CPU در طول وظایف خاص.
- عدم وجود خمیر حرارتی ( سیلیکون )
- نرم افزارهای مخرب و معیوب
- سرعت کم اینترنت !
- آپدیت نبودن درایورهای سیستم
- گرد و غبار در قسمت داخلی لپ تاپ
بیشتر بخوانید: آموزش مشاهده دمای CPU
1. لپ تاپ خود را تمیز کنید
با گذشت زمان، قسمت های داخلی لپ تاپ شما (به خصوص فن) پر از گرد و غبار می شود. اکثر لپ تاپ های ویندوزی دارای پایه قابل جابجایی هستند. شما باید با دقت پایه را بردارید و قسمت های داخلی را تمیز کنید.همچنین می توانید برای تمیز کردن لپ تاپ خود از یک متخصص کمک بگیرید.
2. رفع مصرف بالای CPU
برخی از برنامه های فعال شما ممکن است باعث استفاده زیاد از CPU شوند که اغلب منجر به داغ شدن بیش از حد لپ تاپ شما می شود. شما باید چنین برنامه هایی را شناسایی و ببندید.
مرحله 1: روی آیکون ویندوز کلیک راست کرده و از منوی Power User گزینه Task Manager را انتخاب کنید.
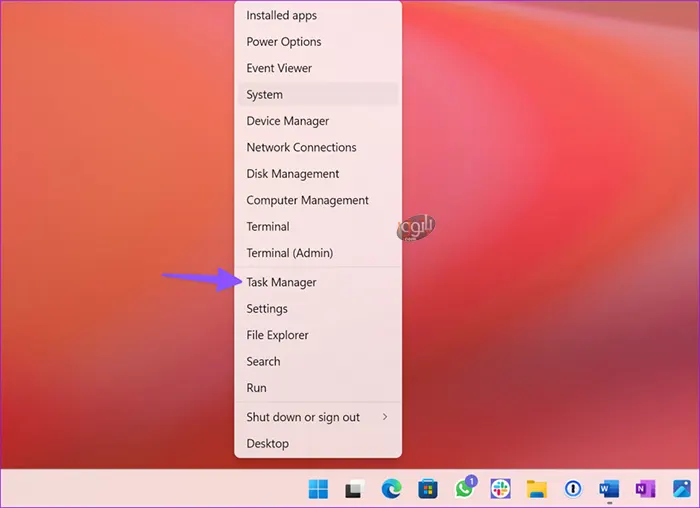
مرحله ۲: بررسی کنید کدام برنامهها و سرویسها مصرف بالایی از CPU دارند. آن را انتخاب کنید و روی End task در گوشه سمت راست بالا کلیک کنید.
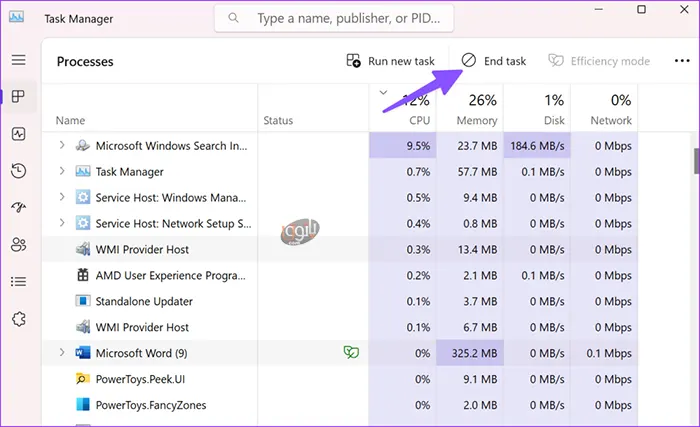
3. فرآیند استریم و دانلود را در پسزمینه متوقف کنید
آیا در حال دانلود یک بازی یا فایل حجیم با اتصال اینترنت کند در ویندوز هستید؟ ممکن است منجر به زمان تخمینی طولانی شود و باعث ایجاد دمای بالا در لپ تاپ شما شود. باید یا به یک شبکه Wi-Fi پرسرعت متصل شوید یا اینگونه دانلودها را در پسزمینه متوقف کنید.
بیشتر بخوانید: آموزش یافتن مدل لپ تاپ در ویندوز
4. استارت آپ ویندوز را بهینه کنید
اگر چندین برنامه و سرویس دارید که هنگام راه اندازی سیستم شرع می شوند ، این فرآیند منجر به گرم شدن بیش از حد می شود. وقت آن است که چنین برنامه هایی را بررسی کنید و برنامه های بدون استفاده را غیرفعال کنید.
مرحله 1: میانبر صفحه کلید Windows + I را فشار دهید تا تنظیمات باز شود.
مرحله 2: Apps را از نوار کناری سمت چپ انتخاب کنید و از پنجره سمت راست گزینه Startup را انتخاب کنید.
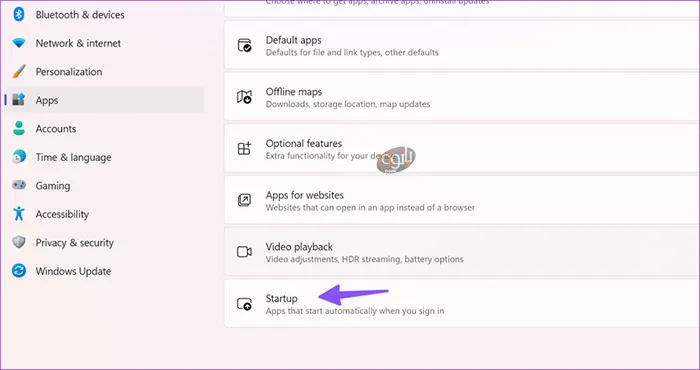
مرحله 3: برنامهها و سرویسهای غیرضروری را که هنگام راهاندازی دویندوز شروع می شوند را غیرفعال کنید.
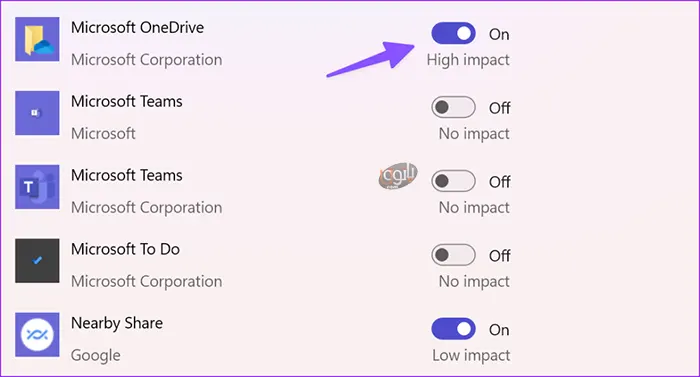
5. نرم افزارهای اخیرا نصب شده را حذف کنید
آیا پس از نصب برخی برنامه های جدید روی لپ تاپ ویندوزی خود متوجه گرم شدن بیش از حد می شوید؟ یک یا چندین باگ در نرم افزار نصب شده ممکن است باعث داغ شدن بیش از حد لپ تاپ شما شود. شما باید چنین برنامه هایی را دوباره نصب کنید و جایگزین های آنها را پیدا کنید.
مرحله 1: میانبر صفحه کلید Windows + I را فشار دهید تا برنامه تنظیمات باز شود.
مرحله 2: از نوار کناری سمت چپ، Apps را انتخاب کنید و از پنجره سمت راست، Installed apps را انتخاب کنید.
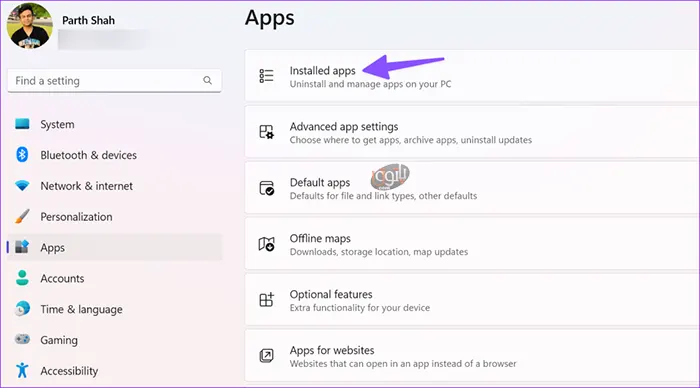
مرحله 3: روی منوی سه نقطه افقی در کنار یک برنامه کلیک کنید و Uninstall را انتخاب کنید.
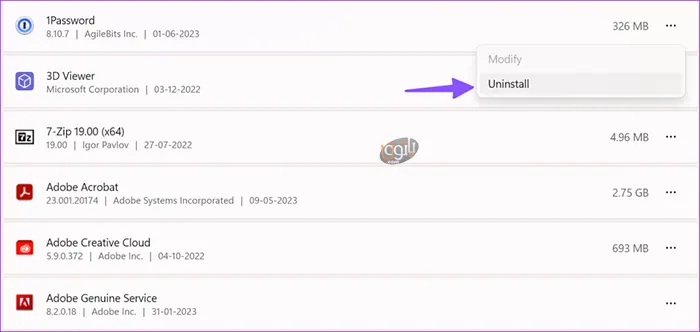
همین کار را برای همه برنامههای مشکل ساز تکرار کنید و مدتی صبر کنید تا دما پایین بیاید.
6. Power Troubleshooter را اجرا کنید
ویندوز دارای یک عیبیاب سیستم برق است تا چنین مشکلات فاحشی را برطرف کند.
مرحله 1: میانبر صفحه کلید Windows + I را فشار دهید تا تنظیمات باز شود. از نوار کناری سمت چپ گزینه System را انتخاب کرده و از پنجره سمت راست Troubleshoot را انتخاب کنید.
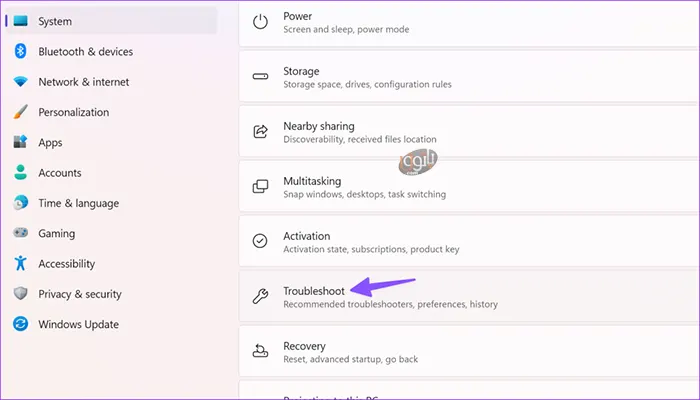
مرحله 2: Other troubleshooters را انتخاب کنید.
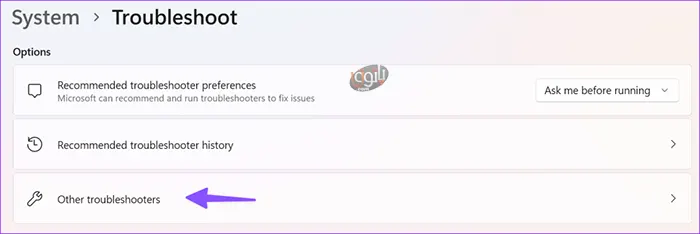
مرحله 3: عیب یاب Power را اجرا کنید و دستورالعمل های روی صفحه را دنبال کنید.
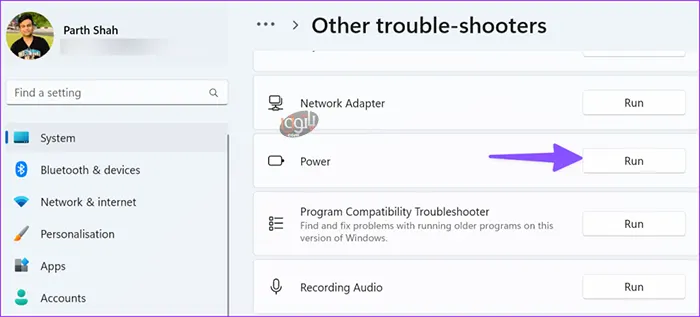
7. نوبت تعویض سلیکون فرار رسیده؟
سیلیکون یا خمیر حراراتی CPU لپ تاپ شما پس از چند سال تبخیر می شود. برای کنترل دمای CPU باید از خمیر حرارتی استفاده کنید. توصیه می کنیم برای استفاده از خمیر حرارتی از یک متخصص کمک بگیرید.
8. تنظیمات بازی را تغییر دهید
آیا بازی های سختی را با تنظیمات بالا انجام می دهید؟ اگر لپ تاپ شما دارای پردازنده گرافیکی پایین رده باشد، ممکن است بیش از حد داغ شود. باید FPS بازی (فریم در ثانیه) و وضوح نمایش را پایین بیاورید و دوباره امتحان کنید.
بیشتر بخوانید: 6 ترفند ساده برای افزایش عمر باتری لپ تاپ
9. فضای ذخیره سازی را آزاد کنید
اگر فضای ذخیره سازی سیستم لپ تاپ ویندوز شما کم باشد، ممکن است بیش از حد گرم شود. توصیه می کنیم فضای هارد خود را با حذف فایل های بدون استفاده و حجیم آزاد کنید.
10. درایورها را آپدیت کنید
لپ تاپ ویندوز شما ممکن است به دلیل قدیمی بودن درایورها بیش از حد داغ شود. شما باید آخرین به روز رسانی ویندوز را نصب کنید و از درایورهای قدیمی نیز مراقبت می کند.
مرحله 1: میانبر صفحه کلید Windows + I را بزنید تا Settings اجرا شود و Windows Update را از نوار کناری سمت چپ انتخاب کنید.
مرحله 2: آخرین به روز رسانی سیستم را بر روی لپ تاپ خود دانلود و نصب کنید.
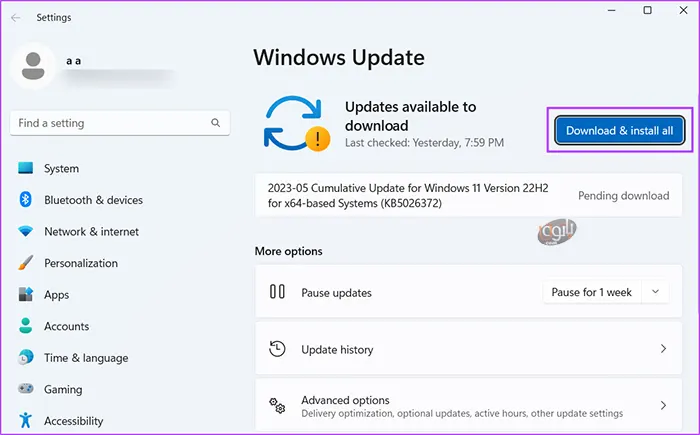
11. از کول پد استفاده کنید
اگر دمای لپ تاپ شما همچنان بالاست، وقت آن است تا از یک کول پد استفاده کنید تا هوای گرم را به سرعت تخلیه کنید.
داغ شدن لپ تاپ را جدی بگیرید
استفاده از لپ تاپ ویندوزی در دمای بالا هرگز ایده خوبی نیست. حتی ممکن است برای همیشه به قسمت داخلی لپ تاپ آسیب برسانید. پس سعی کنید در صورت داغی بیش از حد لپ تاپ حتما به فکر راه چاره باشید.







