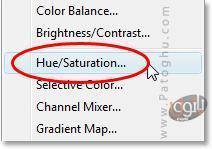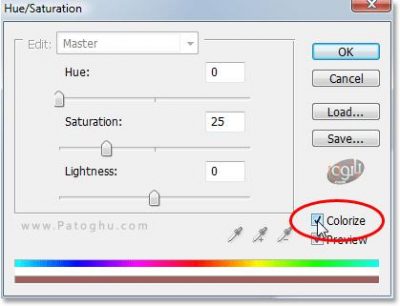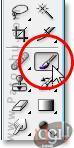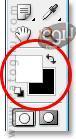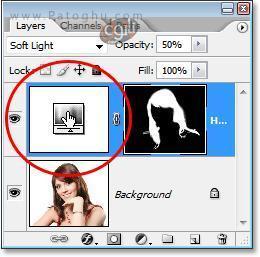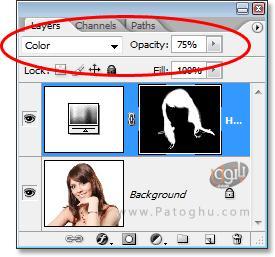در این آموزش با این مسئله می پردازیم که چگونه موهای شخصی را با استفاده از نرم افزار فتوشاپ تغییر رنگ بدهیم. آموزشی که در این بخش برایتان آماده کردیم به شما کنترل کامل بر فرایندی که طی می کنیم می دهد و چندین راه مختلف برای بهبود بخشیدن به کار نهایی در اختیارتان قرار می دهد. علاوه بر این در هر مرحله از این آموزش می توانید به عقب بازگردید و رنگ متفاوتی را انتخاب کنید بدون آن که نیازی به دوباری کاری تمام مراحل باشد. می توانید از این تکنیک روی عکس دوستان و آشنایانتان استفاده نمایید یا رنگ موی خودتان را عوض نمایید تا ببینید با موهای متفاوت چگونه به نظر می رسید. این شما و این هم رنگ کردن مو با Photoshop .

فهرست مقاله
Toggleآموزش تغییر رنگ مو با فتوشاپ
برای این آموزش از تصویر زیر استفاده می کنیم.
در این آموزش می خواهیم موهای این عکس را اندکی براق تر کنیم و اندکی از قرمزیش بکاهیم. اما با استفاده از این آموزش شما کنترل کامل نسبت به رنگ مو و همچنین شدت آن خواهید داشت. در عکس پایین نتیجه نهایی را مشاهده می کنیم.
1- اضافه کردن لایه ی Hue/Saturation
وقتی که تصویر دلخواهتان را در فتوشاپ باز کردید در انتهای منوی لایه ها Layers با کلیک بر روی آیکون New Fill or Adjustment Layer این ابزار را انتخاب نمایید.
در تب باز شده Hue/saturation را انتخاب نمایید.
2- انتخاب گزینه Colorize
وقتی که تب جدیدِ Hue/Saturation باز شد، بر روی گزینه Colorize کلیلک نمایید و تیکش را بزنید.
به محض این که این تیک را بزنید مشاهده می کنید که لایه ای قرمز رنگ بر روی تصویرتان قرار گرفته است.
10- انتخاب رنگی جدید برای مو
در همان تب باز شده، نوار Hue را به چپ و راست بکشید تا رنگی که می خواهید برای مو انتخاب کنید را پیدا کنید. به یاد داشته باشید که اکنون کل تصویر رنگی خواهد شد اما در قدم های بعدی این مشکل را حل خواهیم کرد. فعلا این موضوع را نادیده بگیرید و فقط بر روی خود مو تمرکز کنید. وقتی رنگی که می خواستید را پیدا کردید، با چپ و راست کرد نوار saturation پررنگی یا کم رنگی آن را تنظیم کنید.
نگران این نباشید که رنگ و یا شدتش را به دقت انتخاب نمایید زیرا بعدا به راحتی می توانید به عقب برگردید و دوباره تنظیمش کنید. در این آموزش ما نوار Hue را بر روی 9 و نوار saturation را بر روی 45 تنظیم می کنیم.
حالا بر روی ok کلیک کنید تا تب بسته شود. اکنون رنگ موها و بقیه ی عکس نیز قرمز به نظر می رسد.
4- پر کردن Hue/Saturation Layer’s Mask با رنگ سیاه
یکی از قوت های ابزارهای لایه ها در فتوشاپ این است که درونشون قابلیت layer Mask تعبیه شده است. ما از این قابلیت استفاده می کنیم تا مشکل رنگی بودن کل تصویرمان را برطرف کنیم.
برای شروع کل تاثیر لایه ی Hue/Saturation را با استفاده از سیاه کردن Mask اش با رنگ سیاه پنهان می کنیم. از آن جایی که سیاه رنگ پیش زمینه ما است و لایه ی ماسک از پیش انتخاب شده(فتوشاپ به طور خودکار لایه ی ماسک را برای ما انتخاب می کند وقتی که ما لایه ای اضافه می کنیم و رنگ پیش زمینه امان را به سیاه و پس زمینه را به سفید تغییر می دهیم) تنها کاری که ما باید بکنیم این است که کلیدهای Ctrl + Backspace را فشار بدیهم تا لایه ی ماسک سیاه شود.
به محض این که این کار را بکنیم، تاثیر رنگی که بالاتر اضافه کرده بودیم ناپدید خواهد شد و اگر به پنل لایه ها نگاه کنیم می بینیم که تصویر نمایان گر این لایه اکنون کاملا سیاه شده.
5- انتخاب کردن ابزار قلم مو Brush Tool
برای این که تاثیر افکت رنگ کردن را فقط برای بخش موها برگردانیم، تنها کاری که باید بکنیم این است که در لایه ی ماسکمان با رنگ سفید روی موها بکشیم. هرجایی را که با رنگ سفید بکشیم تاثیر رنگی که در بالا استفاده کردیم بر می گردد و هر جایی که سیاه باشد تاثیر از بین می رود. در ابتدا ما نیاز به ابزار قلم مو داریم برای همین از منوی ابزار انتخابش می کنیم. و یا می توانید با فشار دادن کلید B و یا ذ بر روی کیبورد آن را انتخاب کنید.
همان طور که در تصویر زیر می توانید مشاهده بکنید فتوشاپ به طور خودکار رنگ پس زمینه را برای ما سفید انتخاب کرده است و نیازی نیست ما کاری بکنیم.
علاوه بر این ما همین حالا هم لایه ی ماسک را انتخاب کرده ایم. در قدم چهار این کار را کرده بودیم.
6-رنگ کردن مو با رنگ سفید
با ابزار قلم مویمان که از قبل انتخاب کردیم و رنگ سفید به عنوان پس زمینه و لایه ی ماسک به عنوان لایه ی دلخواه تنها کاری که اکنون باید بکنیم رنگ کردن مو است. برای این که به سرعت اندازه ی قلمتان را عوض بکنید. برای این کار کلید ] و یا چ را پشت سر هم فشار بدهید تا سایز قلم کوچکتر شود و کلید [ و یا ج را فشار بدهید تا سایز قلم بزرگتر شود. برای نرم کردن قلم دکمه ی Shift را نگه دارید و چ و یا ج را بفشارید تا قلم نرم تا یا سخت تر شود. سپس به راحتی قلم را بر روی مو بکشید تا تاثیر رنک قرمزی که در قدم های اول برداشتیم برگردد.
برای قسمت های سخت تر که تکه ای از مو از باقی جدا شده و بافت مو در آن جا ها یک دست نیست، در منوی بالای فتوشاپ در قسمت Options مقدار Opacity قلم را کاهش داد و بر روی 25% قرار بدهید.
سپس سایز قلم مو را تا جایی کاهش بدهید که به اندازه ی بخشی باشد که می خواهید آن جا را درست بکنید. سپس چند بار با قلم روی آن بخش بکشید. از این طریق رنگ خیلی پر رنگ نخواهد شد در این بخش ها. احتمالا اگر برای درست کردن این بخش ها زوم بکنید کارتان آسان تر خواهد شد. برای این کار کلید Ctrl را به علاوه ی اسپیس نگه دارید و بخشی را که می خواهید رویش زوم بکنید را با موس انتخاب بکنید و بکشید. فتوشاپ به صورت خودکار بر روی آن قسمت زوم خواهد کرد.
وقتی که کارتان با این بخش ها تمام شد کلیدهای ترکیبی Ctrl + Alt + 0 را فشار بدهید تا از حالت زوم دربیاید و به حالت اصلیه 100% برگردید.
اگر مرتکب اشتباهی شدید و جایی را که نمی خواستید را با قلم مو رویش کشیدید، به سادگی کلید X را فشار بدهید تا رنگ های پیش زمینه و پس زمینه اتان سوییچ کنند تا به این ترتیب رنگ قلمو سیاه بشود و بعدش با قلم مو روی بخشی را که به اشتباه رویش کشیدید را رنگ کنید. یادتان نرود که بعد از این کار دوباره X را بزنید تا به حالت اولیه برگردید و کارتان را تمام بکنید.
7- عوض کردن حالت Blend Mode به Color و یا Soft Light
قسمت سخت کار را تا به الان انجام داده ایم. تا به حال مو را رنگ کرده ایم و به خاطر لایه ی ماسکمان بقیه ی تصویر را دست نخورده باقی گذاشته ایم. اکنون باید کارمان را بهبود ببخشیم و اولین کاری که می کنیم این است که حالت blend mode را تغییر بدهیم. به طور خودکار، از ابتدا، blend mode بر روی حالت عادی Normal تنظیم شده است و این حالت به خوبی کار می کند اما بیایید تغییرش بدهیم تا نتیجه ی نهایی کارمان بهتر شود. بروید بالا و سمت سمت چپ پنل لایه ها و بر روی فلش سیاه رنگی که رو به پایین است و بقل کلمه ی Normal کلیک کنید و بر روی گزینه ی Color و یا Soft Light از لیستی که باز می شود کلیک نمایید.
با انتخاب Color برای قسمت blend mode افکت رنگی ای که در قسمت های اولیه استفاده کردیم حتی بیشتر خودش را نشان می دهد زیرا اکنون این گزینه فقط رنگ یک تصویر را تحت تاثیر خودش قرار می دهد( وقتی که blend mode بر روی Normal قرار گرفته باشد، نه تنها رنگ بلکه میزان روشنایی مو نیز تحت تاثیر قرار می گرفت). تصویر زیر برای وقتی است که blend mode بر روی Normal قرار گرفته باشد.
از طرف دیگر گزینه ی دیگر این است که برای قسمت blend mode گزینه ی Soft Light را انتخاب کنیم که در این صورت رنگی نمایشی تر بدست خواهیم آورد زیرا با انتخاب این گزینه نه تنها رنگ مو بلکه میزان کانتراست contrast مو را نیز تغییر می دهیم که احتمالا حتی بهتر از گزینه ی Color برای blend mode است. تصویر زیر وقتی است که برای قسمت blend mode گزینه ی Soft Light را انتخاب کرده باشیم.
در انتهاب این تصمیم با شماست که کدام یک از موارد بالا را انتخاب کنید. با توجه به تصویر مورد نظر خودتان بهترین گزینه را انتخاب نمایید.
8- پایین آوردن Opacity لایه ی مورد نظر در صورت لزوم
یکی دیگر از روش هایی که با انجام آن می توانیم تیجه ی نهایی کارمان را بهتر کنیم پایین آوردن opacity لایه ی مورد نظر است. اگر رنگی که انتخاب کردید بیش از حد تند به نظرتان رسید، به سادگی به بالای پنل لایه های در سمت راست بروید، (درست در جلوی قسمت blend mode ) و opacity را تا وقتی که به نتیجه ای که راضیتان می کند دست یافتید، پایین بیاورید. در این آموزش ما این بخش را تا 50% پایین می آوریم.
با این کار رنگی بهتر و نامحسوس تر به دست میاوریم.
9- ویرایش تنظیمات Hue/Saturation برای تغییر رنگ مو در صورت نیاز
تا به این جا کارما تمام شده است. اما اگر نیاز دارید تا رنگ مو را تغییر بدهید به رنگ متفاوتی، به سادگی بر روی تصویرک Hue/Saturation درون پنل لایه ها کلیک کنید(تصویرک سمت چپ نه سمت راست که مربوط به لایه ی ماسک است)
با این کار تب Hue/Saturation که قبلا با آن کار کردیم دوباره باز می شود و می توانیم رنگ مو را به سادگی با کشیدن نوار Hue به چپ و راست تغییر بدهیم تا به نتیجه متفاوتی دست پیدا کنیم. علاوه بر این می توانیم نوار saturation را نیز تغییر بدهیم تا به اشباع رنگ متفاوتی دست پیدا بکنیم. از آن جایی که این یک لایه است، ما آزادیم تا هر تعداد تغییر که می خواهیم را انجام دهیم بدون نگرانی از این که تصویر اصلی تغییر بکند. به عنوان مثال فقط برای این که نتیجه متفاوتی ببینیم، میزان نوار Hue را بر روی 304 قرار می دهیم تا به رنگ مویی بنفش برسیم.
علاوه بر این قسمت در blend mode این لایه را نیز به Color تغییر می دهیم و opacity اش را هم نیز بر روی 75% می گذاریم.
و به این ترتیب به نتیجه متفاوتی دست پیدا کردیم.