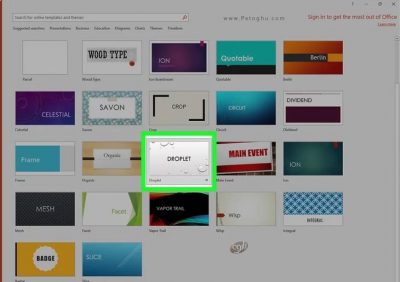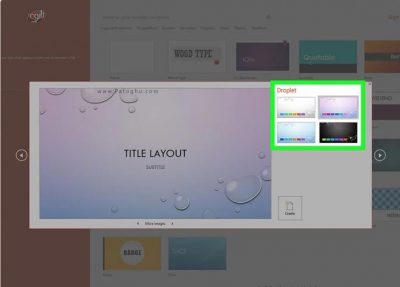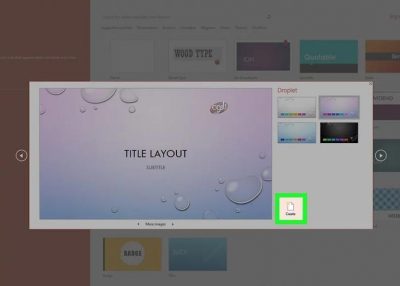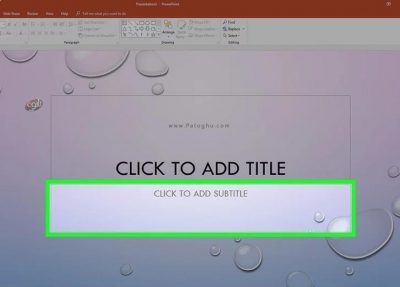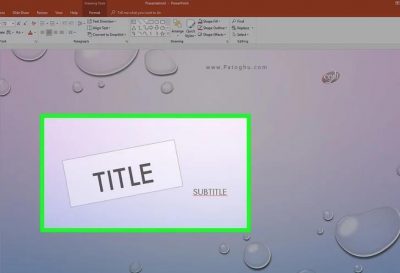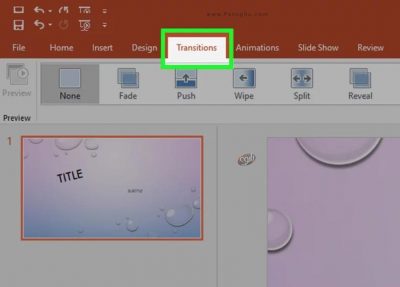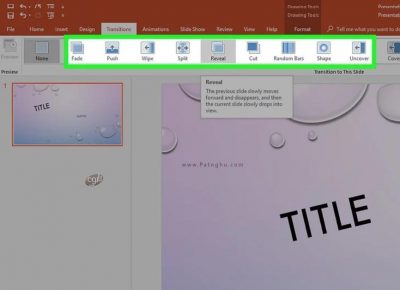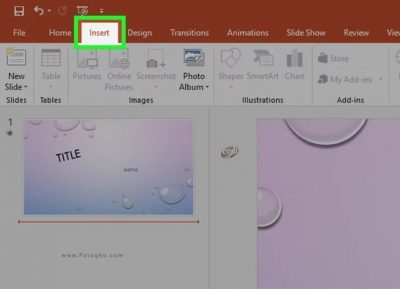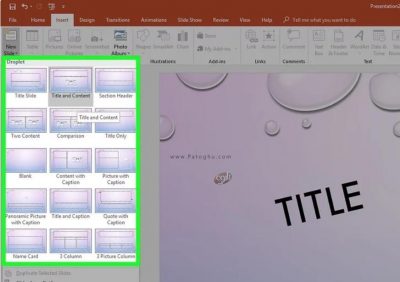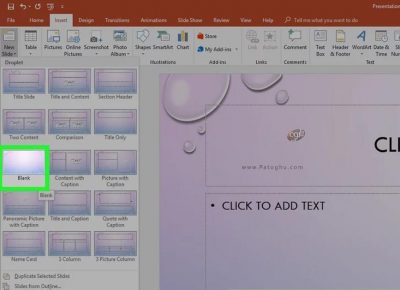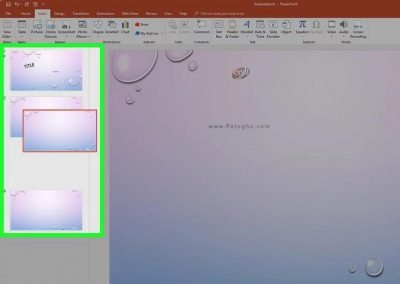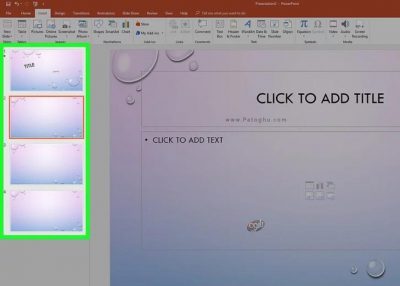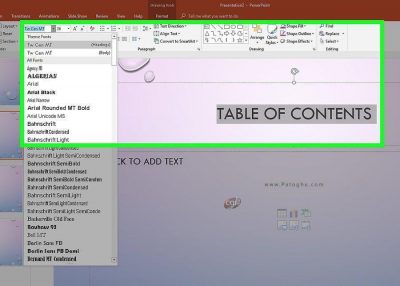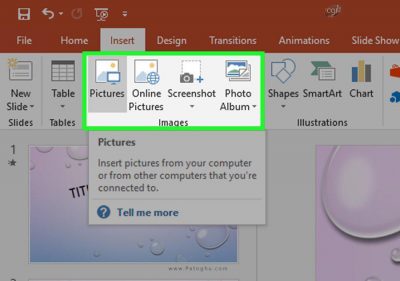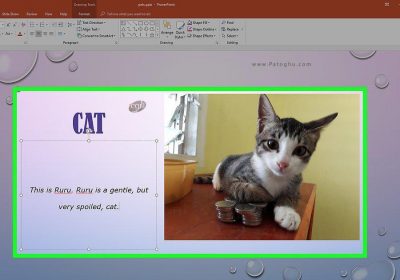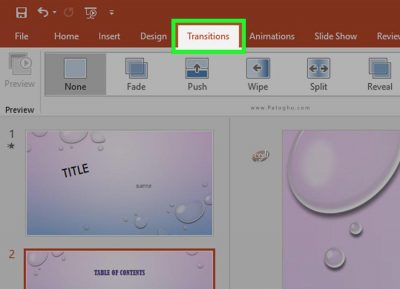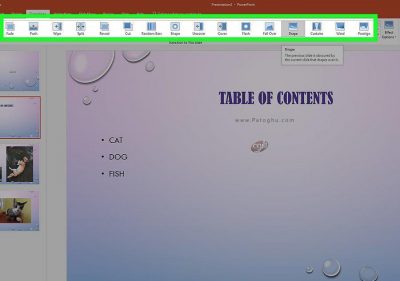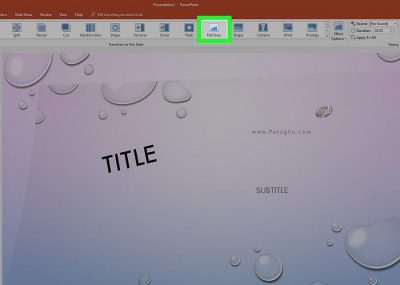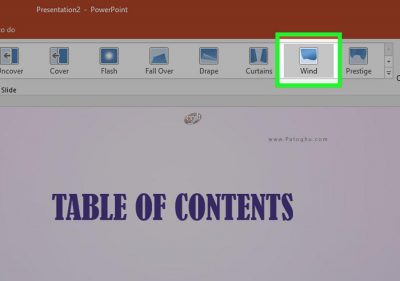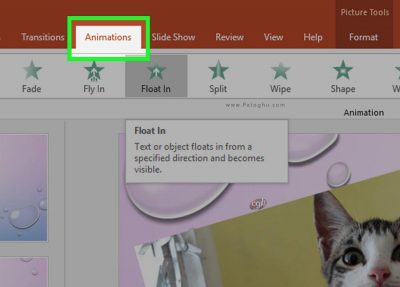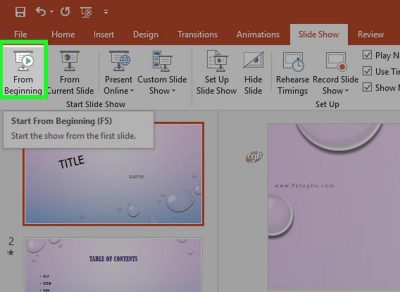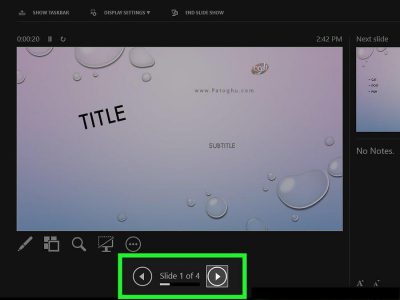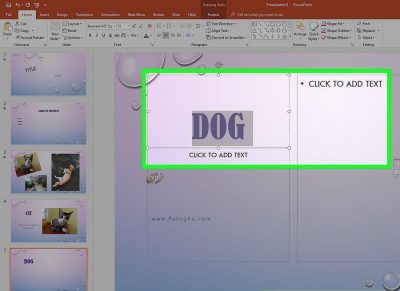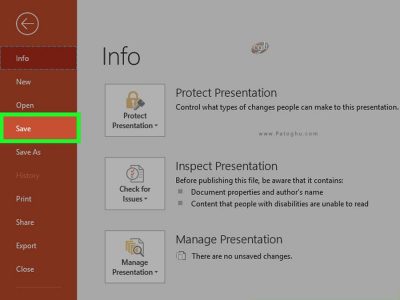پاورپوینت یکی از نرم افزارهای قدرتمند مجموعه نرم افزار Office می باشد. با استفاده از این برنامه می توان پروژه های مختلفی را به سرانجام رساند. به عنوان مثال برای کنفرانس هایی که ممکن است در دانشگاه، مدرسه و یا محل کارتان نیاز به اراعه داشته باشید، به احتمال خیلی زیاد از پاورپوینت استفاده خواهید کرد. با پاورپوینت می توان یک پروژه ی جمع و جور را در مدت زمان نسبتا کمی به سرانجام رساند و در عین حال به بازبینی آن نیز پرداخت. در این آموزش، به یادگیری مقدماتی کار با پاورپوینت می پردازیم. این آموزش برای افرادی در نظر گرفته شده که پیش از این تجربه کار با این نرم افزار را نداشته اند، با این حال افرادی که به طور حرفه ای نیز با این نرم افزار کار می کنند نیز ممکن است نکاتی ارزشمند که تا پیش از این نمی دانسته اند را یاد بگیرند. این شما و این هم آموزش PowerPoint.

فهرست مقاله
Toggleآموزش پاورپوینت PowerPoint
ساخت یک پاورپوینت جدید
1- پاورپوینت را باز نمایید. دوبار بر روی آیکون پاورپوینت کلیک نمایید یا از طریق سرچ بار منوی استارت با تایپ کردنpowerpoint آنرا بیاببید.
2- قالب های مختلف را از نظر بگذرانید. تا زمانی که یک قالب دلخواه را یافتید میان قالب های مختلف جست و جو کنید. قالب های، صفحه های پیش فرضی هستند که رنگ ها، فونت ها و ظاهر کلی پروژه اتان را مشخص می کنند.
3- یک قالب را انتخاب نمایید. بر روی قالبی که خوشتان آمده کلیک چپ کنید و آن قالب در صفحه جدیدی باز می شود. اگر نمی خواهید از قالبی استفاده نمایید کافی است بر روی Blank کلیک نمایید که اولین گزینه در بالا سمت چپ است. اگر این گزینه را انتخاب کردید دو قدم بعدی را رد نمایید.
4- اگر قابل اجرا است، یک تم Theme را انتخاب نمایید. بسیاری از قالب ها رنگ های متفاوت یا تم هایی متفاوتی را شامل می شوند که در در پایین سمت راست صفحه ی باز شده قابل مشاهده هستند و می توانید از بینشان تم و یا رنگ مورد علاقه خود را انتخاب نبایید. اگر قالبی که انتخاب کرده اید شامل تم نمی باشد باید این گام را رد بکنید.
5- بر روی Create کلیک نمایید. همان آیکونه کوچک صفحه در پایین صفحه ی باز شده می باشد. با کلیک بر روی این گزینه قالب مورد نظرتان انتخاب می شود و پروژه ی پاورپوینتتان ساخته می شود.
ساختن اسلاید عنوان
1- در این قدم می خواهیم بفهمیم که اسلاید عنوانمان چگونه باید ظاهر شود. بر خلاف باقی پروژه ی پاورپوینتتان اسلاید عنوانتان باید به طور کامل خالی از هرچیزی به جز نوشته ی عنوان و یا زیر نویسش باشد. این یک کار حرفه ای قلمداد می شود که باید رعایت بکنید. با این حال اگر ازتان درخواست شده تا اسلاید عنوانتان نیز دستکاری شده باشد، این قدم را نادیده بگیرید.
2- اضافه کردن عنوان. با کلیک بر روی نوشته ی بزرگی که در باکسی که در وسط اولین اسلاید قرار دارد، می توانید آن را عوض کنید و به طور دلخواه تغییرش دهید. برای تغییر سایز و فونت این نوشته می توانید از تب Home که در منوی نارنجی بالای صفحه قرار دارد استفاده کنید.
3- اضافه کردن زیرنویس. با کلیک بر روی نوشته کوچکتر در باکس پایین می توانیید زیرنویسی به عنوان اصلیتان اضافه نمایید. یادتان باشد که اگر نیازی به زیرنویس ندارید می توانید این باکس را خالی بگذارید و پرش نکنید.
4- عوض کردن جایگاه باکسِ نوشته ی عنوان. با قرار دادن نشانگر موستان بر روی لبه های باکس نوشته می توانید جایگاهش را عوض نمایید، بر روی آن قسمت کلیک کنید و نگه دارید و به هرجایی که دوست دارید بکشیدش. همچنین می توایند با قرار داد نشان گر موس بر روی لبه های باکس نوشته، و یک ثانیه صبر، اندازه ی خود باکس نوشته را هم تغییر بدهید.
5- بر روی تب Transition کلیک نمایید. این تب در قسمت بالایی پنجره ی پاورپوینت قرار دارد. با کلیک کرد بر روی این تب، لیستی از انتخاب های ممکن برای افکت های ممکن هنگام جا به جا شدن میان اسلایدهای متفاوت نشان داده میشود که می توانید از بینشان گزینه دلخواه را انتخاب نمایید.
6- انتخاب یک افکت جا به جایی برای اسلایدهایتان. با کلیک بر بروی گزینه ی دلخواهتان، آن جا به جایی انتخاب می شود. حال می توانید یک اسلاید دیگر به اسلاید اولیه اتان اضافه کنید. یادتان باشد با نگه داشتن نشانگر موس بر روی افکت های متفاوت جا به جایی در بالای صفحه می توانید افکت ها را بدون انتخاب کردنشان مشاهده بکنید و سپس تصمیم تان را بگیرید.
اضافه کردن یک اسلاید جدید
1- بر روی تب Insert کلیلک نمایید. این تب هم در بالای پنجره ی پاورپوینت قابل مشاهده است. با کلیک بر روی این تب یک پنل ابزار جدید در نزدیکی بالای صفحه باز خواهد شد.
2- بر روی New Slide کلیک نمایید. این گزینه در چپ ترین قسمت پنل ابزاری که باز شده قرار دارد. با کلیک کردن بر روی این گزینه، صفحه باز میشود. با کلیک کردن بر روی آیکون بالای این نوشته، یک اسلاید با یک باکس نوشته ظاهر خواهد شد.
3- اسلاید مورد نیازتان را انتخاب نمایید. در صفحه ی باز شده، بر روی یکی از گزینه هایی که ظاهر می شود کلیک کنید تا به پروژه اتان اضافه شود.
4- هر اسلاید دیگری که فکر می کنید ممکن است به دردتان بخورد را اضافه کنید. با این که می توانید در ادامه ی کار هر تعداد اسلاید که نیاز دارید را هر موقع که خواستید اضافه کنید، انجام این کار در ابتدای کارتان باعث می شود تا ایده ای کلی از پروژه تان در ذهن داشته باشید همین که پیش می روید.
5- در صورت نیاز ترتیب اسلایدهایتان را تغییر بدهید. هنگامی که بیشتر از یک اسلاید در اختیار دارید، می توانید اسلایدها را بر طبق نیاز و با کلیک کردن بر رویشان و کشیدنشان به بالا و پایین، جایشان را عوض نمایید. به یاد داشته باشید که اسلاید عنوان تان باید اولین اسلاید باشد که یعنی باید بالاترین اسلاید باشد و جایش را نباید تغییر بدهید.
اضافه کردن محتوا به اسلایدها
1- یک اسلاید را انتخاب نمایید. در ستون سمت چپ که نشان دهنده اسلایدها هست؛ بر روی اسلایدی که می خواهید ویرایشش بکنید کلیک نمایید. با این کار، اسلاید باز خواهد شد و در صفحه اصلی پروژه قابل مشاهده خواهد بود.
2- دنبال یک باکس نوشته بگردید. اگر اسلایدی که انتخاب کرده اید دارای باکس نوشته است، می توانید هر نوشته ای که خواستید را با کلیک کردن بر روی باکس بهش اضافه نمایید. به یاد داشته باشید که اگر قالبی انتخاب کرده اید که درش باکس نوشته نیست این گام و دو گام بعدی را رد کنید.
3- به اسلاید نوشته اتان را اضافه نمایید. بر روی اسلاید کلیک نمایید و هر آنچه که نیاز دارید را تایپ نمایید.
4- اگر نیاز دارید نوشته ای که نوشتید را ویرایش نمایید. با انتخاب نوشته اتان و سپس انتخاب تب Home در منوی بالای پاورپوینت می توانید انواع ویرایش های ممکن را بر روی نوشته اتان انجام دهید. می توانید فونت، سایز، رنگ، انواع مختلف عدد، بولد بودن و … را از منوهای مربوط به هر کدام انتخاب نمایید.
5- به اسلاید تصویر اضافه کنید. اگر بخواهید می توانید بر حسب نیاز به اسلایدتان هر تصویری که نیاز داشتید را اضافه نمایید، بر روی تب Insert کلیک نمایید و سپس بر روی Pictures کلیک کنید.
در منوی باز شده یک تصویر انتخاب نمایید و درون اسلاید قرارش بدهید.
6- محتوای اسلاید را بر حسب نیاز جا به جا نمایید. همانطور که در اسلاید عنوان جایگاه باکس نوشته را تغییر دادید، این جا نیز می توانید جایگاه نوشته ها و تصاویر را بر حسب نیاز و علاقه تغییر بدهید.
7-فرایند بالا را برای هر تعداد اسلایدی که دارید انجام دهید. وقتی که تمام اسلایدهایتان را به نحوی که مناسب بود درست کردید به گام بعدی می پردازیم. یادتان باشد که اسلایدهایتان را تا حد ممکن ساده نگه دارید و هر چیزی که ممکن است باعث حواس پرتی مخاطبانتان شود را از میان بردارید.
اضافه کردن افکت های جا به جایی میان اسلایدها
1- ابتدا یکی از اسلایدهایتان را انتخاب نمایید. در ستون سمت چپ پاورپوینت که نمایناگر اسلایدهاست بر روی اسلایدی که می خواهید بر رویش افکتی قرار بدهید کلیک نمایید.
2- بر روی تب Transitions در منوی بالای پاورپوینت کلیک نمایید. با این کار پنل کاربری Transitions در بالیا پاپورپوینت باز خواهد شد.
3- افکت های متفاوت را از نظر بگذرانید. این افکت ها باعث می شوند تا اسلایدهایتان با روشی هیجان انگیز و جذاب هنگام اراعه ی پروژه اتان جای یکدیگر را بگیرند. می توانید لیست افکت های قابل دسترس را در پنجره ی بالای برنامه مشاهده نمایید.
4- تاثیر یکی از افکت های جا به جایی را مشاهده نمایید. با کلیک بر روی هر کدام از افکت های موجود می توانید اجرا شدنش را مشاهده بکنید و تاثیرش را ببینید.
5- یکی از افکت های جا به جایی را انتخاب نمایید. هنگامی که تصمصیم گرفتید از یکی از افکت های قابل دسترس استفاده نمایید بر رویش کلیک نمایید و انتخابش نمایید. اسلایدی که الان درونش هستید از این افکت از این به بعد استفاده خواهد کرد.
6- به محتواهای درون هر اسلاید افکت های جا به جایی را اضافه نمایید. شما می توانید به هر بخش خاصی از محتوای هر اسلایدتان نیز افکت هایی را که دوست دارید نسبت بدهید(به عنوان مثال به عکس یا به یک باکس نوشته). برای این کار آن قسمتی را که می خواهید بهش افکت بدهید را با کلیک کردن بر رویش انتخاب نمایید و سپس بر روی تب Animations در منوی بالای پاورپوینت کلیک نمایید و افکت مناسبی را که می خواهید را انتخاب نمایید. به یاد داشته باشید که افکت هایی که به محتوای اسلایدهایتان می دهید نسبت به ترتیبی که آن افکت را انتخاب کرده اید خودشان را نمایش می دهند. به عنوان مثال اگر ابتدا عکسی را انتخاب کنید و بهش افکتی بدهید و بعدش نوشته ای را انتخاب و به آن هم افکتی بدهید، ابتدا عکس همراه با افکتش ظاهر می شود و سپس نوشته به دنبال آن.
تست کردن و ذخیره ی پروژه اتان
1- کل پروژه ی پاورپوینتتان را از نظر بگذرانید. وقتی که تمام کارهایی که به نظر می رسد باید انجام می داده اید را به سرانجام رساندید، هر اسلاید را از نظر بگذرانید تا مطمئن شوید که چیزی را جا ننداخته اید یا اشتباهی در ساختن آن اسلاید نکرده اید.
2- سپس بر روی تب Slide Show کلیک کنید. با این کار پنل Slide Show باز خواهد شد.
3- بر روی گزینه ی From Beginning کلیک نمایید. این گزینه در چپ ترین قسمت پنلی که باز کرده اید قرار دارد. به این ترتیب پروژه ی پاورپوینتتان در پنجره ی Slide Show باز خواهید.
4- هر اسلاید را در پنجره باز شده بررسی نمایید. می توانید در این قسمت با استفاده از کلیدهای چپ و راست روی کیبورد میان اسلایدهایتان حرکت نمایید تا پروژه اتان را بررسی نمایید. اگر خواستید از این صفحه خوارج شوید بر روی کلید Esc بر روی کیبوردتان ضربه بزنید.
5- هر تغییر که نیاز به انجامش دارید را قبل از ادامه دادن انجام بدهید. وقتی که پروژه اتان را باز بینی کردید، هر جزئیاتی که ممکن بوده جا افتاده باشد را اضافه کنید و اشتباهاتتان را تصحیح کنید، هر چیزی که اضافه بوده را دیلیت کنید و غیره و غیره.
6- پروژه اتان را ذخیره نمایید. به این تریتب به آخرین قدم رسیدیم. در این قسمت پروژه اتان را ذخیره می کنید و یک فایل پاورپوینت در جایی که دلتان بخواهد ایجاد خواهد شد که با کلیک بر رویش به پروژه ای که ساختید خواهید رفت. این فایل بر روی هر سیستمی که نرم افزار پاورپوینت را بر روی خودش داشته باشد(حتی دستگاه های Mac) قابل اجرا است. برای سیو کردن پروژه اتان بر روی File در بالا سمت چپ پاور پوینت کلیک کنید و سپس بر روی This PC دوبار کلیک نمایید، محلی که می خواهید را انتخاب نمایید، اسم پروژه اتان را وارد نمایید و سپس بر روی گزینه ی Save کلیک نمایید.
اگر هر گونه سوالی در خصوص این آموزش برایتان پیش آمد، آن را در کامنت های زیر بپرسید و همکاران ما در سریع ترین وقت ممکن جواب گویتان خواهند بود. به این ترتیب به پایان این آموزش رسیدیم. امیدواریم برایتان مفید بوده باشد.