فهرست مقاله
Toggleتغییر شکل نوشته ها در چت های واتساپ
واتساپ یکی از بهترین پیام رسان ها می باشد که امکانات متنوعی برای ایجاد ارتباط در بستر اینترنت در اختیار کاربران می گذارد. با وجود پشتیبانی واتساپ از تماس های صوتی و تصویری، ارسال پیام های متنی همچنان کارایی اصلی واتساپ و پر طرفدار ترین روش ارتباطی بین کاربران این پیام رسان بزرگ و خوش نام می باشد. کاربران ترجیح می دهند پیام ها، خبر های مهم، داستان ها و … خود را از طریق متن برای یکدیگر ارسال کنند. حال سوال این جاست که آیا روشی برای تاکید بر یک موضوع خاص یا برجسته نشان دادن یک مسئله در پیام های متنی وجود دارد؟ در پاسخ باید بگوییم که بله! این کار از طریق فرمتینگ متن های ارسالی در چت ها امکان پذیر است. امروز قصد داریم شما را با برخی نکات و ترفند های جالب در رابطه با فونت پیام های متنی ارسالی در واتساپ آشنا کنیم که با به کارگیری آن ها می توانید جلوه ای متفاوت به پیام های خود ببخشید و بر اهمیت مطالب تاکید کنید. با آموزش تغییر شکل نوشته ها در چت های واتساپ تا پایان با ما همراه باشید!
پر رنگ کردن یا بولد کردن متن
به کمک ویژگی های پیش فرض واتساپ قادر هستید شکل نوشته های خود را عوض کرده و به متن های خود ظاهری متفاوت ببخشید. یکی از این قابلیت ها قابلیت بولد کردن نوشته است که به کمک آن می توانید یک کلمه را پر رنگ و برجسته کرده و با این کار بر روی آن تاکید داشته باشید. برای بولد کردن قسمتی از متن کافیست به ابتدا و انتهای آن علامت ستاره (*) اضافه کنید. برای مثال در تصویر زیر مشاهده می کنید که برای تاکید بر روی کلمه ی better آن را بین دو علامت ستاره قرار داده ایم و این کلمه بولد شده است:
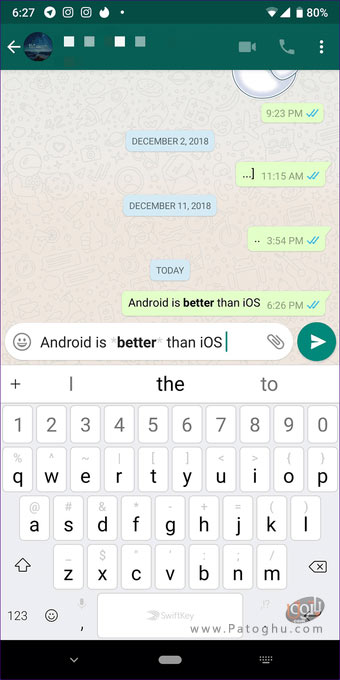
کج کردن یا ایتالیک کردن متن
مشابه روش بالا می توانید برای تاکید بر اهمیت یک جمله،آن را به صورت ایتالیک یا مورب ارسال نمایید. برای مورب کردن قسمتی از متن کافی است به ابتدا و انتهای آن علامت آندرلاین (_) اضافه کنید. مشاهده می کنید که در مثال زیر برای ایتالیک کردن کلمه ی careful آن را بین دو آندرلاین قرار داده ایم:
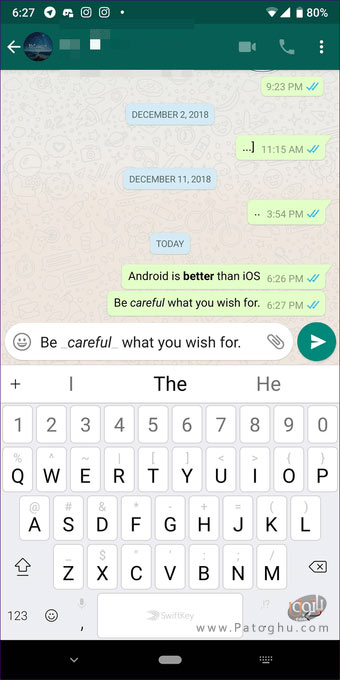
کشیدن خط روی متن
کشیدن خط روی متن می تواند کاربرد های متفاوتی نظیر تصحیح عمدی، پایان تاریخ و … داشته باشد که می تواند افکت جالبی به متن شما بیافزایید. به منظور خط کشیدن روی قسمتی از متن کافیست به ابتدا و انتهای آن علامت تقریب (~) اضافه کنید. در مثال پایین کلمه ی Facebook را بین دو علامت تقریب قرار داده ایم و به این ترتیب روی آن را خط کشیده ایم:

تغییر فونت متن
واتساپ علاوه بر فونت استاندارد خود از فونت Monospace نیز پشتیبانی می کند. البته تنظیماتی برای تغییر کلی فونت نوشته های چت در واتساپ وجود ندارد بلکه خودتان برای هر پیام باید آن را جداگانه تغییر دهید. برای تغییر فونت یک متن باید به ابتدا و انتهای آن سه علامت بک تیک (“`) اضافه کنید مانند تصویر زیر:
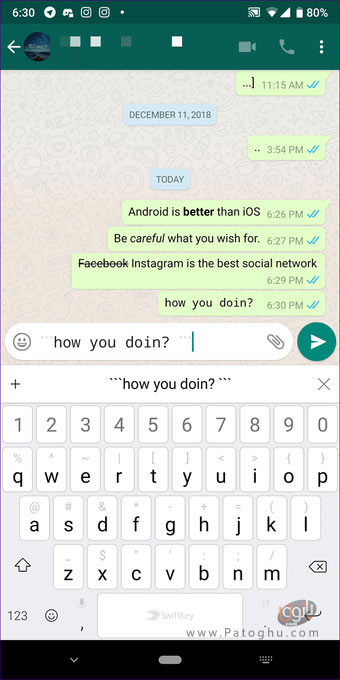
تغییر فرمت متن با استفاده از منوی آپشن های واتساپ
شما همچنین می توانید به جای استفاده از میانبرها برای فرمتینگ و تغییر شکل متن ، از تنظیمات داخلی واتساپ برای این کار استفاده کنید. برای این کار کافی است انگشت تان را بر روی کلمه ی مورد نظر نگه دارید تا منوی کوچکی باز شود. سپس می توانید آپشن مورد نظر خود را از منو انتخاب کنید. با لمس آیکون سه نقطه در همین منو می توانید به گزینه های بیشتری دسترسی پیدا کنید.
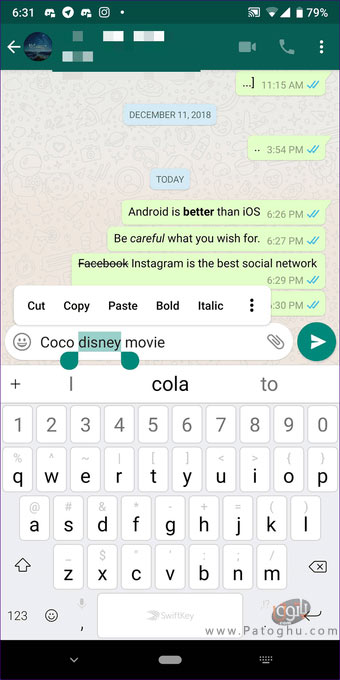
ترکیب گزینه های فرمتینگ
شما می توانید گزینه های مختلف فرمتینگ را برای یک کلمه یا جمله ترکیب کنید. به طور مثال قادر هستید یک متن را هم بولد کنید ، هم مورب کنید و حتی فونت آن را به Monospace تغییر دهید. بدین منظور تنها کافیست متن خود را بین نماد های مربوطه قرار دهید. مشاهده می کنید که با وارد کردن کلمه ی Disney به شکل *~_disney_~* آن را هم بولد کرده ایم هم مورب و هم روی آن خط کشیده شده است:

تغییر سایز فونت
اگر حس می کنید که سایز پیش فرض فونت متن ها در واتساپ مناسب شما نیست، می توانید اندازه ی فونت را از بخش تنظیمات تغییر دهید. واتساپ بر خلاف بسیاری از برنامه های مشابه که در آن ها سایز فونت محدود به فونت دستگاه است، به شما امکان تغییر سایز فونت را می دهد. برای این کار به ترتیب زیر عمل کنید:
1.در دستگاه خود برنامه ی واتساپ را اجرا کرده و بر روی ایکون سه نقطه ی گوشه ی تصویر بزنید.
2.از منوی باز شده گزینه ی Settings را انتخاب کنید.
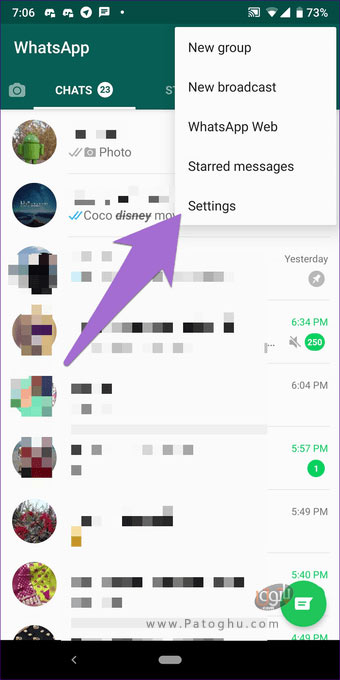
3.به بخش Chats بروید.
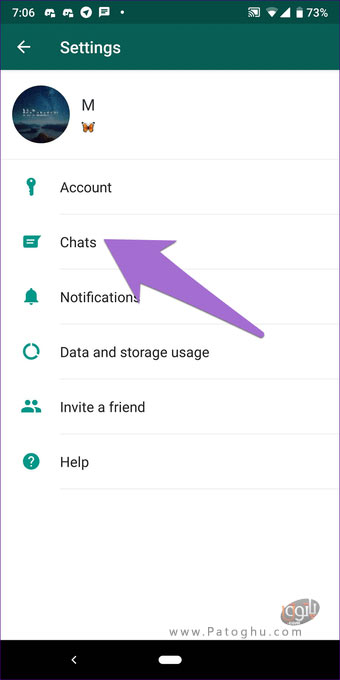
4.حال بر روی گزینه ی Font size بزنید. سپس سه اپشن small ، medium و large در اختیار شما قرار می گیرد که بنا به نیاز و میل خود می توانید اپشن دلخواه تان را انتخاب کنید.
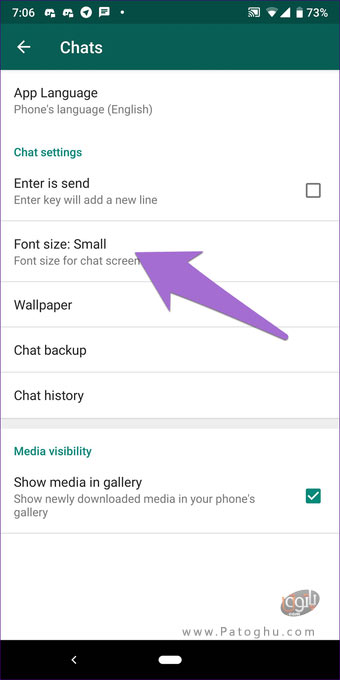
ارسال پیام های رنگی
ترفند دیگری که مخصوص دستگاه های اندرویدی است ، امکان تغییر رنگ متن پیام های ارسالی در واتساپ است. البته واتساپ به طور پیش فرض از این قابلیت پشتیبانی نمی کند و برای اضافه کردن این ویژگی باید یک برنامه ی جانبی با عنوان BlueWords را دانلود و نصب کنید. با استفاده از این برنامه می توانید متن های آبی رنگ ارسال کنید. بدین منظور :
1.ابتدا برنامه ی BlueWords را دانلود و آن را اجرا کنید.
2.سپس متن مورد نظر خود را در کادر مربوطه تایپ کنید.
3.حال آپشن Blue را انتخاب کنید و بر روی متن وارد شده بزنید تا کپی شود.
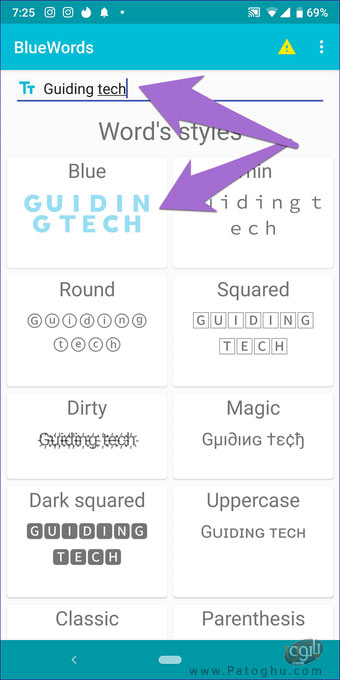
4.در نهایت به سراغ برنامه ی واتساپ بروید، چت مورد نظر تان را باز کنید و متن کپی شده را پیست و ارسال کنید.
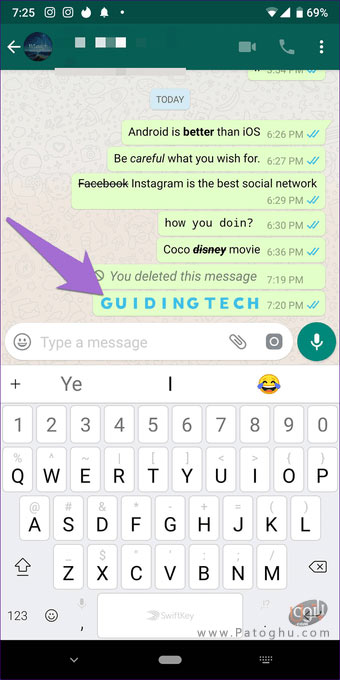
این برنامه همچنین شامل فونت های استایلیش و جذاب دیگری نیز می شود که می توانید به همین روشی که توضیح دادیم از آن ها استفاده کنید و پیام هایی با ظاهر جالب برای دوستان تان ارسال کنید.
تایپ کردن حروف در غالب ایموجی
همان طور که می دانید ایموجی ها نقش به سزایی در پیام های ارسالی و چت های ما دارند و به نوعی بیان کننده ی احساسات ما هستند. یک روش دیگر برای ارسال پیام های خاص و جالب استفاده از برنامه ی Emoji Letter Maker برای تایپ کردن حروف در غالب ایموجی می باشد. برای استفاده از این برنامه:
1.ابتدا برنامه ی Emoji Letter Maker را دانلود و نصب کنید.
2.سپس اپلیکیشن را اجرا کنید. در قسمت letters حروف مورد نظر و در بخش emoji ایموجی یا ایموجی های دلخواه تان را وارد کنید.
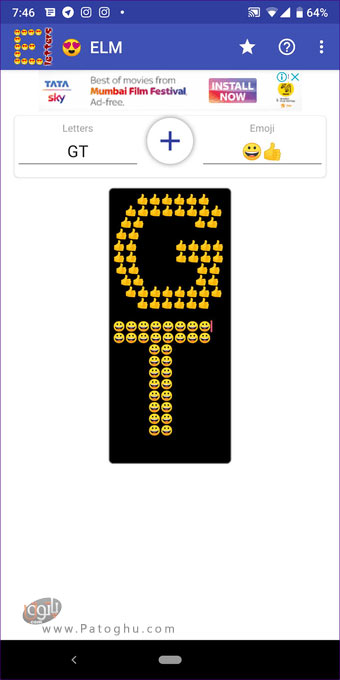
3.حال بر روی آیکون + بزنید و آن را با فرد مورد نظر خود در واتساپ به اشتراک بگذارید.

به همین راحتی با این چند ترفند ساده می توانید ظاهری جذاب و متفاوت را به متن های ارسالی خود ببخشید. امیدواریم که از آموزش امروز ما لذت برده باشید.








