
اندروید استودیو و Android SDK (کیت توسعه نرمافزار) ابزاری بزرگ و قدرتمند است و برای کسانی که نیاز به برنامه نویسی اندروید دارند ، ضروری است. این برنامه چندین هدف دیگر را نیز انجام می دهد، این ابزار جزیی از فرایند و تکمیل سازی اندروید استودیو برای تکمیل بخش خط فرمان است.
هنگام نصب SDK بر روی کامپیوتر یا لپ تاپ خود ، جزئیات و موارد زیادی وجود دارد که باید در نظر بگیرید. راهنمای زیر باید به شما کمک کند تا این فرایند را به آسانی انجام دهید.
فهرست مقاله
Toggle⬅️ آخرین نسخه جاوا را نصب کنید
اگر نمیخواهید از اندروید استودیو استفاده کنید و فقط نسخه خط فرمان Android SDK را میخواهید، ابتدا باید جاوا را دانلود و نصب کنید.
1 – در صفحه رسمی دانلودهای جاوا ، به پایین اسکرول کنید و روی تب “Windows” کلیک کنید.
ورود به صفحه رسمی جاوا دانلود جاوا از پاتوق یو
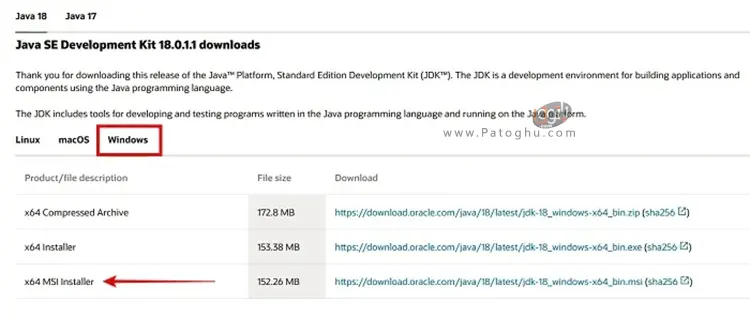
2 – دانلودهای موجود در سایت جاوا را اکنوخواهید دید. x64 MSI Installer را انتخاب و دانلود کنید.
3 – آخرین نسخه جاوا که دانلود کردید را روی ویندوز خود نصب کنید. میتوانید آن را در C:\Program Files\Java\jdk-18.0.1.1 (یا هر شماره نسخهای که نصب کردهاید ) پیدا کنید.
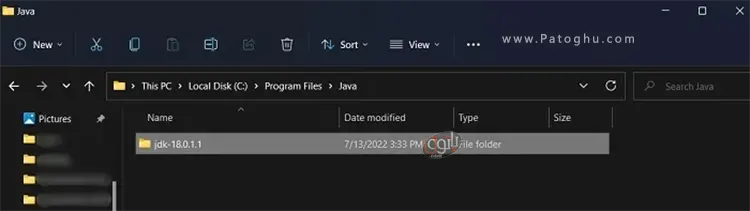
⬅️ خط فرمان SDK را نصب کنید
اندروید استودیو یک نرم افزار حجیم می باشد و برای افراد توسعه دهنده حتما باید SDK را نیز نصب کنند که در زیر مراحل این کار را برای شما به رسته تحریر در اورده ایم.
1 – به صفحه رسمی دانلود اندروید استودیو بروید ، گزینه Windows راپیدا کنید سپس دقت کنید حتما به قسمت «Command line tools only» مراجعه کنید.
ورود به صفحه رسمی اندروید استودیو
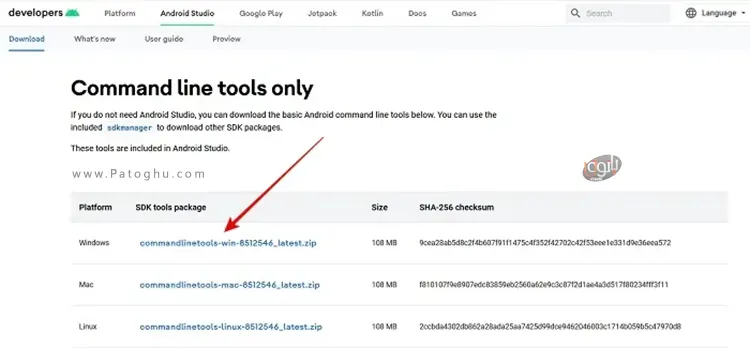
2 – بسته ابزار SDK به عنوان یک فایل zip. در کامپیوتر شما دانلود می شود. فایل فشرده را اکسترکت کنید. شما باید پوشه “cmdline-tools” را در پوشه استخراج شده مشاهده کنید.
3 – در درایو C خود، یک پوشه جدید با نام “Android” ایجاد کنید.
4 – در پوشه “Android” ، یک پوشه جدید به نام cmdline-tools ایجاد کنید. و در این پوشه “cmdline-tools” یک پوشه “tools” ایجاد کنید.
5 – اکنون محتوای اکستراک شده در مرحله 2 را به پوشه “Tools” منتقل کنید.
⬅️ شروع به کار با خط فرمان SDK
1 – Command Prompt را به با کلیک دسترسی Administrator اجرا کنید ( در سرچ ویندوز تایپ کنید CMD بعد روی آیکون کلیک راست کرده و Run as Administrator را کلیک کنید)
2 – دستور زیر را در cmd تایپ کنید. :
cd C:\Android\cmdline-tools\tools\bin
3 – دستور زیر را تایپ کنید، که لیستی از بسته های نصب شده معتبر و همچنین بسته هایی که می توانند به روز شوند را به شما نشان می دهد.
sdkmanager --list
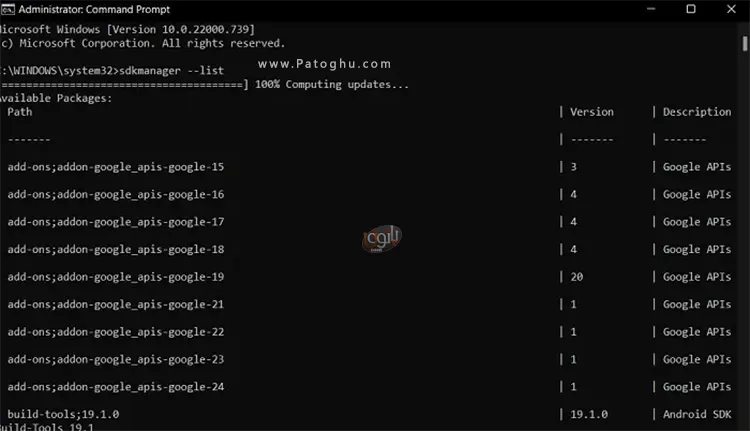
4 – برای نصب ابزارهای پلتفرم، دستور را تایپ کنید:
sdkmanager "platform-tools" "platforms;android-33"
5 – پس از نصب، باید پوشه جدید “platform-tools” را در پوشه “Android” واقع در درایو C که قبلا ساخته بودید را پیدا کنید. این پوشه حاوی adb.exe، fastboot.exe و چندین فایل اجرایی دیگر است.
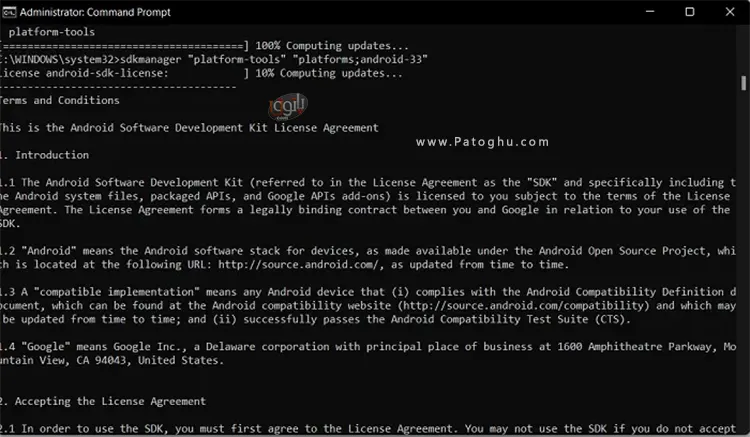
6 – این به شما امکان دسترسی به دستورات adb و fastboot را میدهد که برای گزینه های بازیابی و آپلود در اندروید می باشند.
⬅️ اندروید استودیو را نصب کنید
اگر می خواهید از تمام ویژگی های مدرن، راحتی ها و عناصر رابط کاربری اندروید استودیو لذت ببرید، آموزش را دنبال کنید.
1 – به صفحه دانلود اندروید استودیو رفته و گزینه Download Android studio را انتخاب کنید و دستورالعملها را دنبال کنید. در هنگام نصب، چند نکته وجود دارد که باید در نظر گرفته شود.
ورود به صفحه رسمی اندروید استودیو دانلود اندروید استودیو از پاتوق یو
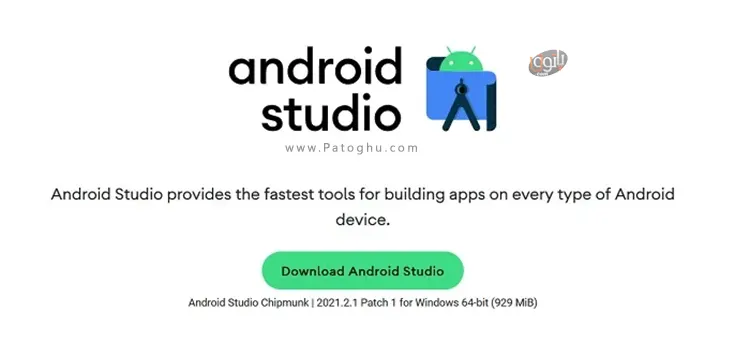
2 – نصب کننده ، پیشنهاد نصب یک ویژگی اضافی به نام Android Virtual Device را می دهد که یک محیط شبیه سازی شده برای آزمایش ویژگی ها و برنامه های مختلف ایجاد می کند. بهتر است تیک این گزینه را بزنید.
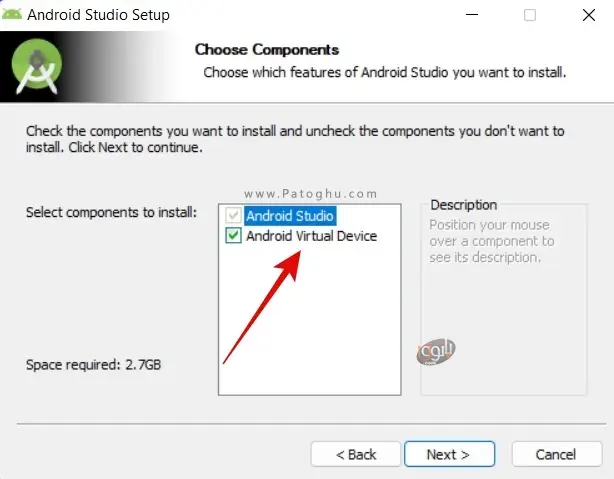
3 – پس از انجام این کار و انتخاب پوشه نصب، Android Studio شروع به نصب می کند. این یک برنامه حجیم است، بنابراین بسته به سخت افزار شما ممکن است کمی طول بکشد.
4 – پس از نصب اندروید استودیو، آن را باز کنید. از شما می پرسد که آیا می خواهید تنظیمات Android Studio موجود خود را وارد کنید یا خیر.
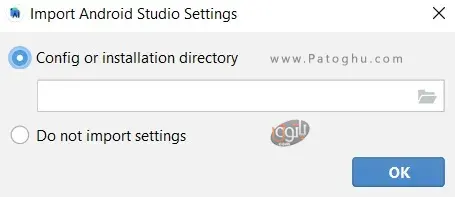
5 – پس از رد کردن مرحله بالا ، روی «Next» کلیک کنید یا «Custom» را برای نصب اجزای سفارشی (در صورت تمایل) کلیک کنید.
6 – اگر در پروژه های Android Studio خود به جاوا نیاز دارید، وقتی از شما خواسته شد به فهرست جاوا بروید. باید آدرس محل نصب جاوا که در مراحل گذشته اشاره شد به نرم افزار بدهید مثلا در مورد این اموزش ما نسخه 18 را نصب کردیم و باید دقیقا آدرسی که مربوط به محل نصب است را به نرم افزار بدهیم ، در مورد ما محل نصب ، “C:\Program Files\Java\jdk-18.0.1.1” است.
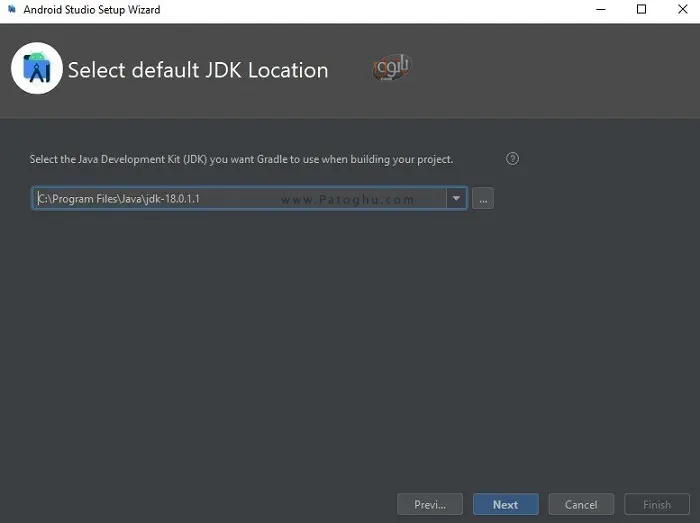
7 – تم خود را انتخاب کنید، سپس اجزای اضافی را که می خواهید نصب کنید انتخاب کنید. توصیه میکنیم برای بهبود شبیهسازی اندروید بر اساس پردازنده خود، تیک “Performance” را علامت بزنید. تیک بخش های مشخمص شده مانند تصویر را بزنید ( Android sdk و API )
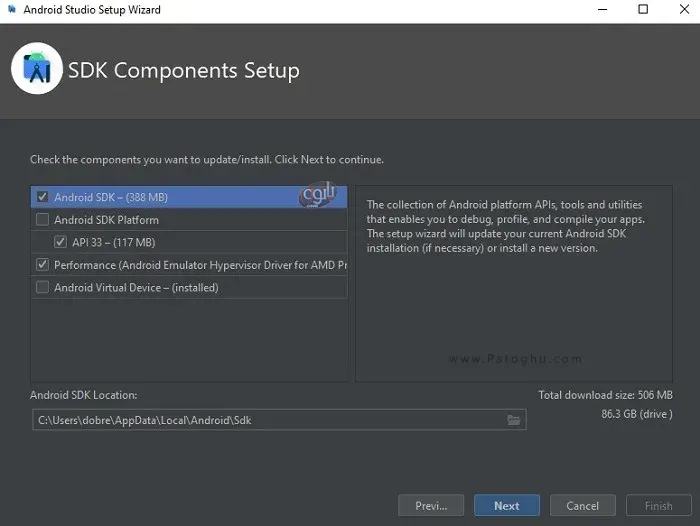
8 – وقتی کارتان تمام شد روی «Next» و سپس «Finish» کلیک کنید.
9 – پس از نصب کامل اندروید استودیو، آن را باز کنید.
10 – روی «Create New Project » کلیک کنید که سپس می توانید الگوها را مشاهده کنید.
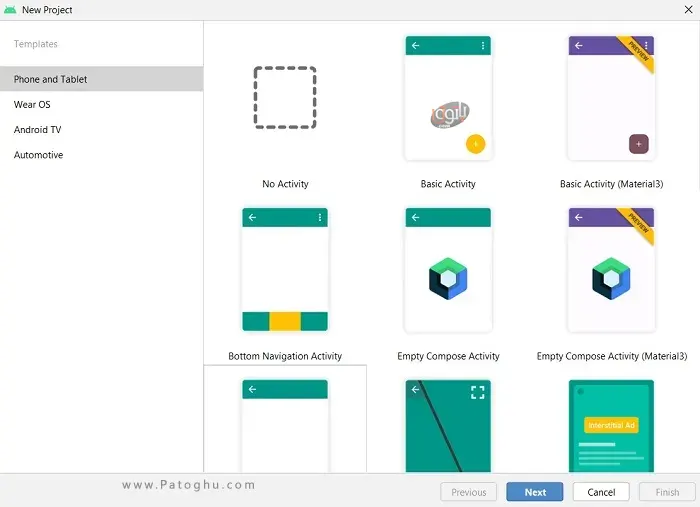
11 – یا روی «اMore Actions» در صفحه اصلی Android Studio کلیک کنید.
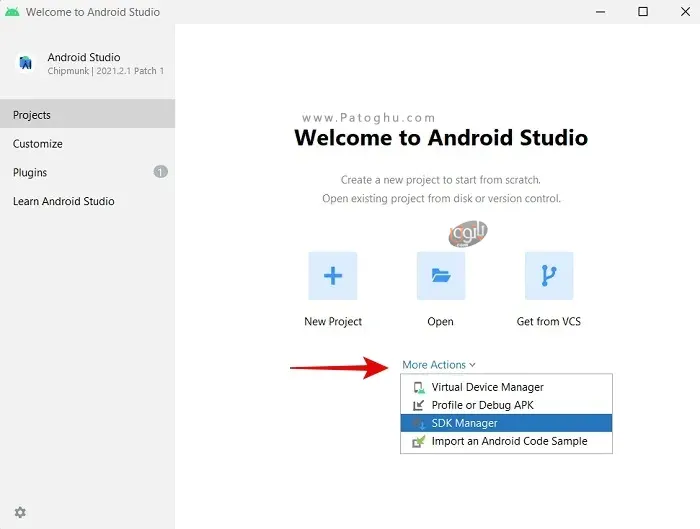
12 – با این کار یک منوی کشویی با گزینه هایی مانند SDK Manager و Virtual Device Manager باز می شود. در لیست SDK ، می توانید نگاهی به مدیریت SDK بیندازید.
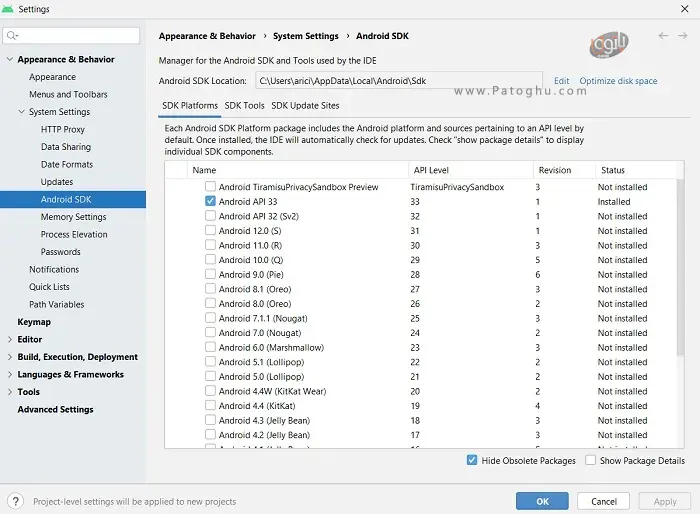
13 – کار تمام است هر دو بخش SDK و اندروید استودیو را برای شما اموزش دادیم امیدواریم استفاده کرده باشید.
❓سوالات متداول اندروید استودیو
چگونه می توانم نسخه جاوا فعلی خود را بررسی کنم؟
? شاید لازم نباشد قبل از نصب ابزارهای خط فرمان، آخرین نسخه جاوا را روی رایانه شخصی خود نصب کنید. بررسی نسخه جاوا آسان است، فقط دستور زیر را در Command Prompt تایپ کنید: java -version بلافاصله نسخه ای را که در حال اجرا است را نمایش می دهد.
من با خطای “sdkmanager is not recognized as an internal or external command, operable program or batch file” مواجه می شوم. چگونه می توانم آن را تعمیر کنم؟
? شما باید بخشی از آموزش را که در آن متغیرهای محیطی را تنظیم میکنید، دوباره مرور کنید. دقت کنید مسیر دهی در بخش اموزش SDK را درست انجام داده اید یا خیر ، این خطا بیشتر به محل کپی فایل SDK و درست نبودن محل ان بر میگردد.
حین نصب اندروید استودیو فرآیند نصب گیر کرده ، چه می توانم بکنم؟
? ممکن است به دلیل استفاده زیاد از CPU یا مشکلات اینترنت باشد که ممکن است باعث قطع شدن دانلود شده باشد. برای مقابله با دومی، توصیه میکنیم تمام برنامههایی که در آن نقطه در حال اجرا هستند را ببندید تا از مصرف اینترنت توسط فرآیندهای دیگر جلوگیری شود. در مورد استفاده زیاد از CPU، هم باید سایر نرم افزارهایی که پردازنده را درگیر کرده اند را بیابید.








من موقع نصب SDK تو cmd اینا رو میزنم مینویسه unknown source و نصب نمیشه چکار کنم؟؟؟