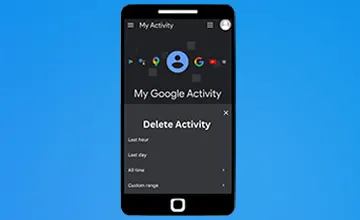استخراج متن از عکس شاید بعضی از جاها به کار شما بیاید مثلا عکسی از محصولی دارید نیاز دارید نوشته های روی آن را کپی کنید یا ممکن است یک اسکرین شات با دستورالعمل یا عکسی از یک بیلبورد با جزئیات داشته باشید و نیاز به استخراج متون از ان داشته باشید. این راهنما شامل چندین روش برای استخراج متن از یک عکس، بسته به پلتفرم یا دستگاه شما است.
فهرست مقاله
Toggle1. استخراج متن از عکس در ویندوز
دو راه برای کپی کردن متن از یک عکس در ویندوز وجود دارد. می توانید از ویژگی OCR داخلی OneNote (تشخیص نویسه نوری) یا ابزار Microsoft PowerToys استفاده کنید.
از OneNote در ویندوز استفاده کنید
OneNote را باز کنید ( دانلود وان نوت ) و تصویری را که می خواهید متن را از آن کپی کنید وارد کنید. Insert -> Pictures را انتخاب کنید، مکان و تصویر را انتخاب کنید، سپس روی Open کلیک کنید.
در صفحه OneNote خود، روی آن کلیک راست کرده و Copy Text From Picture را انتخاب کنید.
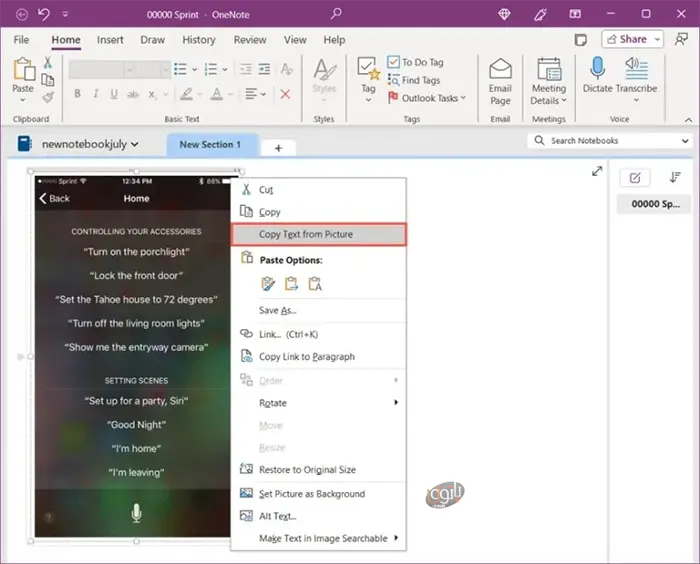
اکنون شما متنی را در کلیپ بورد خود خواهید داشت و در هر ادیتور متنی نظیر ورد یا نوت پد با Paste می توانید به متن دسترسی داشته باشید.
از Microsoft PowerToys استفاده کنید
Microsoft PowerToys یک برنامه مایکروسافت است که شامل ابزارهایی مانند استخراج متن، انتخابگر رنگ و تغییر اندازه تصویر است. این نرم افزار روی ویندوز 10 و ویندوز 11 کار می کند و می توانید آن را به صورت رایگان دانلود کنید. ( دانلود Microsoft PowerToys )
برای فعال کردن ویژگی استخراج، Microsoft PowerToys را باز کنید، Text Extractor را در سمت چپ انتخاب کنید و کلید Enable Text Extractor را در سمت راست روشن کنید. در زیر، میانبر فعالسازی را میبینید که برای استخراج متن از آن استفاده میکنید، که در صورت تمایل میتوانید آن را تغییر دهید.

برای کپی کردن متن از یک تصویر، عکس خود را با استفاده از نمایشگر پیشفرض ویندوز باز کنید، و از کلید میانبر فعالسازی Windows + Shift + T استفاده کنید. هنگامی که مکاننما به نمادی متقاطع تغییر کرد، متن روی تصویر را بکشید و رها کنید.
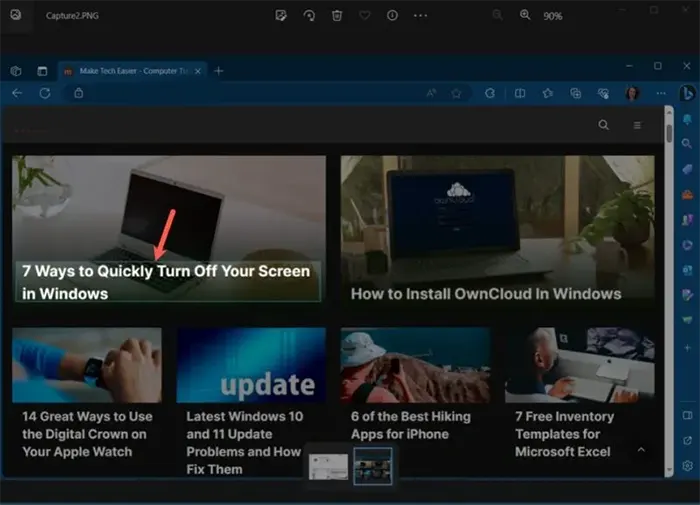
متن شما در کلیپ بورد شما قرار می گیرد تا در جایی که می خواهید بچسبانید.
2. استخراج متن از عکس در اندروید
اگر دستگاه اندرویدی دارید، کپی کردن متن از عکس با استفاده از Google Lens آسان است.
برای کپی بخشی از متن، تصویر خود را در Google Photos باز کنید و روی Copy text در پایین ضربه بزنید. وقتی تصویر در Google Lens نمایش داده شد، روی متن مورد نظر ضربه بزنید و بکشید و روی Copy text ضربه بزنید.

برای کپی کردن تمام متن، آیکون لنز را انتخاب کنید. هنگامی که تصویر در Google Lens نمایش داده شد، روی Text ضربه بزنید، سپس گزینه all -> copy text را انتخاب کنید.
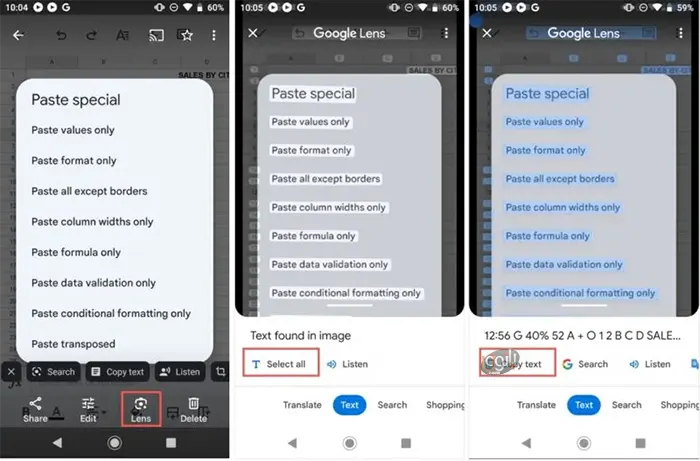
با استفاده از یکی از گزینه های بالا، متن را در جایی که می خواهید قرار دهید.
3. استخراج متن از عکس در آیفون و iPad
میتوانید از Live Text در آیفون و آیپد برای استخراج متن از یک تصویر استفاده کنید. تصویر خود را در Photos باز کنید و روی نماد متن زنده در گوشه سمت راست پایین ضربه بزنید. یا Copy All را برای همه متن انتخاب کنید یا روی متن خاص ضربه بزنید و بکشید و روی Copy در نوار ابزار شناور ضربه بزنید.
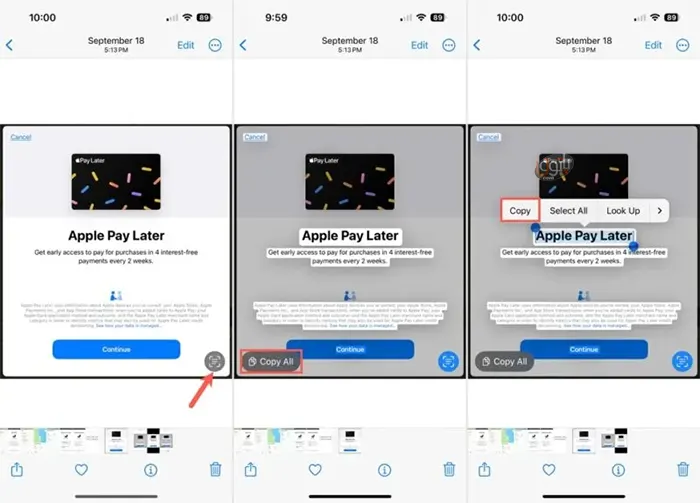
متن را در جایی که دوست دارید بچسبانید.
4. استخراج متن با استفاده از Google Apps
اگر از مجموعه برنامههای بهرهوری Google استفاده میکنید، میتوانید از Google Drive در ترکیب با Google Docs استفاده کنید یا از Google Keep برای کپی کردن متن از یک عکس استفاده کنید.
از Google Drive و Google Docs استفاده کنید
Google Drive یک ویژگی فوق العاده برای استخراج متن از یک تصویر و قرار دادن آن در Google Docs ارائه می دهد.
روی تصویر کلیک راست کنید یا سه نقطه را در گوشه تصویر انتخاب کنید، به Open with بروید و Google Docs را انتخاب کنید.
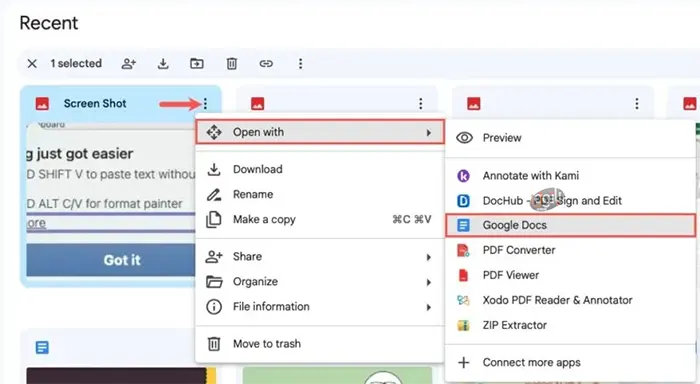
یک Google Doc جدید را خواهید دید که در برگه مرورگر دیگری باز می شود، با تصویر در بالا و متن تصویر در زیر.
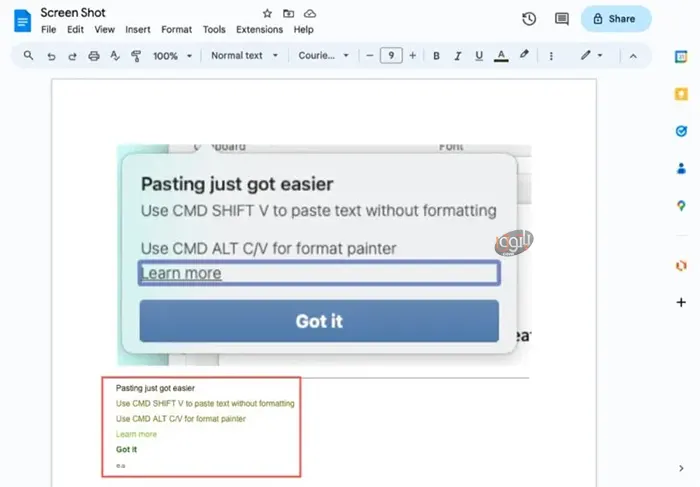
متن را انتخاب و کپی کنید و هر طور که دوست دارید از آن استفاده کنید.
از Google Keep استفاده کنید
Google Keep ویژگی مشابه Google Drive را ارائه می دهد. میتوانید متن تصویر را بگیرید و آن را در زیر تصویر در یادداشت Google Keep خود ببینید.
با تصویر موجود در یادداشت خود، نماد More (سه نقطه) را در پایین انتخاب کنید و Grab image text را انتخاب کنید.

نمایش متن را در زیر تصویر می بینید و می توانید در صورت نیاز انتخاب، کپی و جایگذاری کنید.

5. استخراج متن با استفاده از مبدل آنلاین
برای گزینههای بیشتر، همیشه میتوانید از ابزار آنلاین استفاده کنید. با استفاده از مبدل تصویر به متن مبتنی بر وب، متن را به سرعت و به راحتی استخراج کنید. در زیر دو نمونه از ابزارهای بصری آورده شده است.
Image to Text
سایت Image to Text گرفتن متن از یک تصویر را آسان می کند.سایت را باز کنید و از کشیدن و رها کردن یا دکمه Browse یا عمل چسباندن برای آپلود تصویر خود استفاده کنید.
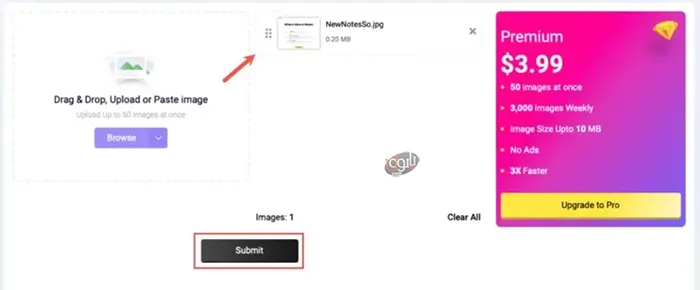
روی Submit کلیک کنید و متن جدا از تصویر را در کادری در سمت راست ببینید، سپس از دکمه ها برای کپی یا دانلود متن استفاده کنید.
همچنین بخوانید : کپی متن از پی دی اف و تبدیل به ورد در کامپیوتر و گوشی
OCR2Edit
برای گزینه دوم، OCR2Edit.com را بررسی کنید. تصویر خود را از مکان های موجود انتخاب کنید یا آن را در مستطیل بکشید. در صورت تمایل، زبان دیگری را انتخاب کنید یا یک فیلتر در تنظیمات OCR اضافه کنید و روی Start کلیک کنید.
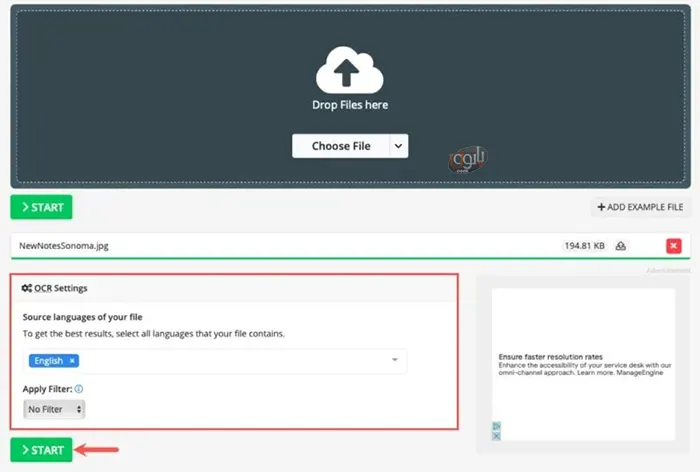
متن یا یک فایل ZIP را دانلود کنید، آن را در جای دیگری آپلود کنید یا از کد QR برای دریافت متن تصویر خود استفاده کنید.

6. استخراج متن با استفاده از PDF
یکی از روش های نهایی استخراج متن از یک تصویر، استفاده از یک سند PDF است. با یک PDF Reader مانند Adobe Acrobat Reader، به راحتی متن را از یک عکس کپی کنید. اگر سندی دارید که قبلاً حاوی تصویر است، این کار مفید است.
برای استفاده از Adobe Acrobat Reader، فایل را مانند حالت عادی باز کنید، سپس با استفاده از مکان نما، متن موجود در تصویر را انتخاب کنید. شما باید یک نوار ابزار شناور را ببینید که به طور خودکار نمایش داده می شود. دکمه Copy Text را انتخاب کنید یا روی متن انتخاب شده راست کلیک کرده و Copy را انتخاب کنید.

مانند روش های قبلی، متن تصویر را در کلیپ بورد خود خواهید داشت تا آن را در جایی که لازم است بچسبانید.
کپی کردن متن تقریباً از هر عکس یا عکسی با روش های بالا آسان است. چه از یک برنامه دسکتاپ، وب سایت یا گوشی استفاده کنید، می توانید متن را تنها با چند کلیک یا ضربه از یک تصویر استخراج کنید.