
آیا با وبکم لپ تاپ یا دوربین کامپیوتر خود به مشکل برخورده اید؟ آیا با کدهای خطای 0xA00F4244 یا 0x200F4244 یعنی «نمیتوانیم دوربین شما را پیدا کنیم یا راهاندازی کنیم» دریافت میکنید؟
اغلب به روز رسانی سیستم عامل در ویندوز می تواند منجر به مشکلات وب کم و دوربین شود. البته ممکن است مشکلات سخت افزاری و نرم افزاری نیز مقصر باشند.
نکات عیبیابی ما در ادامه مطلب به شما کمک میکند تا بفهمید مشکل کجاست ! تمامی بخش ها از قبیل انتی ویروس ، درایور ، آپدیت اشتباه و .. مورد بررسی قرار میگیرد.
فهرست مقاله
Toggleحل مشکل وبکم لپ تاپ
وجود یک وبکم ادغامشده در لپتاپ بسیار ایده آل است و واقعا راحت تر از وبکم های قابل حمل است ، اما اگر مشکلی پیش بیاید، میتواند کمی پیچیده شود، زیرا فقط یک مورد ساده وصل کردن آن به یک پورت USB دیگر یا خرید یک پورت جدید نیست.
در بسیاری از لپ تاپ ها دکمه های ترکیبی کیبورد برای خاموش و روشن شدن وبکم به کار می روند ، ممکن است قبلا این دکمه را برای غیرفعال کردن وب کم فشار داده باشید. برای مثال، در بسیاری از لپتاپهای MSI، میانبر Fn + F6 است. صفحه کلید خود را به دقت بررسی کنید یا تحقیق کنید تا ببینید لپ تاپ شما چنین دکمه یا میانبری دارد یا خیر و آن را فشار دهید.
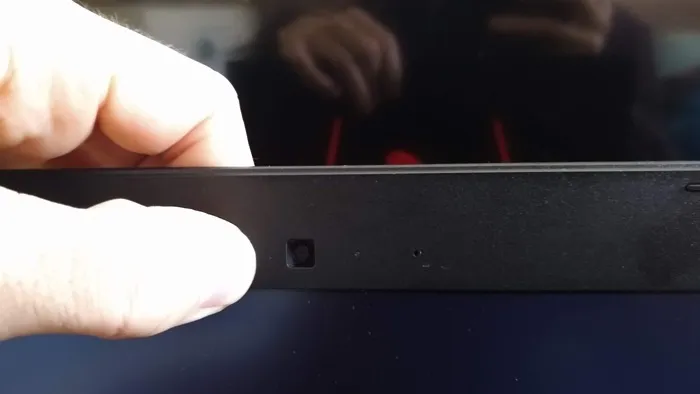
یکی دیگر از روش های حل مشکل فشار دادن قاب اطراف وبکم لپ تاپ است ! اغلب از پلاستیک ساخته شده اند، که باعث می شود به راحتی با انگشتان شما خم شود. ایده این است که یک کانکتور به وبکم ممکن است شل شده باشد، و با فشار دادن کمی به آن، میتوانید آن را به جای خود بازگردانید.
وب کم ویندوز در نرم افزار زوم کار نمی کند
مشکلی که خود را در طول همهگیری نشان داد، کار نکردن وبکم ویندوز برای برنامههای تماس ویدیویی محبوب مانند زوم، اسکایپ، Hangouts، مسنجر و … برای بسیاری از کاران اتفاق افتاده است. این می تواند به دلیل عدم اجرای خوب برخی از نسخه های زوم با دوربین های ثانویه یا مجازی باشد و راه حل می تواند امتحان نسخه قدیمی نرم افزار باشد. میتوانید نسخههای قدیمیتر Zoom را امتحان کنید که در بسیاری از موارد با این ترفند مشکل حل می شود.
برای کاربران لنوو برای رفع این مشکل، به Lenovo Vantage بروید، سپس روی «Device -> My Device Settings -> Display & Camera» کلیک کنید. و سپس حالت حریم خصوصی دوربین را خاموش کنید تا وبکم برای برنامههای تماس ویدیویی در دسترس باشد.
تنظیمات وبکم را بررسی کنید که درست است یا خیر
اگر وبکم شما در اینجا غیرفعال باشد، هیچ برنامهای – حتی برنامههای دسکتاپ – نمیتوانند از آن استفاده کنند. این گزینه با به روز رسانی آوریل 2021 ویندوز 10 تغییر کرد. قبل از این بهروزرسانی، فقط برنامههای فروشگاه ویندوز (UWP) تحت تأثیر قرار میگرفتند – نه برنامههای دسکتاپ. برای بررسی این مشکل آموزش زیر را دنبال کنید
❶ به این مسیر بروید : “Settings -> Privacy -> Camera.”
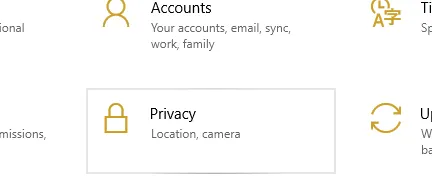
❷ در بالای صفحه به دنبال بگردید “Camera access for this device is on.”
❸ اگر روی off است روی “Change” کلیک کرده و به On تغییر دهید.
❹ در زیر آن، “Allow apps to your camera access” را بررسی کنید و مطمئن شوید که روشن است.
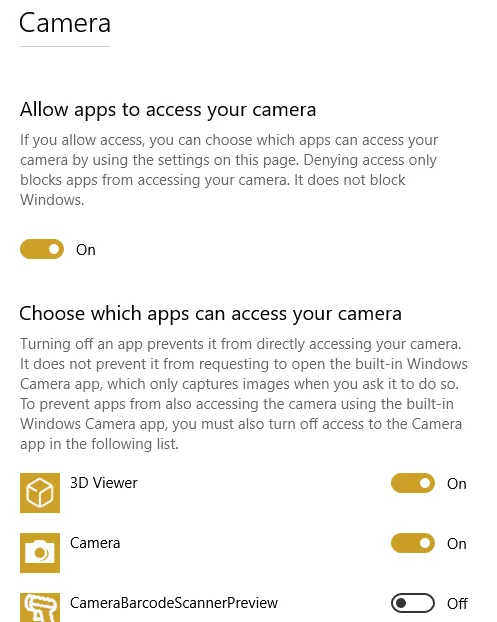
❺ در مرحله بعد، به “Choose which apps can access your camera.” نگاه کنید. مطمئن شوید برنامه هایی که می خواهید از آنها برای دوربین استفاده کنید روی Onباشد.
❻ بعد از مراحل دوباره تست کنید.
در ویندوز 11 علاوه بر بخش های معرفی شده ، همچنان باید بررسی کنید که برنامه(هایی) که می خواهید استفاده کنید مجوز دسترسی به دوربین شما را دارند. مراحل زیر را دنبال کنید “Settings -> Privacy & security -> Camera.”

Windows Device Manager را بررسی کنید
- Device Manager را باز کنید. روی منوی Start کلیک راست کرده یا Win + X را فشار دهید.
- این زیر منو را باز کنید “Cameras,” “Imaging devices” یا “Sound, video, and game controllers.”
- روی Camera کلیک راست کنید و گزینه Enable Device را بزنید.
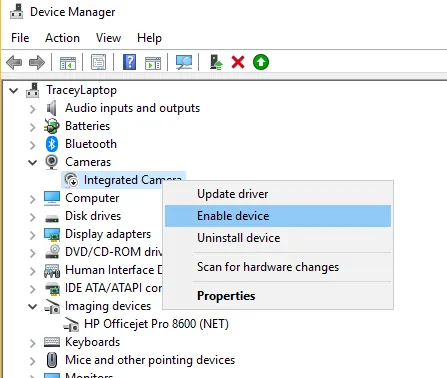
تنظیمات آنتی ویروس خود را بررسی کنید
نرم افزار آنتی ویروس، که برای محافظت از حریم خصوصی شما طراحی شده است، گاهی اوقات می تواند بر عملکرد وب کم شما تأثیر بگذارد. نمیخواهد به دوربین اجازه دهد تا برای جلوگیری از دسترسی غیرمجاز روشن شود. تنظیمات نرم افزار خود را بررسی کنید که بسته به نوع انتی ویروس متفاوت است.
اگر آنتی ویروس ، وبکم شما را مسدود می کند، در بیشتر موارد تنها کاری که باید انجام دهید این است که اجازه دسترسی به وبکم را توسط تنظیمات انتی ویروس فعال کنید . این می تواند به این معنی باشد که وب کم خود و هر برنامه/سایتی که نیاز به دسترسی به آن دارد را در لیست سفید قرار دهید.
نصب یا آپدیت درایور وبکم
اکثر اوقات هنگام نصب ویندوز ، سخت افزار درایورهای لازم را به صورت خودکار نصب می شود ، اما گاهی اوقات این کار به درستی انجام نمی شود . اگر وب کم شما کار نمی کند، ممکن است لازم باشد به وب سایت سازنده مراجعه کرده و بسته درایور را از آنجا دانلود و نصب کنید. . حتی اگر درایور شما در ابتدا نصب شده باشد، ممکن است نسخه به روز شده ای وجود داشته باشد که مشکل شما را حل کند. اغلب، وب سایت سازنده ابزار عیب یابی نیز در اختیار شما می گذارد.
برای بررسی درایور وبکم مراحل زیر را طی کنید:
① Device Manager را باز کنید. روی منوی Start کلیک راست کرده یا Win + X را فشار دهید.
② این زیر منو را باز کنید “Cameras,” “Imaging devices” یا “Sound, video, and game controllers.”
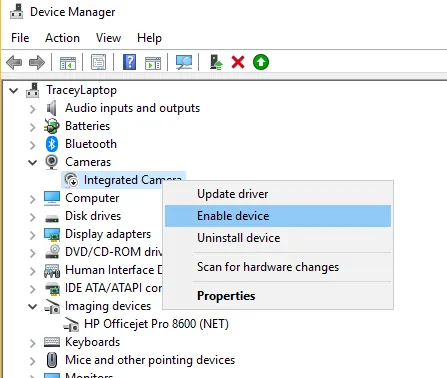
③ روی Camera کلیک راست کنید و گزینه “Properties” را بزنید.
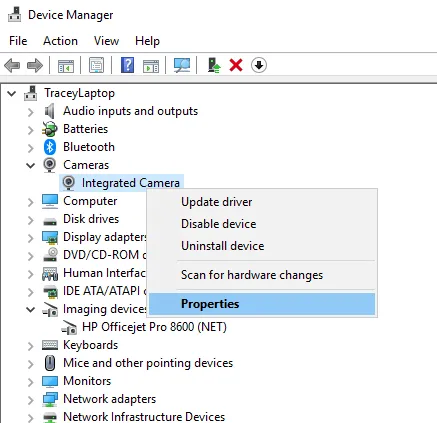
④ به تب Driver بروید و سپس روی “Driver Details.” کلیک کنید.
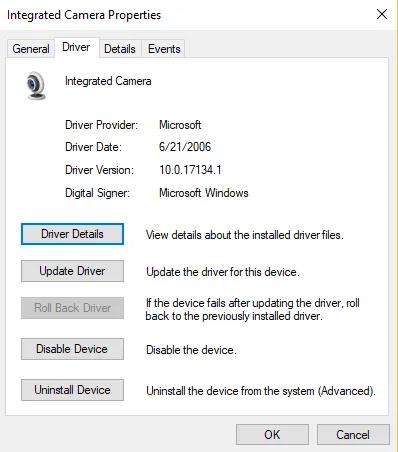
⑤ به دنبال فایلی به نام «stream.sys» بگردید. اگر وجود دارد، دوربین شما قدیمی است و ویندوز نمی تواند از آن استفاده کند.

⑥ اگر وجود ندارد، سعی کنید درایور را به نسخه قبلی با انتخاب گزینه Roll back driver در تب Driver برگردانید. اگر این گزینه غیر فعاال است، نمی توانید این عمل را انجام دهید. و باید درایور را از سایت سازنده دانلود و نصب کنید.
آنیتسال و نصب مجدد درایور وبکم
همانطور که در بالا توضیح داده شد، به تب Driver در Device Manager بروید.
- گزینه “Uninstall -> Delete the driver software for this device.” را انتخاب کنید.
- روی OK کلیک کنید.
- به Device Manager برگردید و منوی Action را باز کنید. صبر کنید تا درایورها را دوباره نصب کند.
- کامپیوتر خود را مجددا ریستارت کنید.
اگر گزینه ای برای حذف نرم افزار درایور نمی بینید، به جای آن “Uninstall Device” را انتخاب کنید. همچنین میتوانید به سادگی روی وبکم یا دوربین خود در Device Manager کلیک راست کرده و «Uninstall Device» را انتخاب کنید.
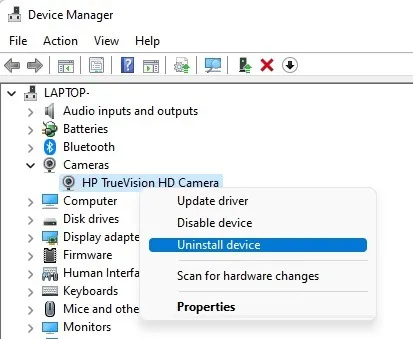
ویندوز را ریستارت کنید. با شروع به کار سیستم، ویندوز سعی می کند وب کم/دوربین را مجدداً به طور خودکار نصب کند.
اتصالات و پورت های معیوب را بررسی کنید
اگر دوربین خارجی دارید و هیچ یک از برنامههای شما نمیتواند از وبکم استفاده کند، مطمئن شوید که اتصالات فیزیکی کار می کنند. مثلا از کارکرد دوربین و سالم بودن آن مطمئن شوید.
همچنین ممکن است در خود پورت USB مشکلی وجود داشته باشد. سعی کنید وب کم را به پورت دیگری وصل کنید. همچنین USB یا فلش مموری دیگر را به آن پورت وصل کنید تا مطمئن شوید که پورت درست کار می کند.
توجه داشته باشید که برخی از لپتاپهای جدید دارای پوشش داخلی برای وبکم هستند، بنابراین مطمئن شوید که پوششی دوربین را نمیپوشاند.
سوالات متداول مرتبط با آموزش نصب ویندوز 11
آیا در صورت ارتقا به ویندوز 11، وب کم من کار نمی کند؟
✔️در حالی که دلایل بسیار خوبی برای ارتقا به ویندوز 11 وجود دارد، بسیاری از کاربران از مشکلات سازگاری هراس دارند. با این حال، اگر وبکم شما با ویندوز 10 و جدیدترین به روز رسانی ها عالی کار می کند، نباید در ویندوز 11 مشکلی داشته باشید.
چگونه می توانم بفهمم که وبکم من با ویندوز من سازگار است؟
✔️معمولاً سازنده سیستمهای عامل و برنامهها دستگاه هایی که با ان سازگار است را فهرست میکند. می توانید این اطلاعات را در صفحه خرید محصول یا وب سایت سازنده، بیابید.



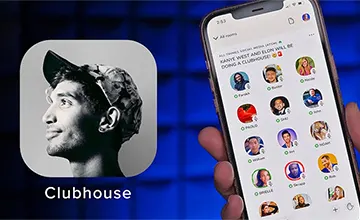




خدا خیرتون بده با همون گزینه اول کارم راه افتاد