اگر شما نیز از نرم افزارهای کرک شده استفاده می کنید و یا با سریال و پسورد نرم افزارهای خود را فعال کرده اید ، در برخی از نرم افزارها برای جلوگیری از باطل شدن سریال باید نرم افزار را به لیست فایروال خود برای جلوگیری از باطل شدن سریال اضافه نمایید. در این آموزش نحوه قرار دادن نرم افزارها را به لیست فایروال برای جلوگیری از دسترسی به اینترنت می دهید.

فهرست مقاله
Toggleبستن دسترسی نرم افزارها به اینترنت
در ابتدای آموزش خدمت شما عرض کنیم اگر شما از نسخه های اسکوریتی انتی ویروس ها استفاده می کنید شما باید نرم افزارها را در لیست فارویال خود انتی ویروس قرار دهید ولی اگر از نسخه آنتی ویروس استفاده می کنید قرار دادن در لیست فایرول ویندوز کفایت می کند.
روش اول )
آموزش در ویندوزهای 7 و 8 :
1 – ابتدا به کنترل پنل ویندوز مراجعه کنید ، سپس روی System And Security کلیک کنید اکنون روی Windos Firewall کلیک نمایید.
2- سپس از پنجره سمت چپ روی Advanced Setting کلیک نمایید. ( طبق عکس زیر )

3- مانند تصویر زیر روی inbound Rules کلیک نمایید.
4 – مانند عکس زیر روی new Rule کلیک کنید.

5 – بعد از کلیک روی new Rule در پنجره باز شده روی Program کلیک کنید. سپس مانند عکس زیر This Programs Path را بزنید و روی browse کلیک کنید.

6 – اکنون باید فایل اجرایی نرم افزار را انتخاب نمایید ، مثلا ما در این آموزش Yahoo Messenger را در لیست بلاک فایروال قرار می دهیم به مسیر c:/prgram file /yahoo messenger /Messenger مراجعه کردیم شما نیز باید مسیر نصب نرم افزار رو اکثر c:/ program file می باشد را پیدا کرده و فایل اجرایی آن را انتخاب نمایید. بعد از انتخاب فایل اجرایی نرم افزار روی Next کلیک کنید.
7 – اکنون مانند تصویر زیر باید گزینه Block the connection را انتخاب نمایید و سپس روی next کلیک نمایید.

8 – پنجره بعدی را بدون تغییر next کنید ، در مرحله آخر باید نام نرم افزار را قرار دهید که ما در این اموزش یاهو مسنجر را بلاک کردیم نا یاهو را نوشته ایم شما هر نرم افزاری را بلاک کرده اید باید نام آن را در قسمت نام مانند عکس زیر وارد کنید و سپس روی Finish کلیک کنید.

9 – خوب شما الان موفق به بلاک ورودی های اینترنت نرم افزار شدید باید یکبار دیگر از مرحله 4 تا 8 را برای قسمت Outbound Rules فعال کنید برای اینکار مانند آموزش شماره 2 به Advanced Setting مراجعه کنید و اینبار مانند عکس زیر روی Outbound Rules کلیک نمایید سپس تمامی مراحل 4 تا 8 را برای این قسمت نیز انجام دهید.

آموزش در ویندوز XP : ( تست نکردیم )
1- روی Start سپس روی Control Panel کلیک کنید
2 – Security Center را انتخاب کنید.
3- در قسمت Manage security settings for باید Windows Firewall را انتخاب کنید.
4 – مانند عکس زیر به تب Exceptions مراجعه کنید.
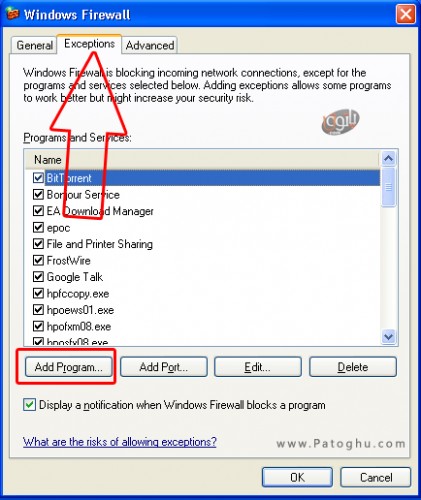
5 – تیک هر کدام از نرم افزارها برداشته شود دسترسی ان به اینترنت قطع می شود و بلاک خواهد شد ، اگر نرم افزاری در لیست بالا وجود نداشت مانند عکس بالا روی Add Program کلیک کرده و نرم افزار را اضافه کرده و تیک آن را بردارید و سر آخر Ok کنید.
روش دوم )
نرم افزار Firewall App Blocker را نصب کرده ( این نرم افزار فقط روی ویندوز 7 و 8 کار می کند ) ، سپس به راحتی قادر به بلاک دسترسی نرم افزار می باشد . دانلود نرم افزار Firewall App Blocker
این آموزش برای فایروال ویندوز مورد استفاده قرار می گیر همانطور که در بالا هم اشاره کردیم اگه نسخه سکوریتی انتی ویروس ها را دارید باید در لیست فایروال انها قرار دهید و روشهای بالا احتمالا پاسخگو نباشد برای مشاهده فیلم اموزشی برخی از انتی ویروس ها روی لینک های زیر کلیک کنید.
فیلم آموزشی قرار دادن در لیست فایروال Eset Smart Security 5
فیلم آموزشی قرار دادن در لیست فایروال Avast
فیلم آموزشی قرار دادن در لیست فایروال Avira
فیلم آموزشی قرار دادن در لیست فایروال Bitdefender
فیلم آموزشی قرار دادن در لیست فایروال Kaspersky








