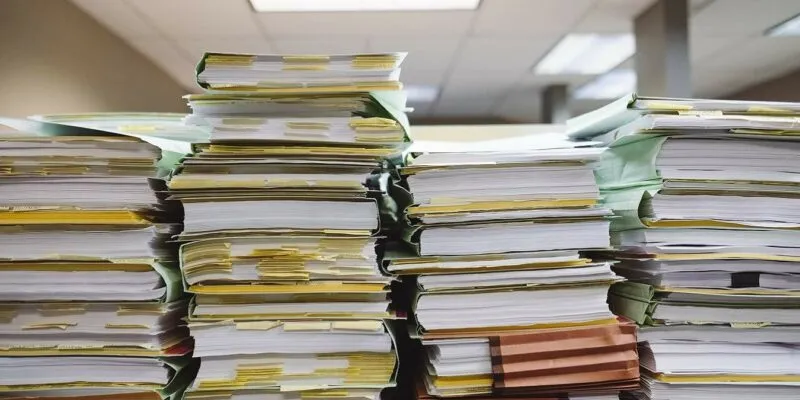
ZArchiver نام ابزار بسیار عالی برای باز کردن و خروج از حالت فشرده فایل های Rar و zip و تمامی فایل های فشرده در اندروید می باشد. گوشی های Android همیشه به شما اجازه نمیدهند هر نوع فایلی را که دانلود یا دریافت میکنید باز کنید ! همین امر در مورد فشرده سازی یک فایل یا گروهی از فایل ها نیز صدق می کند. برخی از فایل منیجرها به شما اجازه می دهند فایل های فشرده را فشرده یا از حالت فشرده خارج کنید، اما در مورد تمامی فایل های فشردهز صدق نمی کند؟ ZArchiver به شما امکان می دهد فایل ها را در اندروید فشرده و استخراج کنید. در این پست به آموزش نرم افزار ZArchiver می پردازیم.
فهرست مقاله
Toggleآموزش فشرده سازی یک فایل در اندروید با ZArchiver
فرآیند ساخت یک پوشه فشرده بسیار آسان است. ZArchiver را نصب و باز کنید، سپس مراحل زیر را دنبال کنید.
آموزش ساخت یک آرشیو
1 – به ZArchiver برای مدیریت همه فایل ها دسترسی بدهید. این برای فشرده سازی فایل های دستگاه شما ضروری است.
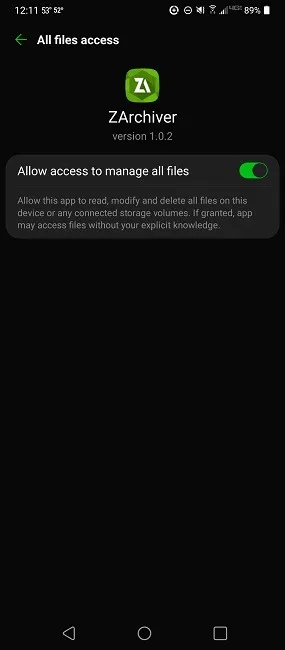
2 – به پوشه ای که می خواهید یک نسخه بایگانی یا فشرده از آن ایجاد کنید بروید. به طور پیش فرض، پوشه های اصلی روت نشان داده می شوند. قبل از ایجاد آرشیو باید به زیر پوشه های خود بروید.
3 – روی منوی گوشه سمت راست بالای پنجره که تمام تنظیمات ایجاد پوشه های فشرده در اندروید را فهرست می کند، ضربه بزنید. همچنین میتوانید روی نماد سبز رنگ «+» در پایین سمت راست ضربه بزنید و گزینه «Archive» را انتخاب کنید.
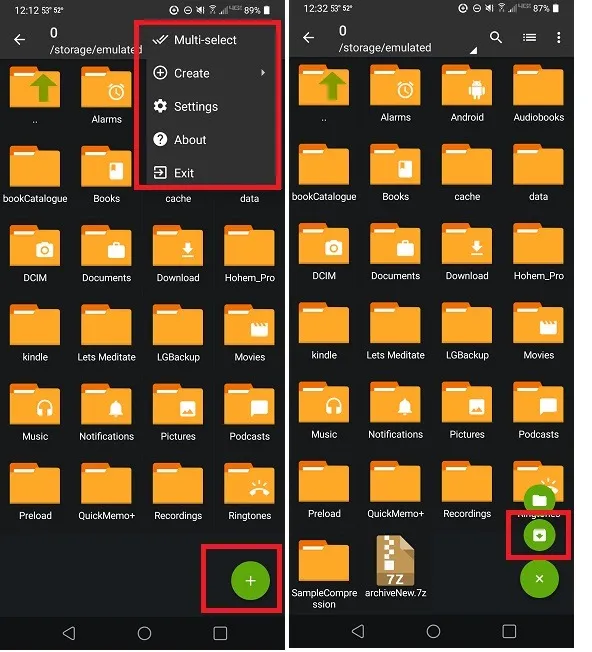
4- برای ایجاد باگانی جدید روی “Create” ضربه بزنید.
5- برای ایجاد یک آرشیو فشرده جدید، “Archive” را انتخاب کنید.

6 – تنظیمات خود را انتخاب کنید. مانند بسیاری از برنامه های دسکتاپ، می توانید تنظیمات بایگانی را انتخاب کنید: یک رمز عبور اضافه کنید، سطح فشرده سازی را انتخاب کنید، یا انتخاب کنید که بایگانی را به چندین بخش تقسیم کنید.

7 – صبر کنید تا ZArchiver فایل های شما را فشرده کند. سطح فشرده سازی به نوع فشرده سازی انتخابی و نوع فایل هایی که فشرده می کنید بستگی دارد.

استخراج فایل ها در اندروید با ZArchiver
هنگامی که میخواهید فایلها را در اندروید استخراج کنید، فرآیند از حالت فشردهسازی به همین سادگی است. هنگامی که فایلی برای شما ایمیل شده یا در دستگاه اندرویدی شما دانلود می شود، چند گزینه مختلف دارید. اولین گزینه مشاهده محتویات آرشیو فشرده است.
1 – ZArchiver را باز کنید و از مدیر فایل برای پیدا کردن آرشیو استفاده کنید.
2 – روی فایل فشرده ضربه بزنید تا چند گزینه برای شما نمایش داده شود که یکی از آنها “View” است. پوشه ها و فایل ها را در آرشیو فشرده مشاهده خواهید کرد.
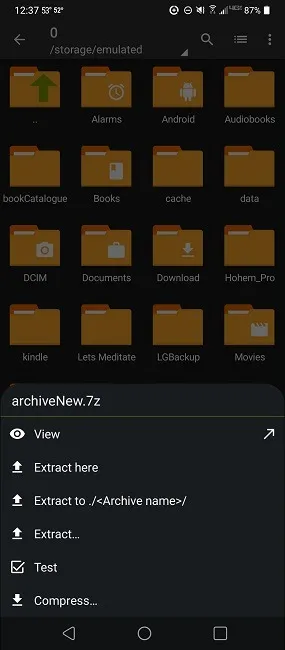
3 – با استفاده از گزینه View یک فایل فشرده و محتویات آن را مشاده می کنید اگر نیاز دارید فایل را کامل استخراج کتید به مرحله بعد بروید.
4 – برای استخراج فایل روی فایل ضربه بزنید و “Extract” را انتخاب کنید، سپس مکان مورد نظر خود را انتخاب کنید و روی دکمه استخراج سبز رنگ در پایین سمت راست ضربه بزنید.
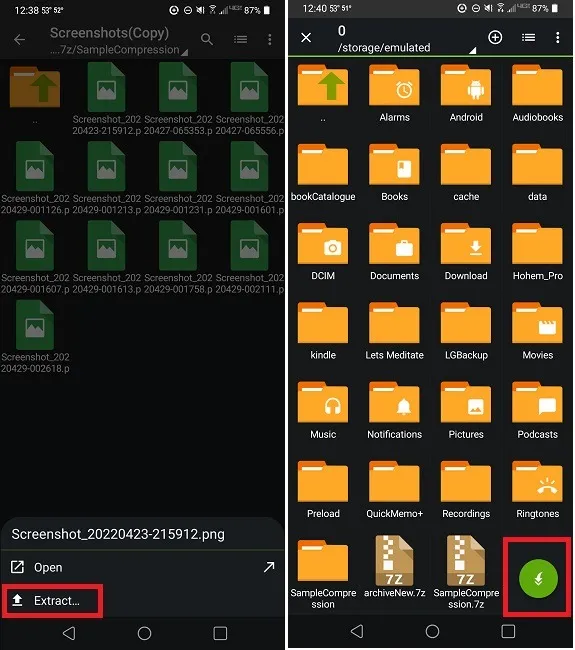
5 – اگر می خواهید تمام فایل های موجود در فایل فشرده را استخراج کنید، گزینه های دیگری نیز وجود دارد. میتوانید «Extract here» را انتخاب کنید، که محتویات را در پوشه اصلی قرار می دهد.و یا برای ایجاد یک پوشه جدید و استخراج همه فایل ها در آن، می توانید “Extract to ./<نام بایگانی>/” را انتخاب کنید. در نهایت، میتوانید «Extract» را انتخاب کنید و یک مکان را انتخاب کنید.

6 – پس از انتخاب مکان مورد نظر خود، روی دکمه استخراج سبز رنگ در پایین سمت راست ضربه بزنید.
فایل و فرمت های پشتیبانی شده توسط ZArchiver
این لیستی است که همه انواع فایل های سازگار را که می توانید فشرده، مشاهده و از حالت فشرده خارج کنید، نشان می دهد. اگر متوجه شده اید، فایل های نه چندان معمولی در اندروید در دسترس هستند.
ایجاد فایل فشرده : 7z (7zip)، zip، bzip2 (bz2)، gzip (gz)، XZ، lz4، tar، zst (zstd)
انواع بایگانی را از حالت فشرده خارج کنید: 7z (7zip)، zip، rar، rar5، bzip2، gzip، XZ، iso، tar، arj، cab، lzh، lha، lzma، xar، tgz، tbz، Z، deb، rpm، zipx، mtz , chm، dmg، cpio، cramfs، img (fat، ntfs، ubf)، wim، ecm، lzip، zst (zstd)، egg، alz
مشاهده محتویات: 7z (7zip)، zip، rar، rar5، bzip2، gzip، XZ، iso، tar، arj، cab، lzh، lha، lzma، xar، tgz، tbz، Z، deb، rpm، zipx، mtz، chm، dmg، cpio، cramfs، img (fat، ntfs، ubf)، wim، ecm، lzip، zst (zstd)، egg، alz
سوالات متداول ZArchiver
نرم افزار روی چه گوشی هایی قابلیت نصب دارد ؟
برای نصب نیاز به اندروید 6 به بالا خواهید داشت.
چرا هنگام ایجاد یک فایل فشرده، فایل ها حذف می شوند؟
یک چک باکس برای حذف خودکار فایل های منبع پس از فشرده سازی وجود دارد. وقتی یک بایگانی جدید ایجاد میکنید یا گزینه «فشرده کردن» را انتخاب میکنید، مطمئن شوید که کادری که میگوید «Delete source files after compression» تیک نخورده باشد.
چرا فایل ها/پوشه های فشرده من کم حجم تر نیستند؟
گزینه فشرده سازی پیش فرض “Normal” است. درصد فشرده سازی فایل ها بر اساس نوع فایل بسیار متفاوت است. اسناد و کتاب ها بسیار بیشتر از فیلم ها، عکس ها و موسیقی فشرده می شوند.اگر به سطح بالاتری از فشرده سازی نیاز دارید، “Maximum” یا “Ultra” را انتخاب کنید.






