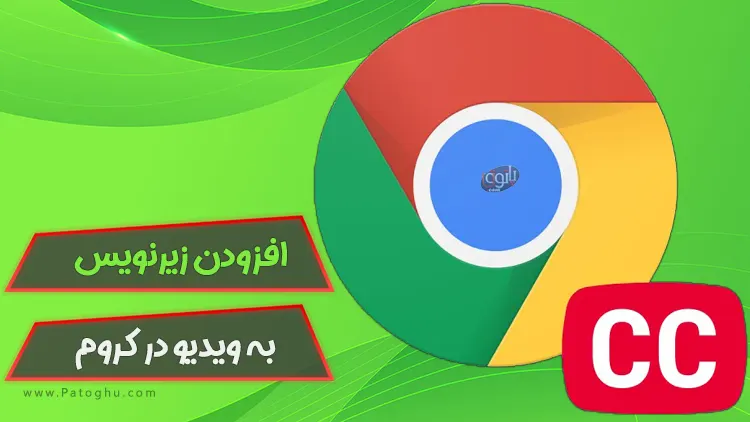
گوگل مدتی پیش قابلیت Live Caption ( زیرنویس زنده ) را در مرورگر کروم خود معرفی کرد که سودمندی آن ثابت شده است. فعال کردن Live Caption در مرورگر کروم بدون در نظر گرفتن پلت فرم ساده است. این مقاله نحوه فعال کردن Live Captions در Google Chrome را توضیح میدهد تا تماشای ویدیوی شما یکپارچه تر شود.
فهرست مقاله
Toggleچرا باید از زیرنویسهای زنده در کروم استفاده کنید؟
ویژگی زیرنویس زنده صحبت می کند (به معنای واقعی کلمه)! با این حال، موارد استفاده زیاد منطقی است و استفاده از زیرنویسهای زنده در Google Chrome را تشویق میکند.
- زیرنویسها میتوانند به شما در درک محتوایی که در آن زبان یا کیفیت صدا مانع فهم محتوا می شود می تواند مفید باشد.
- زیرنویس زنده میتواند جان تازهای به محتوای کم صدا بدهد و درک آن را آسان کند.
- با پایین نگه داشتن صدا، می توانید بدون ایجاد مزاحمت برای دیگران، محتوا را در مکان های عمومی تماشا کنید.
- حتی به شما امکان میدهد محتوا را به زبانهایی که با آنها آشنایی ندارید یا به خوبی با آن آشنا نیستید تماشا کنید، زیرا میتواند محتوا را به هر زبانی رونویسی کند.
چگونه می توانم زیرنویس های زنده را در کروم فعال کنم؟
زیرنویسهای زنده در Chrome بهطور خودکار برای هر رسانهای که صدا دارد، شرحهای بیدرنگ ایجاد میکند. این ویژگی در تمام رسانههای اجتماعی و سایتهای اشتراکگذاری ویدیو، پادکستها، کتابخانههای ویدیویی شخصی مانند Google Photos، پخشکنندههای ویدیوی تعبیهشده و …. کار میکند.
روش 1 – زیرنویسهای زنده را از تنظیمات کروم فعال کنید
می توانید ویژگی Live Captions را در تنظیمات مرورگر Chrome از تلفن همراه و دسکتاپ فعال کنید. در اینجا نحوه انجام آن آمده است:
بیشتر بخوانید: آموزش گروه بندی تب ها در مرورگر کروم
فعال کردن زیرنویس زنده در ویندوز
1. با کلیک بر روی سه نقطه در گوشه بالا سمت راست به تنظیمات کروم بروید.

2. روی تب Accessibility از پنل منوی سمت چپ کلیک کنید.

3. در منوی Accessibility، گزینه Live Caption را تغییر دهید.
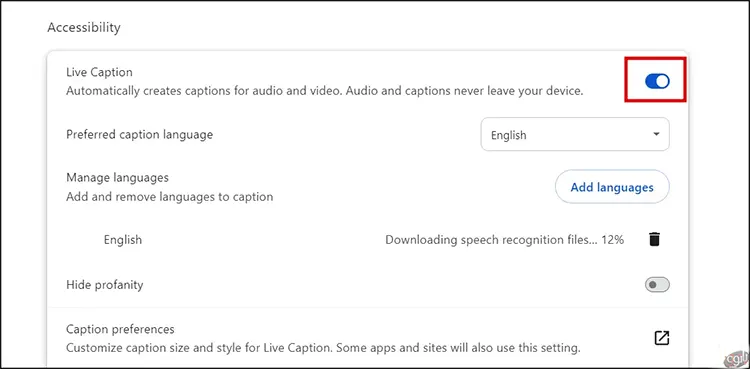
دانلود زیرنویس زنده در کروم مدتی طول میکشد تا فایلهای تشخیص گفتار را دانلود کند، که فعال خواهد شد. هنگامی که این ویژگی را در مرورگر خود فعال کردید، کروم را مجددا راه اندازی کنید.
اکنون هر فایل ویدیویی یا صوتی را باز کرده و پخش کنید و روی نماد موسیقی در نزدیکی تب Extensions کلیک کنید تا فعال شود. یک کادر پاپ آپ با زیرنویس زنده در پنجره مرورگر شما ظاهر می شود.
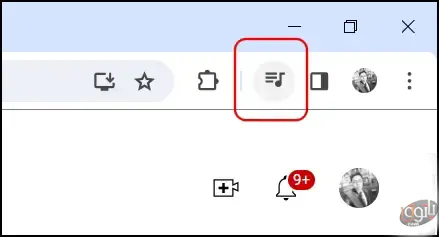
فعال کردن زیرنویس زنده در موبایل
فعال کردن زیرنویs زنده در کروم برای گوشی به آسانی انجام این کار در دسکتاپ است. بیایید نحوه فعال کردن زیرنویسهای زنده گوشیهای هوشمند را در Google Chrome بررسی کنیم.
1. برای دسترسی به تنظیمات کروم، روی منوی سه نقطه در بالا سمت راست ضربه بزنید.

2. به پایین بروید و روی Accessibility در قسمت Advanced Options ضربه بزنید.
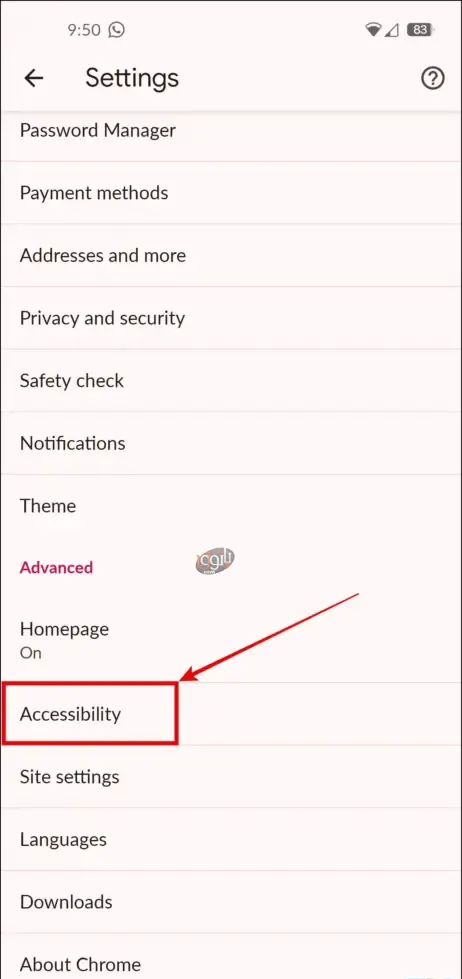
3. زیرنویس زنده را روشن کنید.
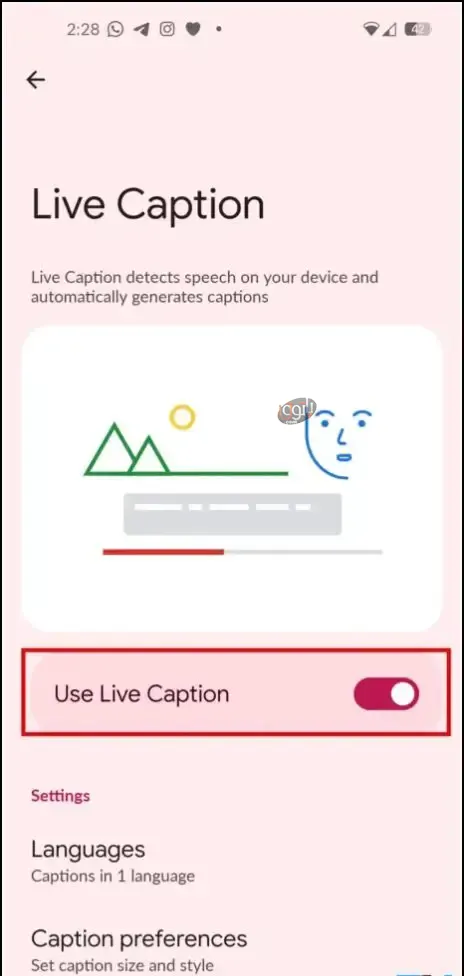
زبان ها به محض دانلود بهطور خودکار زیرنویسها را در تلفن شما نشان میدهد. این فرآیند بسته به سرعت داده شما ممکن است کمی طول بکشد.
روش 2 – از افزونه های کروم برای زیرنویس استفاده کنید
راه دیگر برای فعال کردن زیرنویسها در کروم استفاده از افزونه های موجود در استور کروم است. یکی از این افزونههای مفید برای رایانههای شخصی که روی ChromeOS اجرا میشوند، Subtitle Videoplayer است. برای کاربرانی که ChromeOS ندارند، افزونه Substital به طور مشابه برای دریافت زیرنویسهای ویدیویی زنده کار میکند.
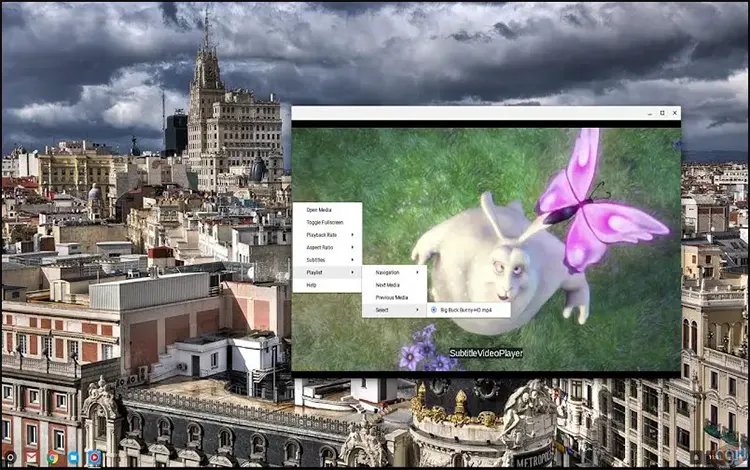
روش 3 – از عنوان Windows Default Live استفاده کنید
اگر نمیخواهید از هیچ یک از برنامههای افزودنی استفاده کنید، برای انجام این کار به تنظیمات Chrome بروید. میتوانید زیرنویسهای زنده پیشفرض موجود در ویندوز را برای تماشای محتوای آنلاین یا آفلاین با زیرنویس فعال کنید.
1. به تنظیمات ویندوز بروید و Live Captions را جستجو کنید.
2. گزینه Live Captions را روشن کنید.
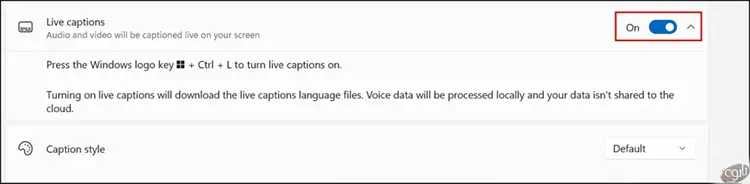
3. اجازه تنظیم روی صفحه نمایش خود را بدهید.
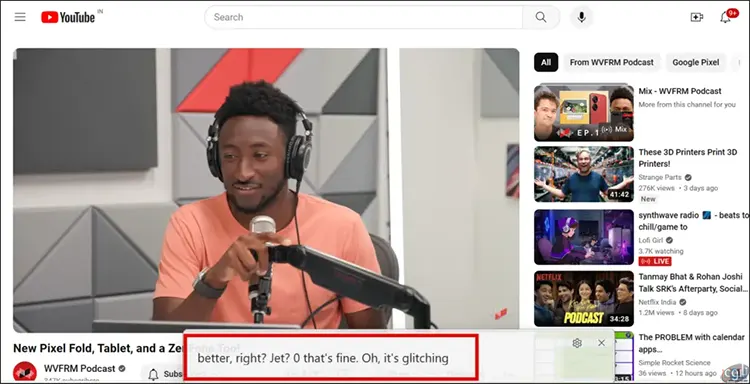
تمام! زیرنویسهای زنده اکنون بهطور خودکار روی صفحه نمایش شما ظاهر میشوند. همچنین میتوانید از میانبر زیر برای فعال کردن زیرنویسهای زنده در رایانه خود استفاده کنید.
Windows key + Ctrl Key + L
بیشتر بخوانید: آموزش ضبط ویدیو از مرورگر کروم
زیرنویسهای زنده را در ویندوز سفارشی کنید
همچنین میتوانید نحوه نمایش زیرنویسها در صفحه ویندوز خود سفارشی کنید. همانطور که در بالا ذکر شد به تنظیمات Live Captions بروید و مراحل زیر را دنبال کنید:
1. روی دکمه کنار Caption preferences کلیک کنید.
2. پنجره جدیدی برای سفارشی کردن زیرنویس ها باز می شود.

3. برای تغییر رنگ، اندازه، شفافیت، پسزمینه و غیره، روی دکمههای مربوطه کلیک کنید.






