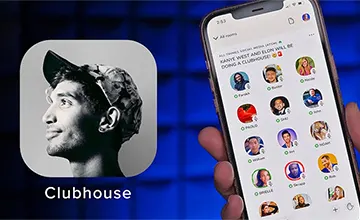اتصال مانیتور دوم می تواند دسکتاپ و فضای کاری بیشتر و بزرگ تری را در اختیار شما قرار دهد و دسکتاپ بزرگ تر باعث می شود تجربه ی بهتری را هنگام کار با چندین برنامه کسب کنید. خوشبختانه ویندوز 10 تنظیمات بسیاری برای پشتیبانی از مانیتور دوم، سوم یا حتی بیشتر در اختیار کاربران قرار می دهد و هیچ نیازی به اتصال نرم افزار های جانبی برای این کار نیست. در آموزش امروز نحوه ی اتصال مانیتور دوم به کامپیوتر و استفاده از آن را به شما آموزش می دهیم. با ما همراه باشید!
فهرست مقاله
Toggleاتصال مانیتور دوم به کامپیوتر و تنظیم آن
اتصال مانیتور دوم به کامپیوتر کار بسیار ساده ای است. تنها کافی است مانیتور دوم را به پورت HDMI ، DVI یا VGA کامپیوتر تان متصل کنید.

پس از اتصال مانیتور به پورت مناسب آن، به سراغ کیبورد تان بروید و کلید های ترکیبی Windows Key + P را فشار دهید. به این ترتیب منویی که شامل لیستی از آپشن های نمایش است باز می شود. این آپشن ها عبارت اند از:
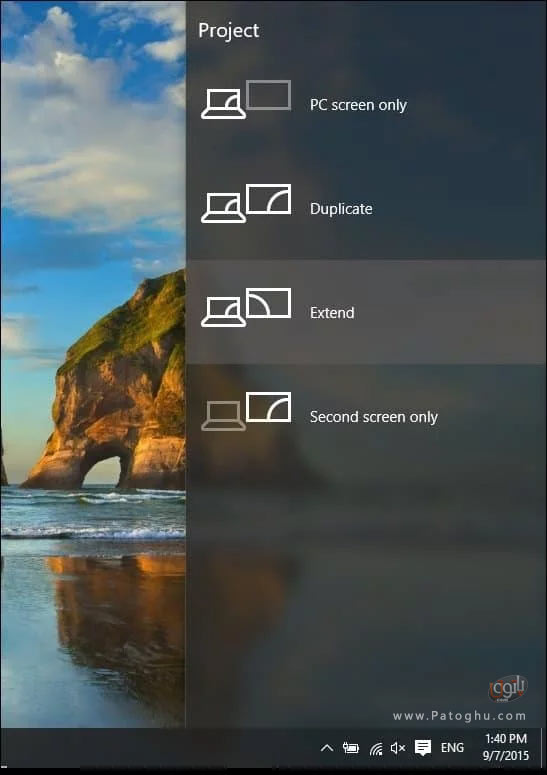
- PC Screen only : ویندوز و فضای دسکتاپ تنها در مانیتور اصلی به نمایش در می آید.
- Duplicate : یک کپی از دسکتاپ در مانیتور دوم به نمایش در می آید یعنی مانیتور دوم همان صفحه ای را نشان می دهد که مانیتور اول نشان می دهد.
- Extend : در این حالت دسکتاپ گسترش پیدا می کند و فضای بزرگتری را برای کار در اختیار شما قرار می دهد. مثل اینکه از یک مانیتور بزرگتر استفاده کنید. در این حالت همچنین آپشن نمایش هر مانیتور به صورت جداگانه است.
- Second screen only : ویندوز و فضای دسکتاپ تنها در مانیتور دوم به نمایش در می آید.
آپشن مورد نظر خود را از بین چهار آپشن موجود انتخاب کنید. اگر به دنبال فضای بزرگ تر هستید آپشن Extend را انتخاب کنید زیرا که بهترین آپشن برای استفاده و بهره بری از مانیتور دوم است.
تنظیمات صفحه:
در صورتی که تمایل دارید تنظیمات خاصی را در صفحه نمایش خود اعمال کنید:
بر روی دسکتاپ خود راست کلیک کرده و از منوی باز شده گزینه ی Display Settings را انتخاب نمایید.
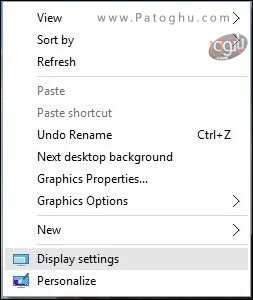
سپس پنجره ی تنظیمات نمایشگر باز می شود و در این جا می توانید تنظیمات هر نمایشگر را به صورت جدا انجام دهید.
به صور مثال رزولوشن صفحه برای مانیتور دوم به صورت پیش فرض بر روی 1366 x 768 تنظیم شده است. ولی شما می توانید آن را بدون این که بر روی مانیتور اصلی تاثیری داشته باشد تغییر دهید. در این جا همچنین آپشنی تحت عنوان Make this my main display وجود دارد که با زدن تیک آن مانیتور دوم تبدیل به مانیتور اصلی شما می شود.
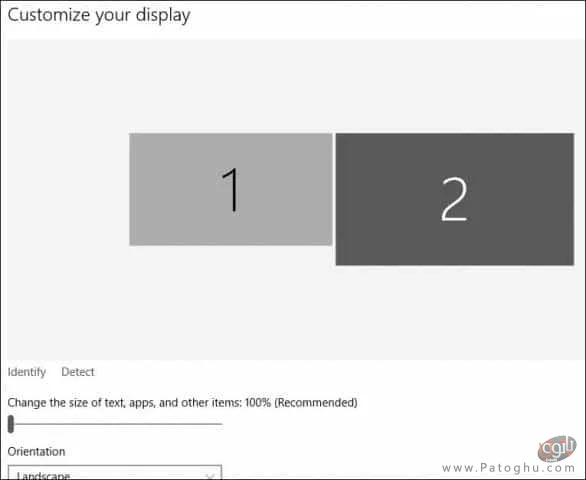
برای تغییر رزولوشن نمایشگر مورد نظر خود را انتخاب کرده و از منوی کشویی زیر Resolution رزولوشن مورد نظر خود را انتخاب کنید و برای اعمال تغییرات بر روی Apply کلیک کنید.
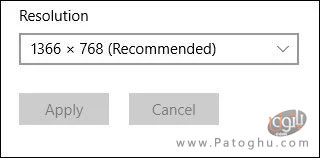
تنظیمات نوار وظیفه
پس از اتصال مانیتور دوم به کامپیوتر، ویندوز 10 به صورت پیش فرض تسک بار یا نوار وظیفه را در هر دو نمایشگر نشان می دهد ولی شما می توانید مطابق میل خود تنظیمات نوار وظیفه را برای مانیتور دوم تغییر دهید. بدین منظور:
۱.منوی استارت را باز کرده و بر روی آیکون چرخ دنده کلیک کنید.
۲.گزینه ی Personalization را انتخاب کنید.
۳.بر روی Taskbar کلیک کنید.
۴.سپس با کلیک بر روی دکمه ی تاگل Show taskbar on all displays می توانید نمایش تسک بار در دو نمایشگر را فعال یا غیرفعال کنید.
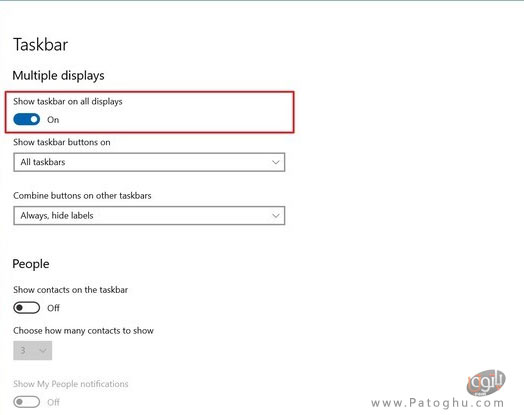
در صورتی که انتخاب کردید تسک بار در هر دو نمایشگر حضور داشته باشد، می توانید انتخاب کنید که آیکون برنامه های در حال اجرا در کدام تسک بار به نمایش در بیاید. بدین منظور منوی کشویی Show taskbar button on را باز کنید. در این منو سه آپشن برای شما وجود دارد:
- All taskbars : در صورت انتخاب این گزینه، آیکون برنامه های در حال اجرا در همه ی تسک بار ها به نمایش در می آید.
- Main taskbar and taskbar where window is open : آیکون برنامه های در حال اجرا در تسک بار اصلی و تسک بار نمایشگری که برنامه در آن باز است به نمایش در می آید.
- Taskbar where window is open : آیکون برنامه های در حال اجرا تنها در تسک بار نمایشگری که برنامه در آن باز است به نمایش در می آید.
در صورتی که تمایل دارید تسک بار تنها در نمایشگر دوم به نمایش در بیاید، تیک گزینه ی Lock the Taskbar را بردارید و آپشن Show taskbar on all displays را در حالت غیر فعال قرار دهید. به این ترتیب می توانید تسک بار را به آسانی با روش درگ اند دراپ بکشید و از مانیتور اصلی به مانیتور دوم انتقال دهید.