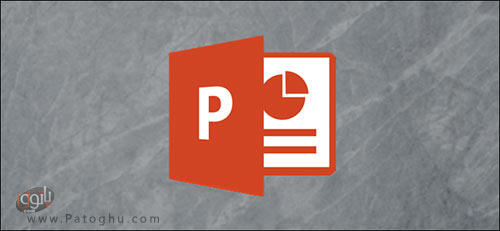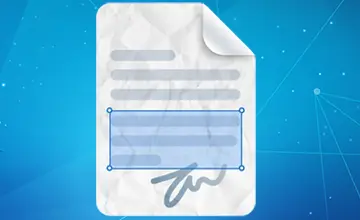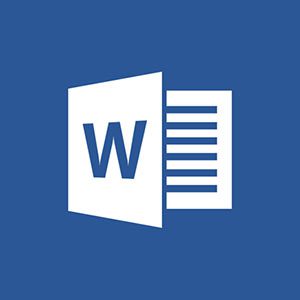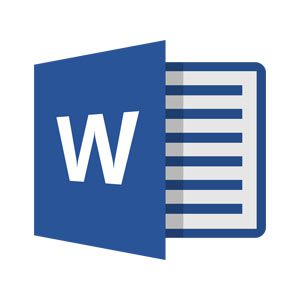فهرست مقاله
Toggleترکیب و ادغام ارائه های پاورپوینت
گاهی نیاز می شود که دو یا چند نفر بر روی یک پروژه ی پاورپوینت کار کنند ولی از آن جایی که آفیس هنوز یک قابلیت مناسب برای همکاری و کار هم زمان بر روی یک پروژه را به برنامه ی پاورپوینت خود اضافه نکرده است، انجام این کار ممکن است تا حدی مشکل باشد. در نتیجه تنها راه حل برای این کار ترکیب و ادغام چند ارائه ی پاورپوینت با هم و تبدیل آن ها به یک فایل واحد می باشد. ادغام دو فایل پاورپوینت از دو روش امکان پذیر می باشد، یا از طریق وارد کردن اسلایدها با استفاده از گزینه ی ” Reuse Slides” و یا با روش کپی و پیست کردن. البته این دستورالعمل ها برای کار با نسخه های اخیر آفیس از جمله Office 2016 و 2019 و همچنین Office 365 و Online طراحی شده اند. پس با آموزش ترکیب و ادغام ارائه های پاورپوینت ما را تا پایان همراهی کنید.
روش اول: ترکیب فایل های پاورپوینت با استفاده از گزینه ی Reuse Slides
در حال حاضر بهترین و سریع ترین روش برای ترکیب چند فایل پاورپوینت با هم استفاده از گزینه ی Reuse Slides می باشد. به کمک این ویژگی می توانید محتوای یک فایل ارائه ی پاورپوینت را در فایل دیگری ادغام کنید و تبدیل به یک ارائه کنید. برای انجام این کار به ترتیب زیر عمل کنید:
1.فایل ارائه ی پاورپوینتی که می خواهید فایل دیگری را با آن ادغام کنید را باز کنید.
2.از زیر سربرگ Home بر روی گزینه ی New Slide کلیک کنید و از انتهای منوی باز شده گزینه ی Reuse Slides را انتخاب کنید.

3.سپس پنجره ای در سمت راست پدیدار می شود. در این پنجره بر روی گزینه ی Browse کلیک کنید
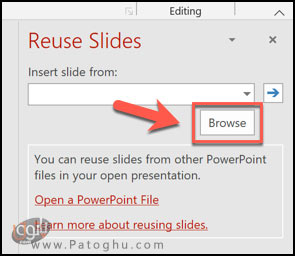
4.فایل پاورپوینتی که می خواهید در این فایل ادغام کنید را پیدا کرده و انتخاب کنید ، سپس بر روی گزینه ی Open کلیک کنید.
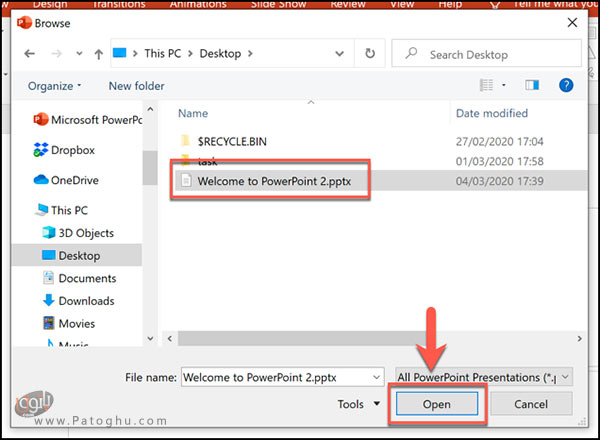
5.حال در پنجره ی Reuse Slides لیستی از اسلاید های ارائه ای که انتخاب کردید پدیدار می شود. ابتدا باید فرمت اسلایدهایی که وارد کرده اید را تعیین کنید. اگر می خواهید فرمت (از جمله تم) پاورپوینتی که وارد کرده اید به همان صورت حفظ کنید ، در پایین پنجره ی Reuse Slides کادر “Keep Source Formatting” را تیک بزنید. در صورتی که این گزینه را تیک نزنید ، استایل فایل اولی بر روی اسلاید های وارد شده اعمال می شود.
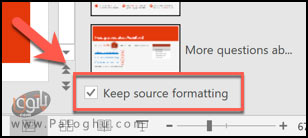
6.اگر قصد دارید تنها برخی از اسلاید ها را وارد کنید، بر روی اسلاید مورد نظر راست کلیک کنید، و گزینه ی Insert Slide را از منوی باز شده انتخاب کنید. اگر هم قصد اضافه کردن تمام اسلاید ها را دارید، بر روی گزینه ی Insert All Slides کلیک کنید.

به این ترتیب دو فایل پاورپوینت با هم ادغام می شوند و شما می توانید با کلیک بر روی File > Save فایل ترکیب شده تان را ذخیره کنید.
روش دوم: ترکیب فایل های پاورپوینت از طریق کپی و پیست کردن
هرچند روش اول روش آسان و ساده ای برای ادغام فایل هاست که به شما امکان می دهد فرمت اسلاید های تان را قبل از وارد کردن تغییر دهید ولی روش دیگری نیز برای این کار وجود دارد. شما می توانید با روش کپی و پیست کردن نیز فایل ها را با هم ترکیب کنید به این ترتیب که ابتدا اسلاید ها را از یک فایل پاورپوینت کپی کرده و در فایل پاورپوینت دیگر وارد یا پیست می کنید. بدین منظور به ترتیب زیر عمل کنید:
1.فایل پاورپوینت مد نظر خود را باز کنید.
2.از منوی سمت چپ اسلاید هایی که می خواهید با فایل دیگر ترکیب کنید را انتخاب کنید.
3.سپس بر روی اسلاید های انتخاب شده راست کلیک کنید و از منوی باز شده گزینه ی Copy را انتخاب کنید تا اسلاید ها کپی شوند.
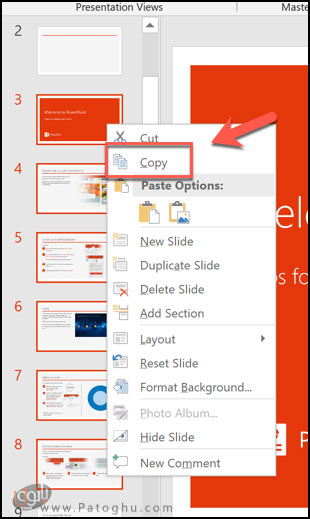
4.حال فایل پاورپوینتی که می خواهید اسلاید ها را در آن وارد کنید را باز کنید.
5.در منوی انتخاب اسلاید ها در سمت چپ ، بر روی قسمتی که می خواهید اسلایدهای خود را قرار دهید ، راست کلیک کنید.
6.حال دو گزینه برای پیست کردن در اختیار شما قرار دارد:
- برای پیست کردن اسلایدها و اعمال تم فایل ارائه ی باز بر روی آن ها ، از بین گزینه های پیست بر روی گزینه ی “Use Destination Theme” کلیک کنید.
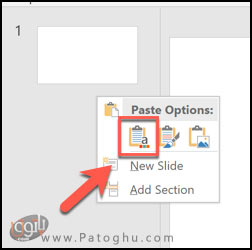
- اگر می خواهید فرمت و تم اسلاید های کپی شده را حفظ کنید، گزینه ی Keep Source Formatting را انتخاب کنید.
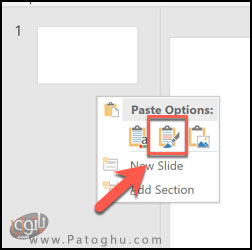
به این ترتیب اسلاید ها در محلی که انتخاب کردید پیست و فایل ها با هم ادغام می شوند. امیدوارم از آموزش امروز ما لذت برده باشید!