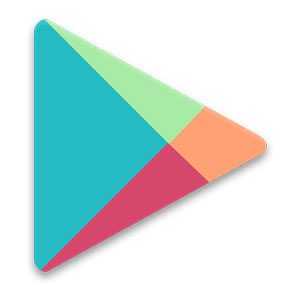در این آموزش آموزش حل مشکل عدم اتصال به وای فای را در چند مرحله ساده به شما آموزش می دهیم .حتما برای شما هم پیش آمده که برخی اوقات روی آیکون اتصال بی سیم یا وای فای خود در بخش نوار وظیفه ویندوز یا گوشی تلفن همراه تان یک X قرمز پدیدار شود و نشانگر این باشد که هیچ اتصال بی سیمی وجود ندارد. در این مواقع سیستم به شما میگوید که هیچ شبکه ای در دسترس نمی باشد در حالیکه شما میدانید اینطور نیست!اینگونه مشکلات اغلب میتوانند آزاردهنده باشند مخصوصا اگر در مواقع نیاز ضروری به اینترنت اتفاق بی افتند. ولی نگران نباشید زیرا که مشکلات وای فای اغلب به راحتی قابل رفع است. در ادامه ما به شما راه های مختلف برای برطرف نمودن این مشکل را نشان میدهیم.
فهرست مقاله
Toggle1.اطمینان حاصل کنید که وای فای در دستگاه شما فعال است
در بعضی از دستگاه ها میتوان اتصال بی سیم را به وسیله یک دکمه که در گوشه دستگاه وجود دارد فعال یا غیرفعال کرد.همچنین در اغلب دستگاه ها این کار را میتوان در داخل سیستم انجام داد.
ابتدا قبل از هر کاری هر دو این بخش ها را بررسی کنید تا مطمئن شوید وای فای شما فعال است.
-دکمه وای فای را بررسی کنید
اگر با لپ تاپ کار میکنید، به دنبال دکمه سخت افزاری یا کلید وظیفه بگردید که اتصال بی سیم را فعال و غیر فعال میکند. ممکن است به طور اتفاقی دست تان به این کلید خرده باشد یا اینکه خودتان کلید را زده و بعد فراموش کرده باشید. در هر صورت کلید را امتحان کنید تا ببینید مشکل حل میشود یا نه.
اگر از کارت شبکه یو اس بی استفاده میکنید، اطمینان حاصل کنید که به درستی به دستگاه متصل است یا درگاه یو اس بی متفاوتی را امتحان کنید.
-وای فای را در بخش تنظیمات فعال کنید
بخش دیگری که باید حتما بررسی شود بخش تنظیمات دستگاه است. چه در گوشی در کامپیوتر، لپتاپ، اکس باکس یا هر وسیله دیگری که قابلیت اتصال به وای فای را دارد، چنین گزینه ای وجود دارد.
به طور مثال در بخش کنترل پنل ویندوز، به بخش تنظیمات “Power Options” بروید و گزینه Change advanced power settings انتخاب کنید و مطمئن شوید آپشن Wireless Adapter Settings روی حالت “power savings” تنظیم نشده باشد. این بخش باید حتما روی حالت “Maximum Performance” تنظیم شده باشد در غیر این صورت ممکن است روی عملکرد کارت شبکه و اتصال تاثیر منفی بگذارد.
همچنین از بخش اتصالات شبکه در کنترل پنل به دنبال کارت شبکه غیرفعال بگردید.شما میتوانید این کار را با اجرای دستور control netconnections در خط فرمان یا Run انجام دهید.
گاهی نیز ممکن است بخاطر غیرفعال شدن کارت شبکه بی سیم درDevice Manager اتصال قطع شده باشد. که در این صورت به آسانی میتوان با فعال کردن آن مشکل را برطرف نمود.
اگر در دستگاه آیفون، آی پد یا اندروید اتصال بی سیم قطع شده باشد، بخش setting یا تنظیمات دستگاه را باز کنید، گزینه وای فای را انتخاب کرده، سپس در این بخش اطمینان حاصل کنید که وای فای فعال است.(در صورت فعال بودن در سیستم عامل iOS به رنگ سبز و در اکثر دستگاه های اندروید به رنگ آبی درمیاید)
2.به مودم نزدیک تر شوید
پنجره، دیوار، مبلمان، تلفن بی سیم، اشیای فلزی و هر مانع دیگری میتواند روی قدرت سیگنال های بی سیم تاثیر بگذارد.
طبق تحقیقاتی که توسط شرکت سیسکو به عمل آمده ثابت شده که امواج مایکروویو میتواند توان عملیاتی داده ها را تا ۶۴ درصد و دوربین های ویدئوی و تلفن ها تا ۱۰۰ درصد کاهش دهند و باعث قطعی اتصال بی سیم شوند.
سعی کنید کمی به مودم نزدیک تر شوید.اگر با نزدیک تر شدن به مودم اتصال بی سیم شما فعال شد، مانع مداخله گر در اتصال بی سیم را از سر راه بردارید یا دستگاه مودم خود را به جای بهتری منتقل کنید تا آنتن دهی آن بهتر شود.
3.مودم را ریستارت یا ریست کنید
ریستارت و ریست کردن دو مقوله کاملا جدا هستند ولی هر دو در هنگام قطع شدن یا ضعیف بودن اتصال به کار می آیند.
اگر مودم تان برای مدت زیادی بدون وقفه روشن بوده، آن را ریستارت کنید تا از نو شروع به کار کند. اگر اتصال شما بعد از یک بارگیری سنگین یا برخی اوقات گاه و بیگاه قطع میشود بد نیست مودم را ریستارت کنید.
اگر ریستارت کردن مشکل را برطرف نکرد، مودم را ریست کنید تا به تنظیمات پیش فرض برگردد. به یاد داشته باشید که با ریست کردن مودم تمام تنظیمات شخصی نظیر کلمه عبور و سایر تنظیماتی که روی مودم اعمال کرده اید پاک میشود.
4.SSID و کلمه عبور را بررسی کنید
SSID نام شبکه وای فای است. این نام به طور معمول در هر دستگاهی که به این شبکه متصل شده باشد، ذخیره میشود. در صورتی که این نام به هر دلیلی در دستگاهی که قبلا در آن ذخیره بوده، ذخیره نباشد، این دستگاه دیگر نمیتواند به طور خودکار به آن شبکه متصل شود. پس SSID که دستگاه شما قصد اتصال به آن دارد را بررسی کنید و مطمئن شوید که مربوط به همان شبکه مورد نظر است. به طور مثال اگر SSID مربوط به شبکه مدرسه شما “SchoolGuest” نام دارد، دقت کنید که به همین SSID در لیست وای فای های دستگاه تان متصل شوید.
گاهی بعضی از SSID ها مخفی هستند. در این صورت باید اطلاعات SSID مورد نظر را خودتان وارد دستگاه کنید.
البته این توضیحات مربوط به اوقاتی است که SSID تنها نیاز برای اتصال به یک شبکه است.اگر در صورت صحیح بودن SSID انتخابی، اتصال باز هم با خطا مواجه شد، کلمه عبور را بررسی کنید و اطمینان حاصل کنید که کلمه عبور صحیح است.
5.تنظیمات DHCP دستگاه را بررسی کنید
اکثر مودم های بی سیم به عنوان سرور های DHCP تنظیم میشوند. که این به کامپیوتر ها و سایر دستگاه ها اجازه میدهد تا بدون نیاز به تغییر آدرس آی پی شان به صورت دستی، به شبکه متصل شوند.
تنظیمات TCP/IP کارت شبکه بی سیم خود را بررسی کنید تا مطمئن شوید کارت شبکه شما به طور خودکار توسط سرور DHCP تنظیم میشود. اگر به طور خودکار آدرسی دریافت نکرد، احتمال دارد که از یک آی پی ثابت استفاده میکند که همین امر باعث اشکال در اتصال میشود.
در ویندوز شما میتوانید این کار را با اجرای دستور control netconnections در خط فرمان و یا Run انجام دهید. بر روی کارت شبکه راست کلیک کرده سپس گزینه properties را انتخاب کنید از طریق پنجره کوچکی که باز میشود گزینه ی IPv4 یا IPv6 کلیک کرده تا وارد بخش جدیدی شوید. هم اکنون نحوه دریافت آی پی را میتوانید بررسی کنید.
مشابه این عملیات را میتوانید در آیفون یا آی پد با استفاده از برنامه Settings در آپشن وای فای پیاده کنید.در کنار شبکه ای که مشکل اتصال دارد (i) را بزنید. سپس دقت کنید که آپشن Configure IP به درستی تنظیم شده باشد.اگر از سرور DHCP استفاده میکند باید بر روی Automatic تنظیم شده باشد.
در سیستم عامل اندروید نیز میتوانید از مسیر Settings > Wi-Fi نام شبکه مورد نظر را انتخاب کنید و با استفاده از لینک Edit تنظیمات پیشرفته مربوط به DHCP و آدرس های آی پی ثابت را پیدا کنید.
6.درایورهای شبکه و سیستم عامل تان را به روز رسانی کنید
مشکلات درایور نیز میتواند موجب اشکال در اتصال به شبکه شود. مشکلاتی از قبیل قدیمی شدن درایور، درایور جدید، آپدیت شدن مودم و… میتواند سبب ایجاد مشکل شود.
سعی کنید سیستم تان را به روز رسانی کنید. در ویندوز میتوانید با استفاده از سرویس Windows Update هر گونه آپدیت یا فیکس مورد نیاز را دانلود و نصب کنید تا مشکل برطرف شود. همچنین میتوانید هر چند وقت یکبار به وبسایت شرکت سازنده سر بزنید تا از آپدیت های جدید با خبر شوید. یک راه آسان دیگر برای آپدیت اکثر درایور های شبکه استفاده از یک برنامه رایگان آپدیت درایور است.
7.اجازه دهید کامپیوتر مشکلات اتصال را برطرف کند
ویندوز قادر است مشکلات اتصال را رفع و یا راه حل های جدید پیشنهاد کند.
به این منظور ابتدا بر روی آیکون اتصال به شبکه در نوار وظیفه راست کلیک کنید سپس گزینه Diagnose, Repair یا Diagnose and Repair را انتخاب کنید.اگر چنین گزینه ای را پیدا نکردید، به کنترل پنل بروید و عبارت Network and Sharing Center یا Network Connections جستجو کنید یا با اجرای دستور control netconnections در خط فرمان و یا Run لیست اتصالات شبکه را پیدا کنید.یکی از این اتصالات باید برای کارت شبکه وای فای باشد. بر روی آن راست کلیک کرده و یکی از آپشن های رفع مشکل را انتخاب کنید.
پیشنهاد دوستانه : اگر از ویندوز استفاده می کنید نرم افزار زیر می تواند به شما کمک کند : نرم افزار عیب یابی و رفع مشکلات اتصال به اینترنت Complete Internet Repair