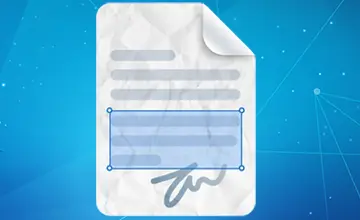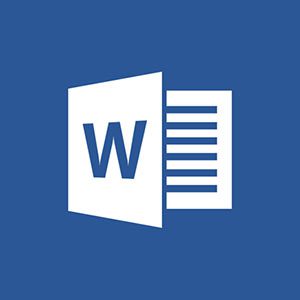اگر بخواهید ارائه ی پاورپوینت خود را با فردی که نرم افزار مایکروسافت پاورپوینت ندارد به اشتراک بگذارید می توانید فایل پاورپوینت را به پی دی اف تبدیل کنید. شما همچنین قادر خواهید بود طرز نمایش اسلاید ها در فایل پی دی اف را تنظیم کنید. نحوه ی انجام این کار بسیار آسان است و ما در ادامه ی مطلب به زبانی ساده همراه با تصاویر خدمت شما توضیح خواهیم داد. در مقاله ی امروز می خواهیم نحوه ی ذخیره ی ارائه پاورپوینت به عنوان فایل پی دی اف را به شما آموزش دهیم. با ما همراه باشید!
ذخیره فایل های پاورپوینت به عنوان فایل PDF
زمانی که یک فایل پاورپوینت را به عنوان فایل پی دی اف ذخیره می کنید طرح بندی، قالب، فونت ها و تصاویر ارائه به همان شکل باقی می مانند. این به افرادی که به نرم افزار پاور پوینت دسترسی ندارند امکان مشاهده ی ارائه را می دهد. البته این نکته را هم بخاطر داشته باشید که در این صورت تنها می توانید ارائه را مشاهده کنید و بدون نرم افزار پاورپوینت قادر به ویرایش آن نخواهید بود!
برای ذخیره ی فایل پاورپوینت به عنوان پی دی اف مراحل زیر را طی کنید:
۱.ابتدا ارائه ی پاورپوینت مورد نظر تان را باز کنید.
۲.بر روی سربرگ File کلیک کنید و از پنل سمت چپ گزینه ی Export را انتخاب کنید.

۳.حال بر روی Create PDF/XPS کلیک کنید.
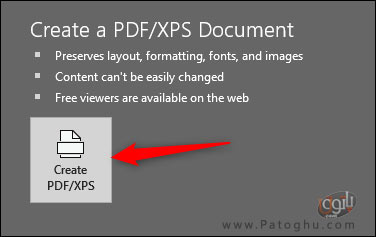
۴.سپس فایل اکسپلورر ویندوز باز می شود. مکانی که می خواهید فایل تان در آن جا ذخیره شود را انتخاب کنید و در صورت تمایل نام فایل را تغییر دهید. در این قسمت اگر دقت کنید می بینید که نوع فایل در قسمت Save as type به عنوان پی دی اف آمده است. همچنین در قسمت پایین راست همین پنجره آپشن های Optimize for را مشاهده می کنید:
- آپشن Standard : این آپشن سند را با کیفیت بالا ذخیره می کند، این آپشن مناسب برای زمانی است که شما قصد دارید فایل تان را به صورت آنلاین منتشر کنید یا آن را چاپ کنید.
- آپشن Minimum Size : این آپشن سند شما را با کیفیت پایین ذخیره می کند. این آپشن نیز برای انتشار آنلاین سند مناسب است. همچنین با توجه به این که انتخاب این آپشن حجم سند را کاهش می دهد برای زمانی که قصد دارید سند را به عنوان ضمیمه ایمیل ارسال کنید نیز مناسب است
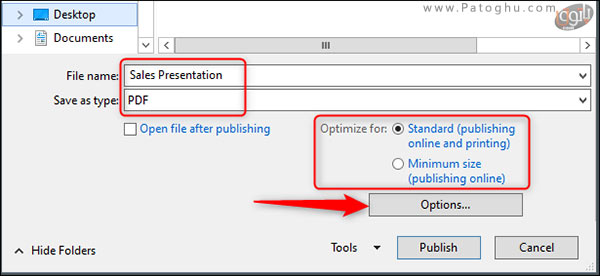
۵.شما همچنین در این قسمت قادر خواهید بود طرز نمایش فایل را انتخاب کنید. برای این کار بر روی دکمه ی Options کلیک کنید. سپس پنجره ی Options باز می شود. در این پنجره می توانید آپشن های زیر را به اختیار خود تنظیم کنید:
- Range : اکسپورت تمام اسلایدها، اسلاید فعلی یا اسلاید های انتخابی از ارائه.
- Publish Options : در این قسمت در زیر آپشن Publish What می توانید انتخاب کنید که تنها کامنت ها، هند اوت ها یا نمای اوت لاین را منتقل کنید. همچنین می توانید مشخص کنید که در هر صفحه چند اسلاید نمایش داده شود، اسلاید ها را به صورت افقی یا عمودی بچرخانید یا برای اسلاید ها فریم انتخاب کنید.
- Include Non-printing Information : می توانید انتخاب کنید که سند شامل اطلاعات غیر پرینتی نظیر جزئیات سند و تگ های ساختاری شود.
- PDF Options : در این قسمت نیز می توانید با انتخاب گزینه ی اول سند را با فرمت PDF/_A ذخیره کنید.

پس از انجام تنظیمات در این قسمت بر روی OK کلیک کنید.
۶.در نهایت در قسمت فایل اکسپلورر بر روی Publish کلیک کنید.
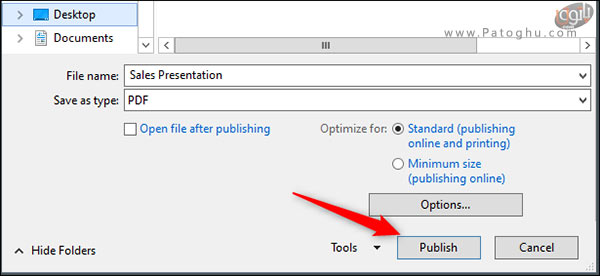
به این ترتیب فایل پاورپوینت شما به عنوان پی دی اف ذخیره می شود و شما می توانید آن را به راحتی با دیگران به اشتراک بگذارید.