لینک های سمبولیک (symbolic links) که به اختصار با عنوان symlinks نیز شاخته می شوند برای اولین بار در ویندوز ویستا معرفی شدند و به یک فایل یا پوشه ی خاص در سیستم اشاره دارند. ویندوز های ویستا، 7، 8 و 10 همگی از لینک های سمبولیک پشتیبانی می کنند و شما قادر خواهید بود با استفاده از پنجره ی خط فرمان یا با برنامه ی جانبی Link Shell Extension لینک سمبولیک ایجاد کنید. در مقاله ی امروز طریقه ی گام به گام ساخت لینک های سمبولیک (symlinks) در ویندوز را به شما آموزش خواهیم داد. با ما همراه باشید!
فهرست مقاله
Toggleلینک سمبولیک چیست؟
لینک های سمبولیک در واقع یک نوع میانبر پیشرفته هستند. این میانبر ها هر چند در ظاهر به صورت یک کپی از فایل یا پوشه در سیستم به نمایش در می آیند ولی در واقع تنها لینکی هستند که به فایل یا پوشه اشاره دارند و فضای اضافی از سیستم را اشغال نمی کنند. به عنوان مثال فرض کنید برنامه ای دارید که به فایل های خود در C:\Program نیاز دارد و شما دوست دارید این دایرکتوری را در مسیر D:\Stuff ذخیره کنید ولی چون فایل های این برنامه باید در C:\Program ذخیره باشند قادر به انجام این کار نیستید. در این حالت می توانید دایرکتوری اصلی را طبق خواسته ی خود از C:\Program به D:\Stuff انتقال دهید و سپس در C:\Program یک لینک سمبولیک ایجاد کنید که به دایرکتوری اصلی در D:\Stuff اشاره کند. در نتیجه زمانی که برنامه را اجرا می کنید، برنامه سعی می کند تا به دایرکتوری خود در C:\Program دسترسی پیدا کند. ویندوز به صورت اتوماتیک آن را از طریق لینک سمبولیکی که ایجاد کرده اید به D:\Stuff هدایت می کند و در نهایت همه چیز به صورت عادی پیش می رود و برنامه به درستی کار می کند انگار که فایل های برنامه داخل C:\Program ذخیره باشند. اینن ترفند در واقع کارایی های بسیاری در سیستم دارد و می توانید از آن برای خیلی کار ها نظیر هممگام سازی پوشه ها با سرویس هایی نظیر Dropbox ، Google Drive و OneDrive استفاده کنید.
به طور کلی دو نوع لینک سمبولیک وجود دارد: Hard و soft. لینک های سمبولیک Hard مانند میانبر های (shortcut) معمولی و استاندارد عمل می کند. هنگامی که یک لینک soft به یک پوشه را باز می کنید ، به پوشه ای که فایل ها در آن ذخیره شده هدایت می شوید. در حالی که یک لینک soft مانند این است که فایل یا پوشه واقعاً در محل لینک سمبولیک وجود دارد ، همین موضوع باعث می شود که مانند مثالی که در بالا توضیح دادیم بتوانید برنامه ها را فریب دهید که فکر کند فایل یا پوشه واقعا در آ محل وجود دارند. همین امر باعث شده تا لینک های سمبولیک hard کارآیی بیشتری در سیستم داشته باشند.
نکته: ویندوز از اصطلاحات hard link و soft link استفاده نمی کند و به جای آن ها دو اصطلاح hard link و symbolic link به کار می برد. در واقع soft link همان لینک های سمبولیک هستند و با عنوان symbolic link نیز در ویندوز شناخته می شوند و شما با استفاده از دستور mklink در خط فرمان قادر خواهید بود هر دو لینک hard و symbolic را ایجاد کنید که در ادامه طریقه آن را خدمت شما توضیح خواهیم داد.
ساخت لینک های سمبولیک با دستور mklink
شما می توانید با استفاده از دستور mklink در پنجره ی خط فرمان به عنوان Administrator لینک های سمبولیک ایجاد کنید. برای شروع:
1.در کادر جست و جوی ویندوز عبارت Command Prompt را جست و جو کرده، بر روی اولین نتیجه راست کلیک کنید و از لیست باز شده آپشن Run as Administrator کلیک کنید.
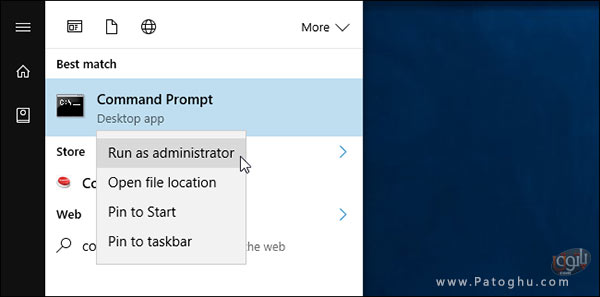
نکته: در آپدیت Creators ویندوز 10 میی توانید از پنجره ی معمولی خط فرمان بدون دسترسی Administrator استفاده کنید. البته برای این کار باید از مسیر Settings > Update & Security > For Developers حالت Developer Mode را در سیستم فعال کنید!
2. بدون هیچ گزینه اضافی ، دستور mklink یک لینک سمبولیک به یک فایل ایجاد می کند. با استفاده از دستور های زیر می توانید یک لینک سمبولیک در Link ایجاد کنید که به فایلی در Target اشاره دارد :
mklink Link Target
برای ساخت یک لینک soft به یک دایرکتوری از /D استفاده کنید:
mklink /D Link Target
برای ساخت یک لینک hard به یک فایل از /H استفاده کنید:
mklink /H Link Target
و برای ساخت یک لینک hard به یک دایرکتوری از /J استفاده کنید:
mklink /J Link Target
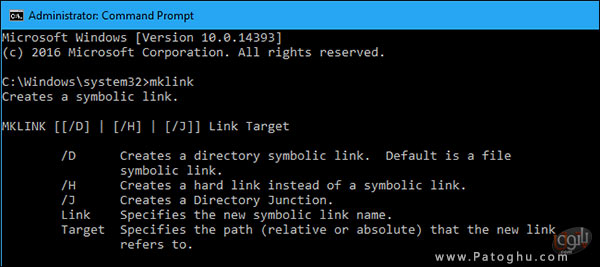
به عنوان مثال برای ایجاد یک لینک hard در C:\LinkToFolder که به C:\Users\Name\OriginalFolder اشاره کند باید فرمان زیر را اجرا کنید:
mklink /J C:\LinkToFolder C:\Users\Name\OriginalFolder
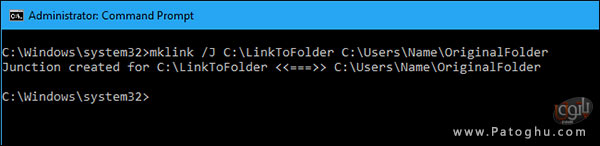
در صورتی که در مسیر ها فاصله وجود داشت، در ابتدا و انتهای آن ها از علامت نقل قول (“) استفاده کنید. مثلا اگر اسم پوشه ی شما به جای C:\LinkToFolder به صورت C:\Link To Folder باید دستور را به شکل زیر وارد کنید:
mklink /J “C:\Link To Folder” “C:\Users\Name\Original Folder”
در صورتی که در حین اجرای دستور با پیغام You do not have sufficient privilege to perform this operation مواجه شدید، باید خط فرمان را با دسترسی Administrator اجرا کنید.
ساخت لینک های سمبولیک با استفاده از ابزار جانبی
علاوه بر خط فرمان روش دیگری نیز برای ساخت لینک های سمبولیک وجود دارد و آن استفاده از ابزار گرافیکی با عنوان Link Shell Extension می باشد که در صورت تمایل می توانید از آن استفاده کنید. پیش از دانلود برنامه ی اصلی اطمینان حاصل کنید که بسته پیش نیاز برنامه را حتما همراه با برنامه از لینک بالا دانلود کنید. پس از دانلود و نصب برنامه مراحل زیر را طی کنید:
1.به سراغ فایل یا پوشه ای که می خواهید به آن لینک بسازید بروید، بر روی آن راست کلیک کنید و از منوی باز شده گزینه ی Pick Link Source را انتخاب کنید
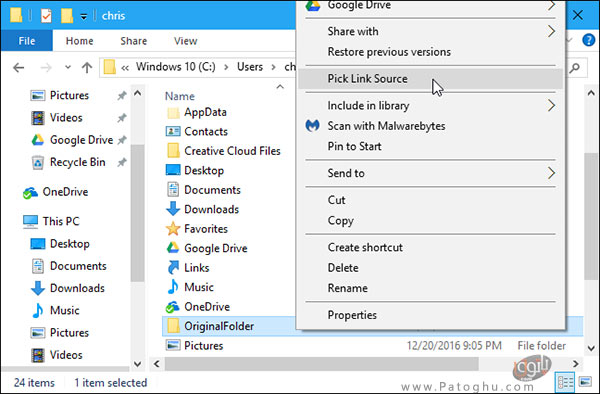
2.سپس داخل یک پوشه ی دیگر راست کلیک کنید، در منوی باز شده نشاگر ماوس خود ررا بر روی گزینه ی Drop As بیاورید و برای ساخت یک لینک hard به یک فایل گزینه ی Hardlink ، برای ساخت یک لینک hard به یک دایرکتوری گزینه ی Junction و برای ساخت یک لینک soft به یک فایل یا دایرکتوری گزینه ی Symbolic Link را انتخاب کنید.
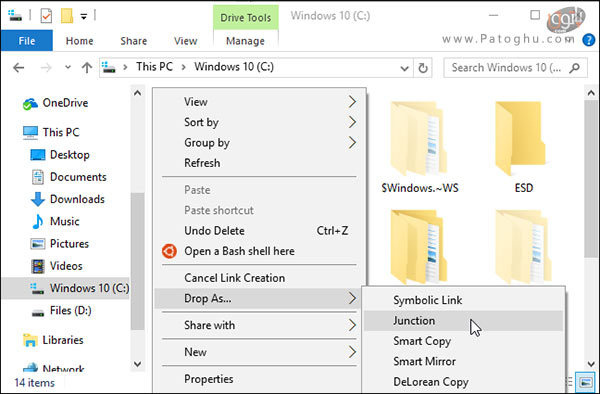
طریقه ی حذف لینک سمبولیک
در صورتی که به لینک سمبولیکی دیگر نیاز ندارید می توانید آن را به راحتی مانند سایر فایل ها و دایرکتوری ها از سیستم حذف کنید. فقط دقت داشته باشید که تنها لینک را حذف کنید و نه فایل یا دایرکتوری اصلی لینک شده به آن را! زیرا همان طور که توضیح دادیم لینک های سمبولیک مانند فایل اصلی در سیستم ظاهر می شوند و باید در تشخیص آن ها از فایل یا دایرکتوری اصلی حتما دقت کافی را داشته باشید.









