یکی دیگر از تغییرات و نوآوری هایی که در ویندوز 10 رخ داد، اضافه شدن بخش Action Center به این نسخه از سیستم عامل بود. Action Center یا مرکز عملیات مکانی مختص اعلان ها و اجرای عملیات سریع در ویندوز 10 است. در مقاله ی پیش رو قصد داریم طریقه ی استفاده از قابلیت Action Center و نحوه ی شخصی سازی آن را به شما عزیزان آموزش دهیم. با ما همراه باشید!
فهرست مقاله
Toggleآموزش شخصی سازی Action Center
تا پیش از این اعلان ها یا همان نوتیفیکیشن ها در ویندوز از اهمیت بالایی برخوردار نبودند و اکثر کاربران نیز به آن ها توجهی نداشتند یا متوجه آن ها نمی شدند و سرانجام این اعلان ها منقضی و ناپدید می شدند و دیگر به هیچ طریق نمی توانستید این اعلان های منقضی شده را پیدا کنید. تا این که ویندوز 10 برای این مشکل راه حلی به اسم Action Center خدمت کاربران قرار داد. Action Center یک پنل کشویی در قسمت راست ویندوز است که اعلان ها، هشدار ها و سایر پیام های سیستم را در خود ذخیره می کند. البته این تنها مزیت Action Center نیست. شما از طریق این بخش همچنین می توانید به بخش ها و تنظیماتی همچون Night Light ، Wi-Fi و … دسترسی سریع داشته باشید.
بخش Action Center محیط بسیار ساده ای دارد و استفاده از آن نیز برای هر کاربری ممکن است. Action Center همچنین به آسانی قابل شخصی سازی است.
مشاهده ی اعلان ها در Action Center
در ویندوز 10 هر زمان که برنامه ای پیامی برای شما داشته باشد، اعلان آن از گوشه ی پایین راست دسکتاپ، درست در بالای قسمت اعلان در نوار وظیفه ظاهر می شود. اگر خودتان اعلان ها را نبندید، به صورت اتوماتیک بعد از حدود 6 ثانیه ناپدید می شوند.
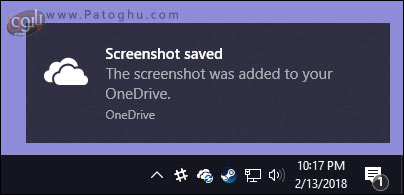
هر زمان که اعلان جدیدی داشته باشید، آیکون Action Center در قسمت اعلان ها به رنگ سفید در می آید و تعداد اعلان ها در گوشه ی آن به عدد نشان داده می شود. اگر هم اعلانی نداشته باشد این آیکون به صورت تو خالی و بدون عدد نمایش داده می شود.
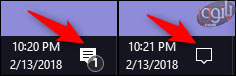
برای باز کردن Action Center بر روی این آیکون کلیک کنید. سپس پنلی از قسمت راست صفحه ظاهر می شود که حاوی تمام اعلان ها و پیام های سیستمی اخیر شما می باشد.
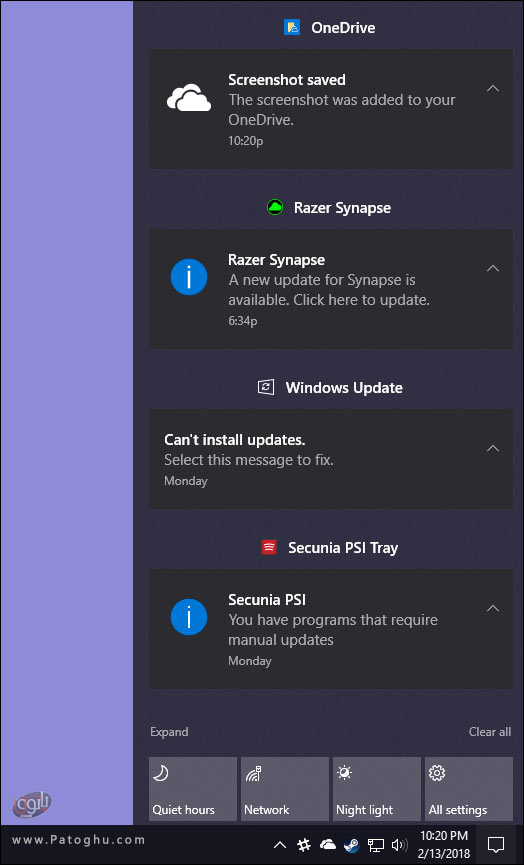
زمانی که بر روی اعلان یا نوتیفیکیشنی در Action Center کلیک می کنید، اکثر اوقات برنامه ی مربوط به آن اعلان باز می شود. مثلا در مثال بالا که اعلانی مبنی بر ذخیره شدن اسکرین شات در OneDrive است، اگر بر روی این اعلان کلیک کنیم، OneDrive باز شده و فایل مربوطه را به صورت هایلایت به شما نشان می دهد. یا مثلا اگر بر روی اعلانی مبنی بر وجود آپدیت جدید برای برنامه ی خاصی کلیک کنید، برنامه ی مورد نظر شروع به آپدیت می کند.
پاک کردن اعلان ها از Action Center
برای پاک کردن یک اعلان از Action Center تنها کافی است نشانگر ماوس خود را بر روی اعلان مورد نظر بیاورید و بر روی علامت X در گوشه ی راست بالای اعلان کلیک کنید تا اعلان مورد نظر حذف شود. به خاطر داشته باشید که اعلان های حذف شده دیگر قابل بازیابی نیستند.

اگر می خواهید تمام اعلان های یک برنامه را یک جا حذف کنید، نشانگر ماوس خود را بر روی نام برنامه ی مورد نظر بیاورید و بر روی علامت X گوشه آن کلیک کنید.
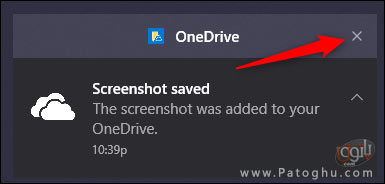
برای پاک کردن تمام اعلان ها نیز می توانید بر روی Clear All در گوشه ی پایین Action Center کلیک کنید.
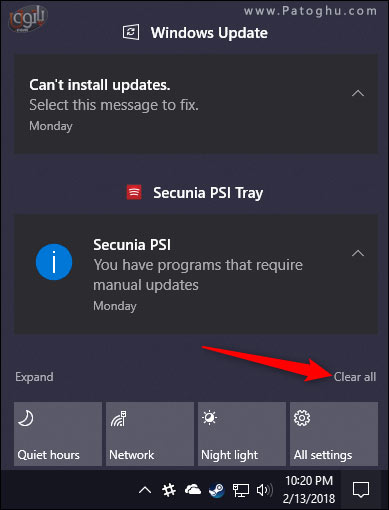
شخصی سازی اعلان ها
شما نمی توانید طریقه ی نمایش اعلان ها در Action Center را زیاد تغییر دهید، ولی راه هایی برای شخصی سازی اعلان ها به تنهایی وجود دارد. بدین منظور:
1.منوی استارت را باز کنید و بر روی آیکون چرخ دنده کلیک کنید.
2.به قسمت System بروید.
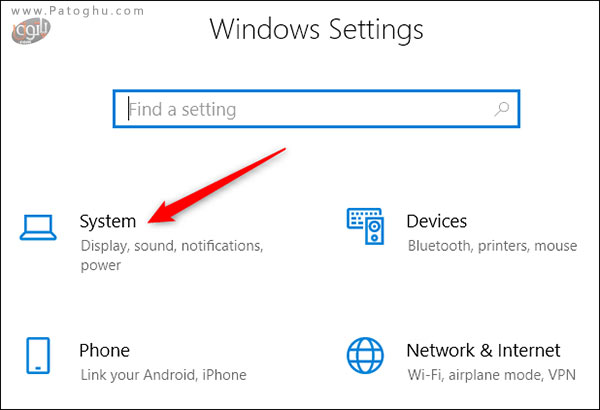
3.قسمت Notifications & Actions را انتخاب کنید.
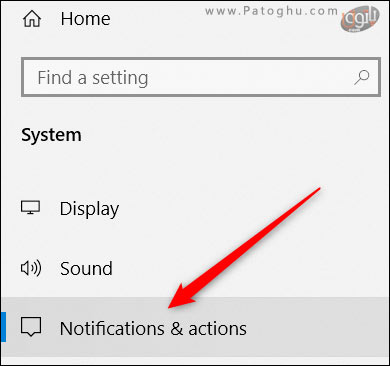
4.حال در پنل سمت راست زیر بخش Notifications یک سری آپشن وجود دارد که می توانید با کلیک بر روی دکمه ی تاگل آن ها را فعال یا غیر فعال کنید. این آپشن ها عبارت اند از:
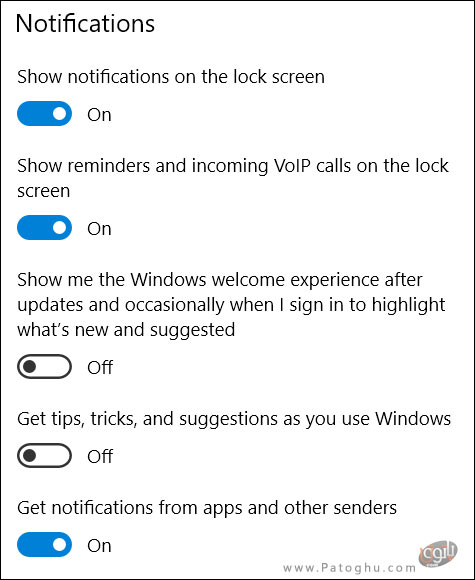
- Show notifications on the lock screen : نمایش اعلان ها در لاک اسکرین
- Show reminders and incoming VoIP calls on the lock screen : نمایش یادآوری ها و تماس های صوتی در لاک اسکرین
- Show me the Windows welcome experience…:نمایش صفحه ی خوش آمد گویی پس از آپدیت برنامه ها و هایلایت قابلیت های جدید برنامه ها و موارد پیشنهادی
- Get tips, tricks, and suggestions…: نمایش نکته ها و ترفند ها و تبلیغات
- Get notifications from apps and other senders: دریافت اعلان از برنامه ها (در صورت غیرفعال کردن دیگر نوتیفیکیشنی دریافت نمی کنید. بهتر است این آپشن را فعال بگذارید!)
حال اگر کمی در این بخش به پایین تر بروید تنظیمات اعلان مختص به هر بخش ویندوز و برنامه را به صورت جدا مشاهده می کنید. البته ممکن است تمام برنامه های نصب شده در سیستم را در این بخش پیدا نکنید زیرا که تنظیمات نوتیفیکیشن برخی برنامه ها را می توانید از داخل خود برنامه انجام دهید.
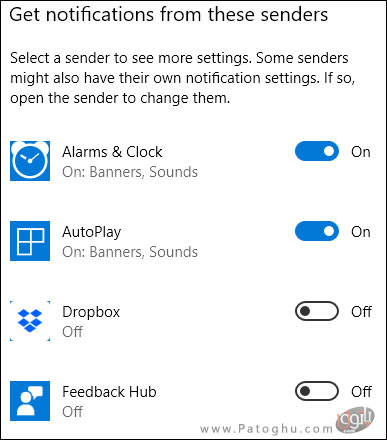
با کلیک بر روی دکمه ی تاگل کنار هر برنامه و غیر فعال کردن آن دیگر اعلانی از آن برنامه دریافت نخواهید کرد.

با کلیک بر روی نام هر برنامه به صفحه ی تنظیمات جداگانه ی آن برنامه هدایت می شوید.

در این صفحه می توانید تنظیماتی از جمله فعال/غیرفعال کردن نمایش اعلان، نمایش بنر یا پخش صدا، ذخیره شدن/نشدن اعلان ها در بخش Action Center یا حتی محدود کردن تعداد اعلان هایی که یک برنامه می تواند در بخش Action Center ذخیره کند را انجام دهید. در قسمت انتهایی صفحه تنظیمات نیز می توانید درجه ی اولویت اعلان های برنامه را تنظیم کنید. در تصویر زیر تمام گزینه های این بخش را برای شما مشخص کرده ایم.
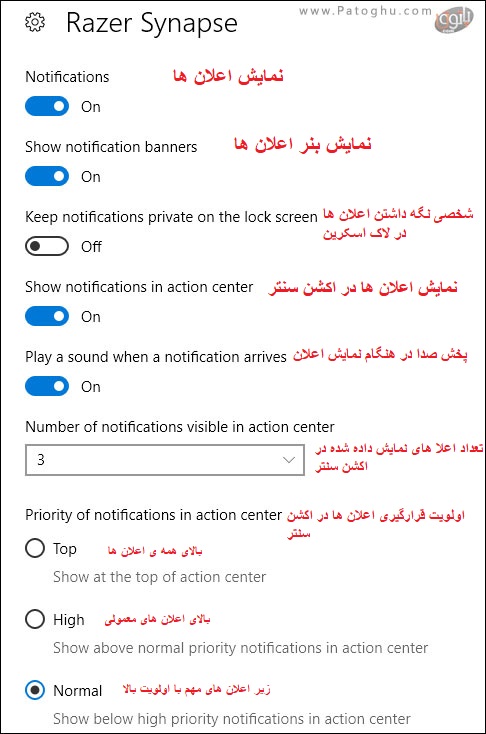
شخصی سازی دکمه های Quick Action
در قسمت پایین Action Center چهار یا هشت دکمه ی Quick Action قرار دارد. از طریق این دکمه ها می توانید به بخش های مختلف دسترسی سریع پیدا کنید یا تنظیمات خاصی را مستقیما از این بخش انجام دهید. این چهار دکمه به طور پیش فرض عبارت اند از Focus Assist ، Network ، Night Light و All Settings . با کلیک بر روی گزینه ی Expand در بالای دکمه ها باقی دکمه های Quick Action نیز به نمایش در می آیند.

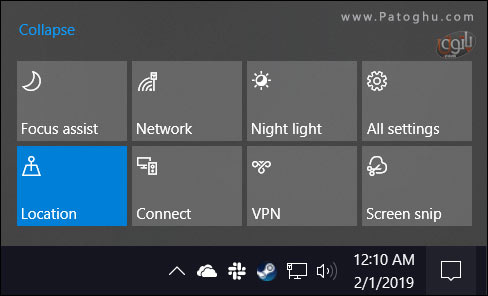
شما می توانید این دکمه ها را تا حدی شخصی سازی کنید. البته لازم به ذکر است که متاسفانه نمی توانید دکمه ی Quick Action دلخواه خود را برای یک بخش یا تنظیمات خاص اضافه کنید ولی می توانید تنظیم کنید که کدام دکمه ها نمایش داده شوند و به چه ترتیب. بدین منظور:
1.منوی استارت را باز کنید و با کلیک بر روی آیکون چرخ دنده به بخش Settings بروید.
2.به بخش System بروید.
3.بر روی Notifications & Actions کلیک کنید.
4.در قسمت بالای پنل سمت راست در بخش Quick Actions تمام دکمه های Quick Action موجود را مشاهده می کنید.
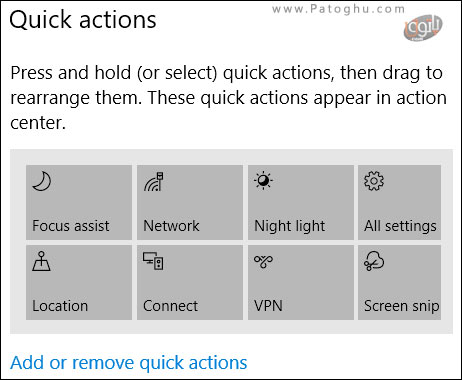
5.در این قسمت می توانید با کشیدن و رها کردن دکمه ها آن ها را جا به جا و ترتیب قرار گیری آن ها را تغییر دهید.
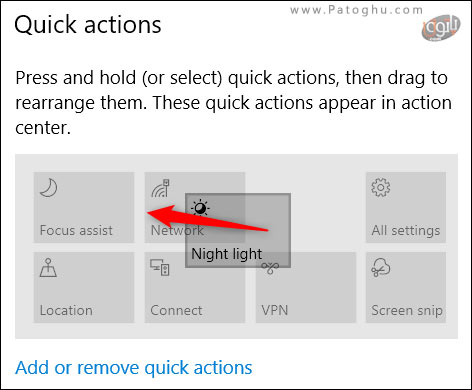
6.اگر تمایل دارید یکی از دکمه ها را از Action Center حذف کنید بر روی عبارت Add or remove quick actions کلیک کنید. سپس دکمه ی تاگل دکمه ی Quick Action مورد نظر خود را در حالت غیر فعال قرار دهید.
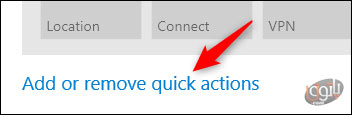
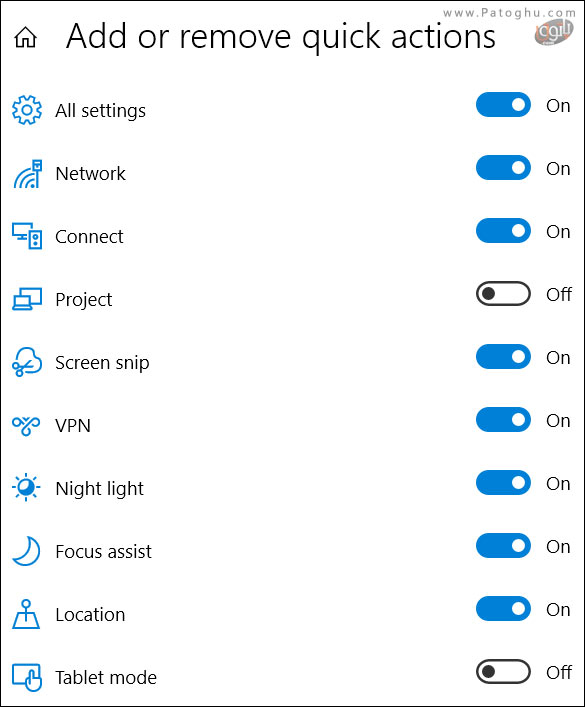
غیرفعال کردن Action Center
اگر طرفدار بخش Action Center نیستید و این قابلیت جدید برای شما استفاده ای ندارد، می توانید به راحتی آن را غیرفعال کنید:
1.بر روی فضای خالی از نوار وظیفه ی خود راست کلیک کرده و از منوی باز شده گزینه ی Taskbar settings را انتخاب کنید.

2.از پنل سمت راست از زیر بخش Notification area بر روی عبارت Turn system icons on or off کلیک کنید.
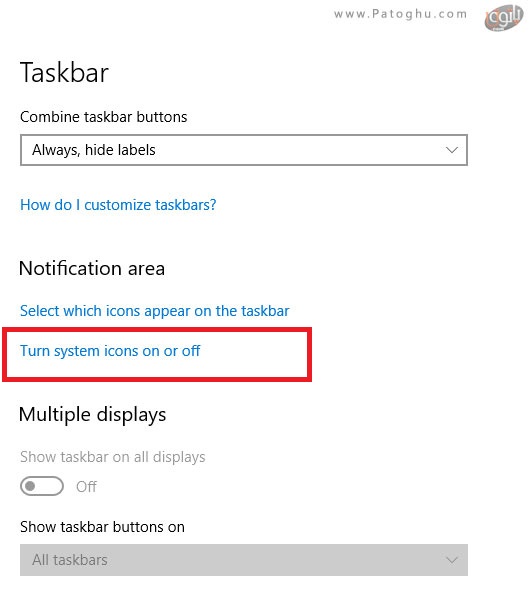
3.اکنون دکمه ی تاگل Action Center را در حالت غیر فعال قرار دهید تا این بخش به کلی غیرفعال شود.
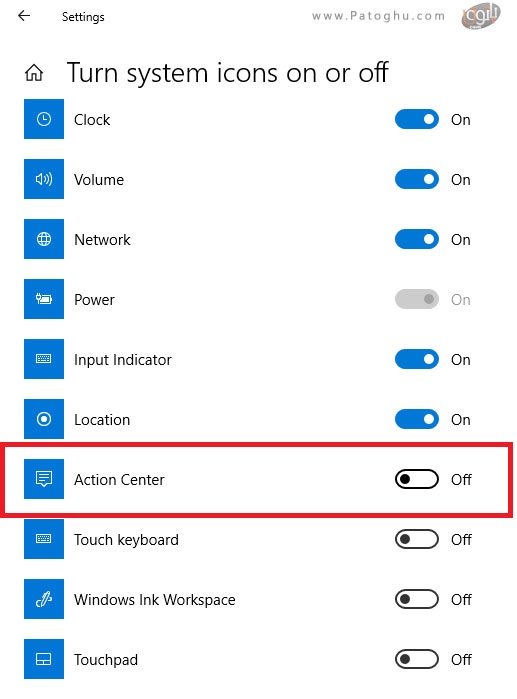
به این ترتیب می توانید قسمت Action Center سیستم خود را مدیریت و شخصی سازی کنید. به کمک این قابلیت جدید دیگر هیچ اعلانی و پیام سیستمی را از دست نمی دهید و به راحتی می توانید به آن ها دسترسی پیدا کنید.








