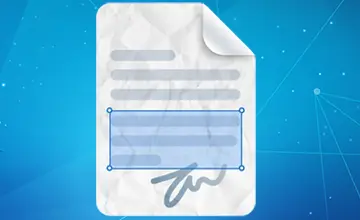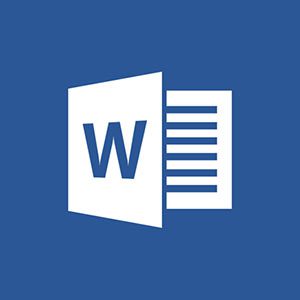اگر برای نشان دادن یک فرآیند به عنوان بخشی از ارائه پاورپوینت خود، نیاز به ضبط صفحه نمایش خود داشته باشید می توانید به جای استفاده از نرم افزار های جانبی یا ابزار داخلی ویندوز از ابزار داخلی پاورپوینت برای این کار استفاده کنید. در پاورپوینت ابزاری برای ضبط و فیلمبرداری از صفحه نمایش وجود دارد که می توانید از آن برای ضبط فرآیند انجام کار ها استفاده کنید. در آموزش امروز طریقه ی فیلمبرداری از صفحه با مایکروسافت پاورپوینت را خدمت شما توضیح خواهیم داد. با ما همراه باشید!
فهرست مقاله
Toggleاستفاده از اسکرین رکوردر پاورپوینت
داخل نرم افزار پاورپوینت یک اسکرین رکوردر پیش فرض ساده وجود دارد. هرچند اسکرین رکوردر پیش فرض پاورپوینت ساده و ابتدایی بوده و به بسیاری از قابلیت های نرم افزار های حرفه ای فیلمبرداری صفحه مجهز نیست ولی برای فیلمبرداری سریع صفحه مناسب است و کار شما را راه می اندازد. برای ضبط صفحه مراحل زیر را طی کنید:
۱.ابتدا پاورپوینت را اجرا کنید.
۲.به سربرگ Insert بروید سپس بر روی Screen Recording کلیک کنید.
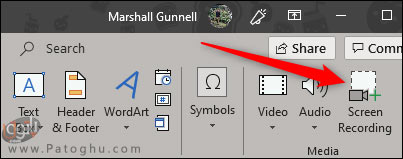
۳.سپس پنجره ی فیلمبرداری در بالای پنجره باز می شود. همانطور که در تصویر زیر مشاهده می کنید اسکرین رکوردر پاورپوینت بسیار ساده و ابتدایی است و تنها شامل ۵ آپشن می شود. به طور پیش فرض اسکرین رکوردر پاورپوینت صدا و نشانگر ماوس را همراه با صفحه ضبط می کند. در صورتی که نمی خواهید فیلم شما شامل صدا یا نشانگر ماوس شود کافی است بر روی آپشن های آن ها (Audio برای صدا و Record pointer برای نشانگر ماوس) کلیک کرده و آن ها را غیرفعال کنید. پس از انجام این تنظیمات برای انتخاب قسمتی از صفحه که تمایل به ضبط آن را دارید بر روی Select Area کلیک کنید.
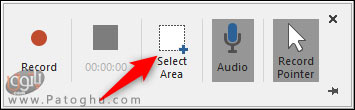
۴.حال با کشیدن چهار گوش ظاهر شده قسمتی از صفحه که تمایل دارید ضبط شود را انتخاب کنید.
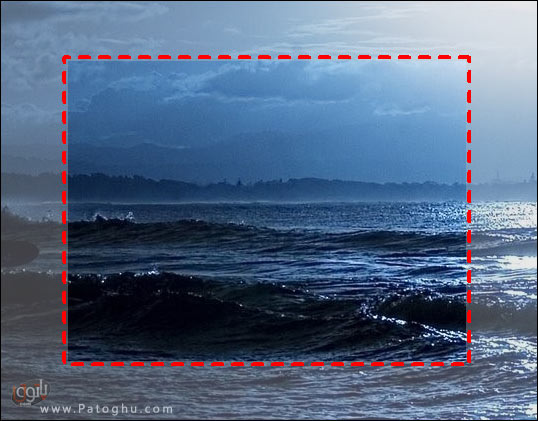
۵.سپس برای شروع ضبط بر روی دکمه ی Record کلیک کنید. یک شمارش معکوس سه ثانیه ای شروع خواهد شد که پس از رسیدن به صفر، ضبط صفحه آغاز می شود.
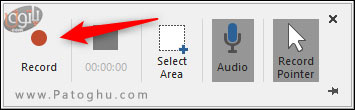
۶.پس از این که فیلمبرداری از پروژه مورد نظر تان به پایان رسید نشانگر ماوس را به بالای صفحه ببرید تا پنجره ی اسکرین رکوردر ظاهر شود. سپس بر روی Stop کلیک کنید تا ضبط متوقف شود.
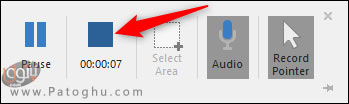
سپس فیلم ضبط شده در اسلاید پاورپوینت ظاهر خواهد شد.
سفارشی سازی فیلم ضبط شده
پس از ضبط صفحه و جاسازی آن در ارائه، می توانید مطابق نیاز تان تنظیمات جزئی بر روی آن انجام دهید. تنظیماتی از قبیل اصلاح یا تریم ویدیو، طرز نمایش ویدیو در ارائه یا استایل دادن به فریم ویدیو.
اصلاح ویدیو (Trimming)
در صورتی که می خواهید بخشی از ویدیو را حذف کرده و از ویدیو جدا کنید، می توانید مستقیما از داخل پاورپوینت این کار را انجام دهید. بدین منظور:
۱.بر روی ویدیو راست کلیک کرده و گزینه ی Trim را انتخاب کنید.
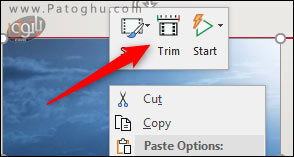
۲.سپس پنجره ی Trim Video باز می شود. برای تعیین زمان آغاز و پایان بر روی ضامن های سبز و قرمز کلیک کرده و آن ها را بکشید. با استفاده از ضامن سبز زمان آغاز ویدیو و با ضامن قرمز زمان پایان ویدیو را مشخص کنید. پس از انجام تنظیمات بر روی OK کلیک کنید.
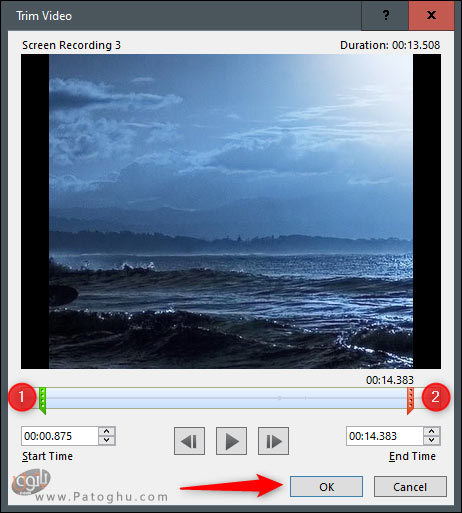
به این ترتیب بخش ناخواسته ویدیو حذف می شود.
تنظیم طریقه پخش ویدیو
شما می توانید تنظیم کنید که ویدیوی ضبط شده به چه صورت در طول ارائه پخش شود. بدین منظور :
۱.بر روی ویدیو راست کلیک کرده و گزینه ی Start را انتخاب کنید.
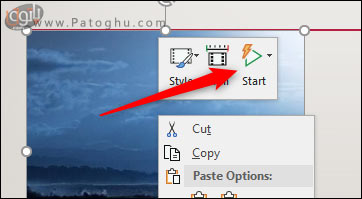
۲.سپس منویی باز می شود که شامل سه آپشن پلی بک است:
- آپشن In Click Sequence : ویدیو به همان ترتیبی که تنظیم کرده اید پخش می شود.
- آپشن Automatically : ویدیو به صورت خودکار پخش می شود.
- آپشن When Clicked On: ویدیو زمانی که بر روی آن کلیک کنید پخش می شود.
به میل خود یکی از آپشن های بالا را انتخاب کنید.
استایل دادن به فریم ویدیو
برای زیباسازی ویدیو ی ضبط شده می توانید به آن یک فریم اضافه کنید بدین منظور :
۱. بر روی ویدیو راست کلیک کرده و این بار گزینه ی Style را از منو انتخاب کنید.
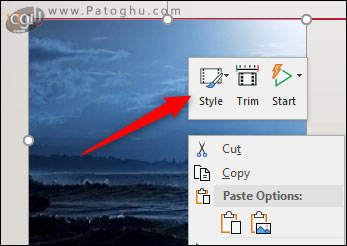
۲.سپس منویی از فریم های مختلف باز می شود که می توانید از بین آن ها فریم مورد نظر خود را انتخاب کنید.
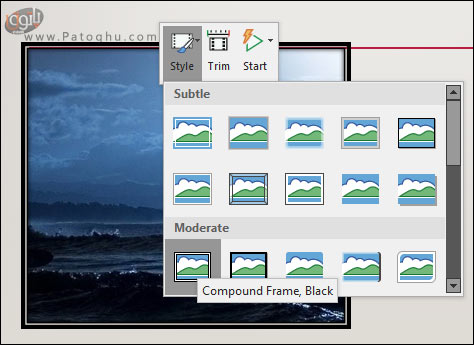
به این ترتیب می توانید ویدیو ی خود را سفارشی کرده و آن را بعنوان بخشی از پروژه تان ارائه دهید.