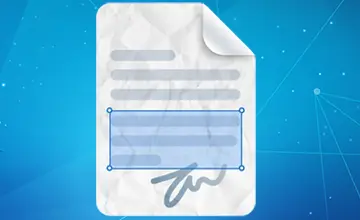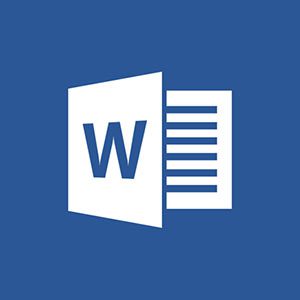نرم افزار اکسل یک برنامه ی فوق العاده برای ذخیره، دسته بندی و ویرایش داده ها می باشد. علاوه بر قرار دادن و لیست کردن اطلاعات در این برنامه می توانید در صورت نیاز برای تکمیل کردن برخی از لیست ها و فهرست ها عکسی نیز به آن ها اضافه کنید. ولی چطور می توان این کار را کرد؟ برای فهمیدن این موضوع بهتر است ادامه ی مطلب را بخوانید. در آموزش امروز طریقه ی قرار دادن عکس داخل سلول های اکسل را به شما آموزش خواهیم داد. با ما همراه باشید!
فهرست مقاله
Toggleجاسازی و گنجاندن یک عکس داخل سلول اکسل
عکس یا تصویری که داخل یک سلول اکسل قرار می گیرد معمولا در یک لایه ی جداگانه و مستقل از همه سلول های دیگر در صفحه گسترده شناور می شود. از این رو برای جاسازی درست تصویر داخل سلول باید مشخصات عکس را تغییر دهید. بدین منظور:
۱.اندازه ی عکس مورد نظر را تغییر دهید تا به درستی داخل سلول جای بگیرد. شما همچنین می توانید سلول را بزرگ تر کنید یا چند سلول را با هم ادغام کنید تا یک سلول بزرگتر تشکیل شود. برای ادغام چند سلول با هم ابتدا کلید Shift را نگه دارید سپس سلول های مورد نظر را با کلیک بر روی آن ها انتخاب نمایید. سپس بر روی آیکون Merge & Center و سپس Merge Cells کلیک کنید تا سلول های انتخاب شده با هم ترکیب شوند.

۲.پس از ادغام سلول ها با هم و متناسب شدن اندازه ی سلول برای تصویر مورد نظر، بر روی سربرگ Insert کلیک کرده و از منو Illustrations را انتخاب کنید. سپس از لیست باز شده گزینه ی Pictures را انتخاب نمایید.
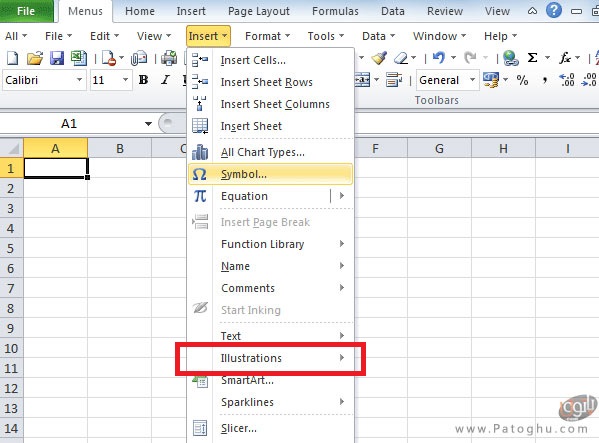
۳.پس از قرارگیری عکس، طول و عرض آن را طوری تنظیم کنید که داخل سلولی که در مرحله ی ۱ ساختید به درستی قرار بگیرد.
۴.برای تغییر اندازه ی عکس دو روش وجود دارد:
- با اشاره گر ماوس گوشه ی عکس را بکشید تا به اندازه ی متناسب برسد.
- بر روی عکس راست کلیک کنید و از منو گزینه ی Size and Properties… را انتخاب کنید.
۵.در پنجره ی Size and Properties… به پایین اسکرول کنید تا به قسمت Properties برسید، سپس آن را باز کنید و در آن جا بر روی گزینه ی Move and size with cells کلیک کنید.

به این ترتیب می توانید یک عکس را داخل یک سلول اکسل جاسازی کنید. شما همچنین می توانید چند عکس یا تصویر را داخل یک سلول جاسازی کنید. در ادامه طریقه ی این کار را توضیح می دهیم.
جاسازی چند عکس داخل یک سلول اکسل
در صورتی که قصد دارید چند عکس یا تصویر را داخل صفحه اکسل خود قرار دهید، جاسازی هر کدام از آن ها به صورت تکی در سلول های جداگانه ممکن است کمی ظاهر کار شما را نا مرتب و گیج کننده نشان دهد. از این رو می توانید تمام تصاویر را داخل یک سلول بگنجانید. برای این کار می توانید از پنجره ی Microsoft Visual Basic for Applications یا افزونه هایی نظیر Ablebits’ Ultimate Suite و Kutools کمک بگیرید.
برای استفاده از Microsoft Visual Basic for Applications مراحل زیر را طی کنید:
۱.محدوده ای که قصد قرار دادن تصاویر در آن را دارید انتخاب کنید.
۲.کلید های ترکیبی ALT + F11 را فشار دهید تا پنجره ی Microsoft Visual Basic for Applications باز شود.
۳.از بالا بر روی سربرگ Insert کلیک و گزینه ی Module را انتخاب کنید.
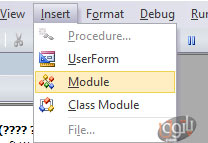
۴.داخل پنجره ی Module دستور زیر را وارد کنید:
Sub InsertPictures()
‘Update 20140513
Dim PicList() As Variant
Dim PicFormat As String
Dim Rng As Range
Dim sShape As Shape
On Error Resume Next
PicList = Application.GetOpenFilename(PicFormat, MultiSelect:=True)
xColIndex = Application.ActiveCell.Column
If IsArray(PicList) Then
xRowIndex = Application.ActiveCell.Row
For lLoop = LBound(PicList) To UBound(PicList)
Set Rng = Cells(xRowIndex, xColIndex)
Set sShape = ActiveSheet.Shapes.AddPicture(PicList(lLoop), msoFalse, msoCTrue, Rng.Left, Rng.Top, Rng.Width, Rng.Height)
xRowIndex = xRowIndex + 1
Next
End If
End Sub
۵.سپس کلید F5 را فشار دهید تا دستور اجرا شود.
۶.پوشه ای که عکس های مورد نظر در آن قرار دارد را باز کرده سپس عکس های تان را انتخاب کنید و بر روی Open کلیک کنید.
به این ترتیب عکس هایی که انتخاب کردید وارد اکسل شده و به داخل محدوده ی سلولی که در مرحله ی ۱ انتخاب کردید قرار می گیرند.
جاسازی یک تصویر داخل یک comment
برای قرار دادن یک تصویر داخل یک comment اکسل مراحل زیر را طی کنید:
۱.برای ساخت یک comment ابتدا به سربرگ Review بروید و بر روی New Comment کلیک کنید، یا بر روی یک سلول راست کلیک کرده و از منو گزینه ی Insert Comment را انتخاب کنید. همچنین می توانید از کلید های ترکیبی Shift + F2 نیز برای این کار استفاده کنید.
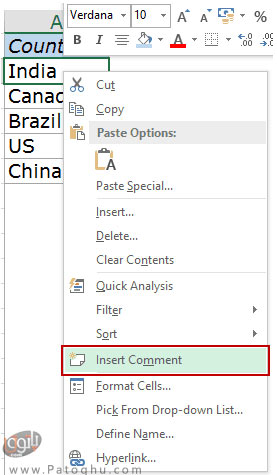
۲.سپس بر روی گوشه ی این سلول راست کلیک کنید و از منوی باز شده گزینه ی Format Comment… را انتخاب نمایید.
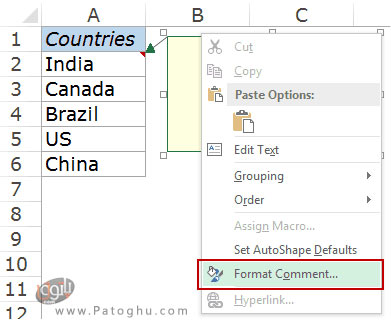
۳.حال در پنجره ی Format Comment به سربرگ Colors and Lines بروید. لیست کشویی Color را باز کنید و از انتهای لیست بر روی Fill Effects کلیک کنید.

۴.در پنجره ی Fill Effects به سربرگ Picture بروید و بر روی Select Picture کلیک کنید. سپس تصویر مورد نظر خود را انتخاب کرده و بر روی Open کلیک کنید. پس از انتخاب عکس، پیش نمایشی از آن در همان پنجره به نمایش در می آید.
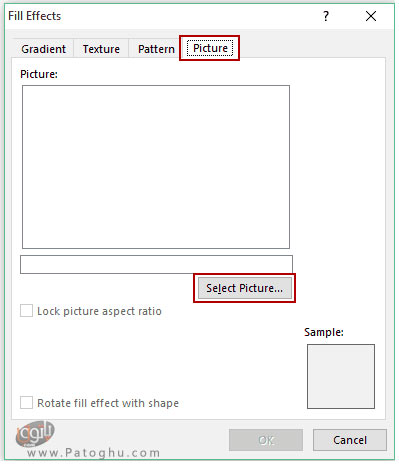
۵.در نهایت با کلیک بر روی OK پنجره ها را ببندید.
به این صورت عکس شما داخل comment قرار می گیرد و هر بار که اشاره گر ماوس خود را بر روی سلول این comment بیاورید عکس نمایان می شود.
تعویض یا حذف یک عکس جاسازی شده
اگر به هر دلیلی می خواهید عکس جاسازی شده داخل یک سلول با عکس دیگری تعویض کنید، مراحل زیر را طی کنید:
۱.بر روی عکس مورد نظر راست کلیک کرده و گزینه ی Change Picture را انتخاب کنید.
۲.عکسی که می خواهید را انتخاب کرده و بر روی Insert کلیک کنید.
سپس عکس جدید جایگزین عکس قبلی می شود و نیازی هم به تنظیم مجدد نیست زیرا که در این حالت تمام تنظیمات حفظ می شود.
برای حذف فایل یک عکس هم کافی است، عکس مورد نظر را با کلیک بر روی آن انتخاب کنید سپس در کیبورد کلید DEL را فشار دهید تا عکس انتخاب شده حذف شود.
برای حذف چند عکس، کلید CTRL را فشار دهید و نگه دارید، در همین حال عکس ها را با کلیک بر روی آن ها انتخاب کنید. در نهایت کلید DEL را فشار دهید.
برای حذف تمام عکس های موجود در یک صفحه به صورت یکجا:
۱.کلید F5 را فشار دهید سپس در پنجره ی باز شده بر روی Special… کلیک کنید.
۲.داخل Go To Special گزینه ی Object را تیک بزنید و بر روی OK کلیک کنید.
۳.به این ترتیب تمام عکس های موجود در صفحه انتخاب می شوند و با فشار دادن کلید DEL همه ی آن ها را به صورت یکجا حذف کنید.
نرم افزار های مرتبط:
دانلود ASAP Utilities 7.6.1 مجموعه افزونه های اکسل