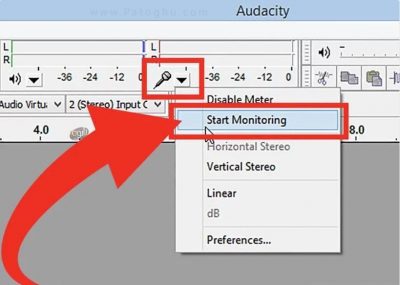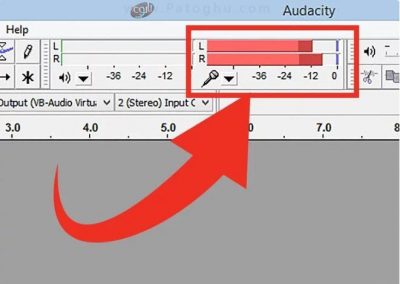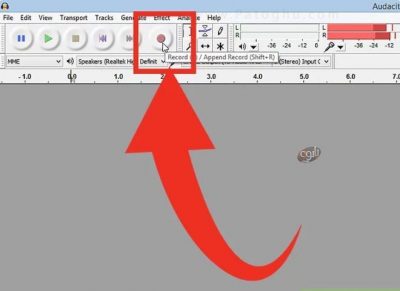Audacity یکی از قدرتمندترین و قابل اتکاترین برنامه های ویرایش و ضبط صدا است. این نرم افزار اوپن سورس توانایی های بسیاری دارد و جزو بهترین انتخاب های ممکن برای انجام کارهای مربوط به صوت است. شما ممکن است برای فعالیت های گوناگونی نیاز به ضبط کردن صدایتان داشته باشید و یا بخواهید آلت موسیقیتان را به کامپیوتر متصل کرده و موسیقی ای ضبط کنید. در این آموزش نحوهی ضبط صدا با Audacity را به شما آموزش می دهیم.

ضبط صدا با نرم افزار Audacity
نکته : برای دانلود نرم افزار لینک ربرو را کلیک کنید —-> دانلود Audacity
1– وصل کردن میکروفون یا آلت موسیقی
در بخش خروجی ها و ورودی های صوتی(در تصویر با آیکونِ میکروفون و اسپیکر مشخص شده اند) باید میکروفون و اسپیکر متصل شده به کامپیوترتان را انتخاب نمایید. بعضی مواقع ممکن است میکروفون پیش فرضی که Audacity برایتان انتخاب کرده با میکروفون اصلی شما یکی نباشد.
2- از متصل بودن میکروفون ویا آلت موسیقی مطمئن شوید
در این مرحله با کلیک بر روی مثلث کنار آیکون میکروفون تبی را باز کنید و در تب باز شده بر روی start monitoring کلیک نمایید. در این مرحله می خواهیم مطمئن شویم که خروجی به درستی کار می کند.
اگر دستگاهتان به درستی متصل باشند باید نوار L و R شروع به حرکت کنند.
3- نحوه ی ضبط کردن را انتخاب نمایید
هنگامی که دستگاهتان به درستی با Audacity ارتباط برقرار کرده و شما آماده ی ضبط کردن هستید، دو گزینه برای این کار روبرویتان است.
- بر روی آیکون دایره ی قرمز Record کلیک کنید و سپس شروع به حرف زدن یا نواختن آلت موسیقیتان کنید. توجه داشته باشید که در این مورد چند ثانیه ای در ابتدای ترکتان صدای خالی وجود خواهد داشت که بعدا می توان آن را از بین برد.
- انتخاب دیگر این است که گزینه ی Sound Activated Recording را در بخش Recording preferences انتخاب نمایید. با انتخاب این گزینه هرگاه که شروع به حرف زدن یا نواختن کنید، به طور خودکار نرم افزار شروع به ضبط کردن می کند. در باکس کنار نوشتهSound Activated Recording تیکش را بزنید و سپس نوار Sound Activation Level (DB) را تنظیم کنید. هرچه قدر که سطح این نوار کمتر باشد، صداهایِ آرام تری باعث می شوند تا نرم افزار شروع به کار بکند.
4- شروع به ضبط کردن نمایید
هرکدام از موارد بالا را که انتخاب کرده باشید اکنون زمان ضبط کردن است. اگر همه چیز درست پیش رفته باشد باید موج های صدا مانند تصویر شروع به ظاهر شدن نمایند.
5- توقف ضبط کردن
هنگامی که کارتان تمام شد بر روی مربع زرد رنگ کلیک نمایید تا ضبط صدا متوقف شد. به خاطر داشته باشید که اگر Sound Activated recording را انتخاب کرده باشید، نرم افزار به طور خودکار دیگر صدایی را ضبط نمی کند.