شخصی سازی آیکون ها در ویندوز یکی از راه های آسان برای متفاوت و منحصر بفرد ساختن محیط ویندوز تان است. شما از راه های مختلف می توانید آیکون های تان را در ویندوز تغییر دهید و شخصی سازی کنید. در مقاله ی امروز طریقه ی شخصی سازی آیکون ها در ویندوز را به شما عزیزان آموزش می دهیم. با ما همراه باشید!
فهرست مقاله
Toggleشخصی سازی آیکون
در خود ویندوز آیکون های زیادی برای انتخاب وجود دارد ولی شما می توانید از سایت هایی همچون IconArchive و Iconfinder آیکون های متفاوتی با طرح های زیبا و مطابق با سلیقه ی خود پیدا کنید و به صورت رایگان دانلود نمایید. یا حتی اگر خود به فتوشاپ وارد هستید و خلاقیت لازم را دارید می توانید آیکون های منحصر بفرد خود را خود طراحی کنید و بسازید.
بعد از این که آیکون یا آیکون های مورد علاقه ی خود را دانلود کردید یا ساختید آن ها را در پوشه ای ذخیره کنید.
تغییر آیکون های دسکتاپ
آیکون هایی نظیر This PC ، Network ، Recycle Bin و User folder همگی جزء آیکون های دسکتاپ محسوب می شوند، هر چند در نسخه های جدید تر ویندوز همه ی این آیکون ها در دسکتاپ قرار ندارند. به طور مثال در ویندوز 10 و ویندوز 8 تنها آیکون Recycle Bin در دسکتاپ قرار دارد. حتی در ویندوز 7 هم همه ی این آیکون ها در دسکتاپ قرار ندارند.
با این حال همچنان می توانید ظاهر آیکون های دسکتاپ را در سیستم خود تغییر دهید یا آن ها را به دسکتاپ خود اضافه کنید. بدین منظور باید به پنجره ی Desktop Icon Settings دسترسی پیدا کنید تا بتوانید آیکون ها را فعال/غیر فعال یا ظاهر آن ها را تغییر دهید. در ویندوز 10 می توانید از مسیر Settings > Personalization > Themes > Desktop Icon Settings به این پنجره دسترسی پیدا کنید.
پس از باز شدن پنجره ی Desktop Icon Settings در قسمت Desktop Icon اگر تمایل دارید آیکونی در دسکتاپ کامپیوتر شما به نمایش در بیاید تیک آن را بزنید.

برای عوض کردن آیکون، آیکون مورد نظر خود را انتخاب کرده، سپس بر روی دکمه ی Change Icon کلیک کنید.
سپس پنجره ی Change Icon باز می شود. در این قسمت شما می توانید از آیکون های پیش فرض ویندوز انتخاب کنید یا برای انتخاب آیکون دانلود شده ی خود بر روی دکمه ی Browse کلیک کرده، به پوشه ای که آیکون مورد نظر در آن قرار دارد مراجعه کنید و سپس آن را انتخاب نمایید.
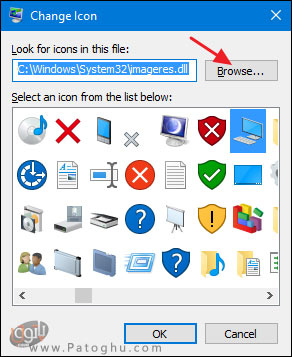
شما می توانید فایل های EXE ، DLL یا ICO را برای آیکون انتخاب کنید. پس از آن آیکون شما در پنجره ی Change Icon به نمایش در می آید. بر روی آن کلیک کرده و سپس بر روی دکمه ی OK کلیک کنید.

سپس آیکون مورد نظر تغییر می کند و در قسمت های مختلف ویندوز آیکون جدید به نمایش در می آید.
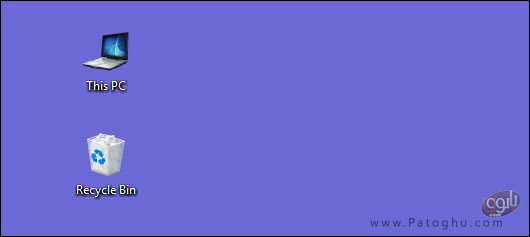
در صورتی که از ظاهر جدید آیکون راضی نیستید، می توانید به آسانی آن را به حالت پیش فرض برگردانید. بدین منظور پنجره ی Desktop Icon Settings را بار دیگر باز کنید، آیکون مورد نظر را انتخاب کنید و سپس بر روی دکمه ی Restore Default کلیک کنید.
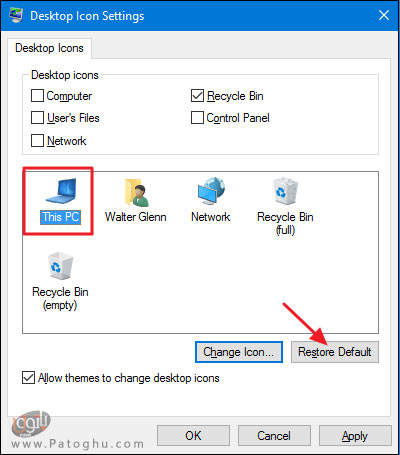
به این ترتیب آیکون به حالت پیش فرض خود باز می گردد.
تغییر آیکون پوشه ها
تعییر آیکون پوشه ها علاوه بر جلوه دادن به ظاهر ویندوز، روش خوبی برای نشان گذاری آیتم های مهم در ویندوز است. برای تغییر آیکون یک پوشه، بر روی آن پوشه راست کلیک کرده، سپس از لیست باز شده گزینه ی Properties را انتخاب کنید.
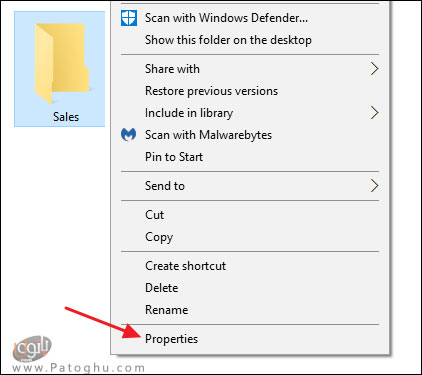
در پنجره ی باز شده به سربرگ Customize بروید، سپس بر روی دکمه ی Change Icon کلیک کنید.
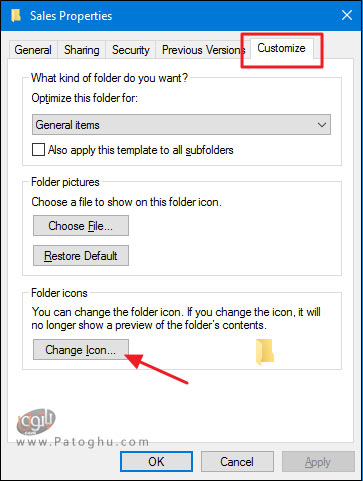
سپس در پنجره ی Change Icon آیکون شخصی خود را با کلیک بر روی دکمه ی Browse انتخاب کنید یا از بین آیکون های پیش فرض ویندوز یکی را انتخاب کنید. پس از انتخاب آیکون مورد نظر بر روی OK کلیک کنید.
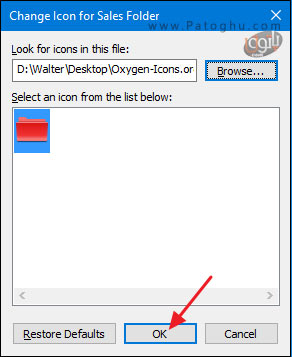
سپس در پنجره ی properties نیز بر روی OK کلیک کنید.
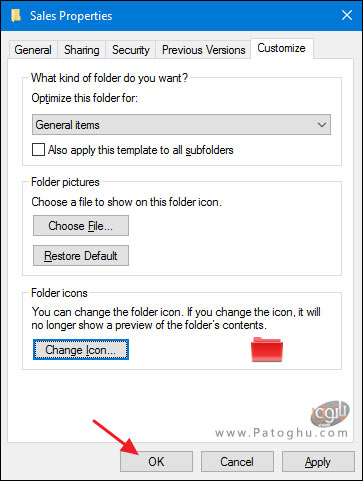
به این ترتیب ظاهر پوشه ی شما تغییر پیدا می کند.
نکته: بخاطر داشته باشید در صوتی که از یک آیکون شخصی برای پوشه ی خود استفاده می کنید، آیکون مورد نظر نباید حذف کنید یا محل ذخیره ی آن را تغییر دهید زیرا با این کار پوشه به حالت پیش فرض خود باز می گردد.
تغییر آیکون میانبر ها
تغییر آیکون میانبر ها (shortcut) در ویندوز نیز به آسانی امکان پذیر است و روش آن مشابه موارد بالا است. تنها کافی است بر روی میانبر مورد نظر خود راست کلیک کرده و از لیست باز شده گزینه ی Properties را انتخاب کنید.
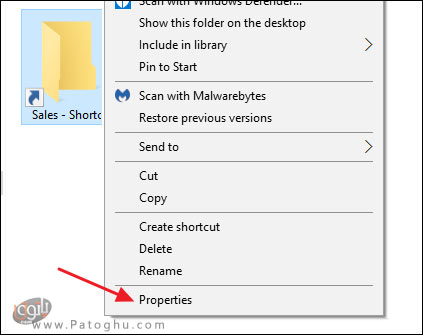
سپس به سربرگ Shortcut بروید و بر روی دکمه ی Change Icon کلیک کنید.
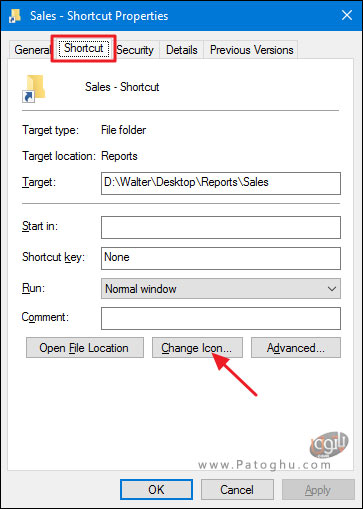
در پنجره ی باز شده آیکون مورد نظر خود را انتخاب کنید و در نهایت بر روی OK کلیک کنید.
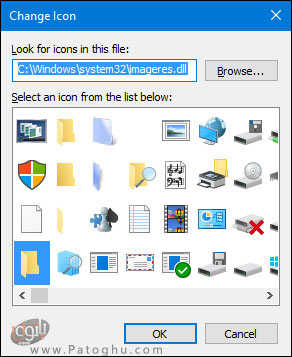
تغییر آیکون برنامه ی پین شده در نوار وظیفه
برنامه های پین شده در نوار وظیفه (Taskbar) به نوعی میانبر محسوب می شوند و تغییر آیکون آن ها نیز به همان روش تغییر آیکون میانبر ها است. فقط قبل از آن چند نکته را به خاطر داشته باشید:
- شما تنها قادر به تغییر آیکون برنامه های پین شده در نوار وظیفه هستید. برنامه هایی که آیکون آن ها به دلیل باز بودن برنامه در نوار وظیفه قرار دارد جزء آیکون های پین شده محسوب نمی شود و در نتیجه نمی توانید آیکون آن را تغییر دهید. پس ابتدا برنامه را پین کنید.
- اگر برنامه ی پین شده در نوار وظیفه در حال اجرا است باید آن را قبل از تغییر آیکون ببندید.
- برای تغییر آیکون برنامه ی پین شده، باید ابتدا کلید Shift را نگه دارید و بر روی آیکون برنامه در نوار وظیفه راست کلیک کنید و از لیست باز شده Properties را انتخاب کنید و به همان روشی که در بالا توضیح دادیم آیکون برنامه را تغییر دهید.
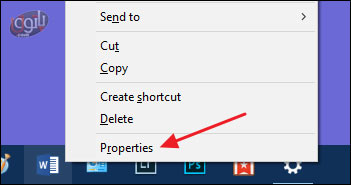
تغییر آیکون درایو ها در فایل اکسپلورر
تغییر آیکون درایو ها در ویندوز کمی متفاوت و پیچیده تر است. شما از طریق ویرایشگر رجیستری می توانید این کار را انجام دهید. بدین منظور:
۱.منوی استارت را باز کنید و در کادر جست و جو عبارت regedit را وارد کنید سپس آن را انتخاب کنید تا ویرایشگر رجیستری باز شود.
۲.سپس در پنل سمت چپ به مسیر زیر بروید:
HKEY_LOCAL_MACHINE\SOFTWARE\Microsoft\Windows\CurrentVersion\Explorer\DriveIcons
۳.حال بر روی کلید DriveIcons راست کلیک کرده و از لیست باز شده ابتدا New و سپس Key را انتخاب کنید.
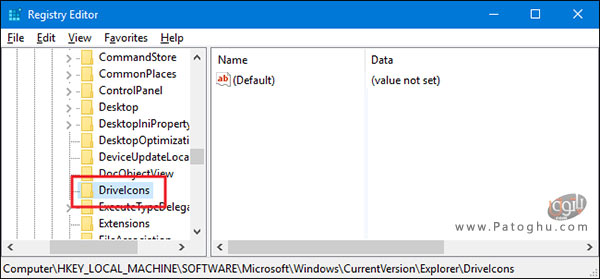
۴.این کلید جدید را مطابق حرف درایو مورد نظر تان نامگذاری کنید. مثلا اگر درایوی که می خواهید آیکون آن را عوض کنید درایو H است پس نام کلید را H بگذارید.
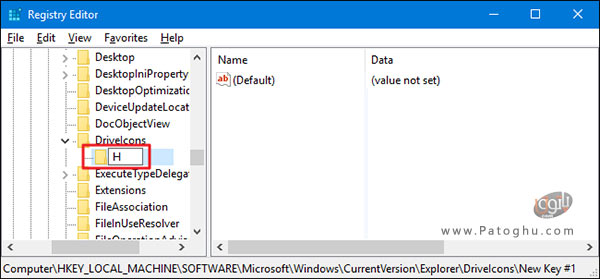
۵.حال بر روی این کلید جدید راست کلیک کنید و از لیست باز شده ابتدا New و سپس Key را انتخاب کنید و نام این کلید جدید را DefaultIcon بگذارید.
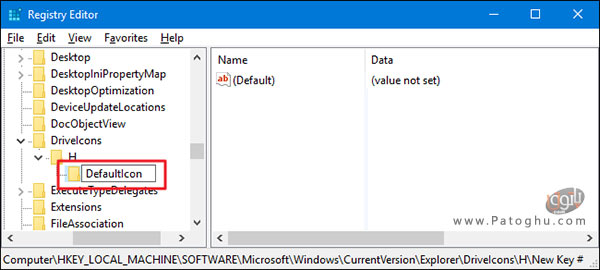
۶.کلید DefaultIcon را انتخاب کنید، سپس از قسمت راست بر روی Default کلیک دو تایی کنید تا پنجره ی properties آن باز شود.
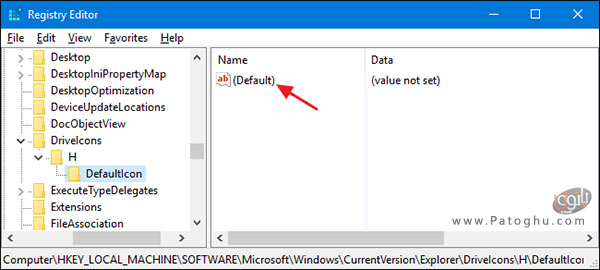
۷.در پنجره ی باز شده، در قسمت Value data مسیر فایل ICO ای که می خواهید به عنوان آیکون درایو انتخاب کنید را به طور کامل وارد کنید سپس بر روی OK کلیک کنید.
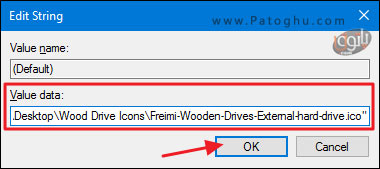
در نهایت آیکون درایو شما تغییر می کند.
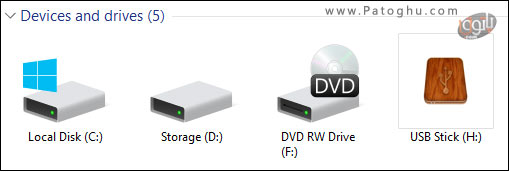
در صورتی که از آیکون و ظاهر جدید درایو خود راضی نیستید، ویرایشگر رجیستری را باز کنید، به کلید DriveIcons مراجعه کنید و کلید درایوی که ساخته بودید (در مثال بالا کلیدH ) را پاک کنید تا آیکون درایو شما به حالت پیش فرض باز گردد.








