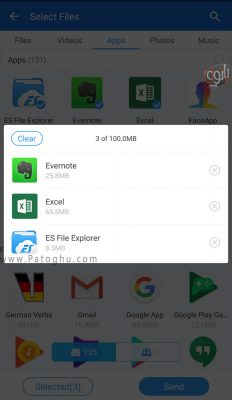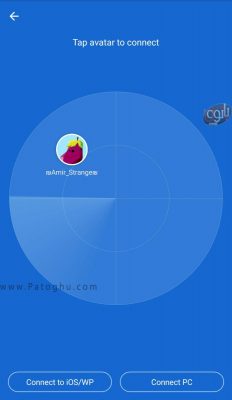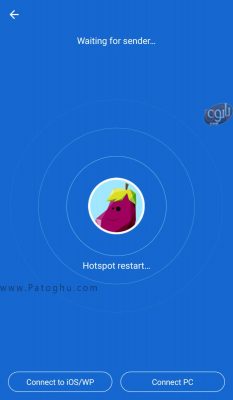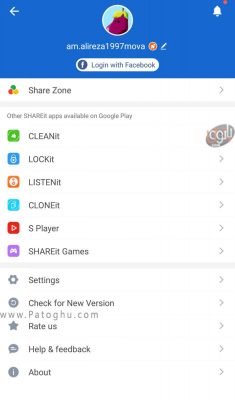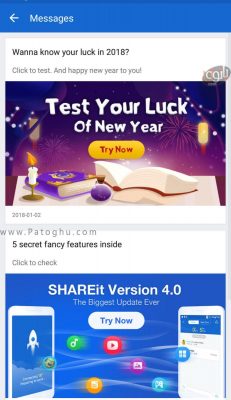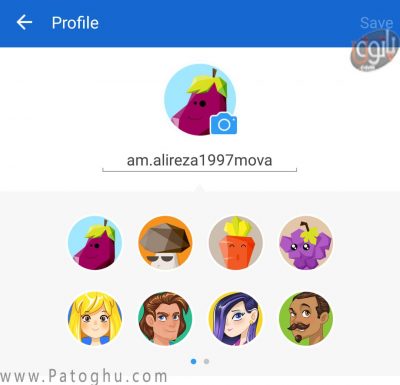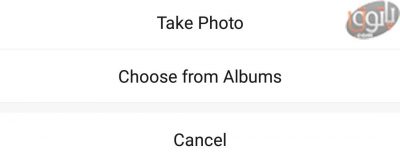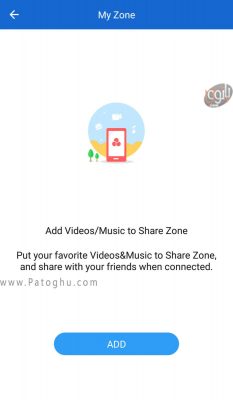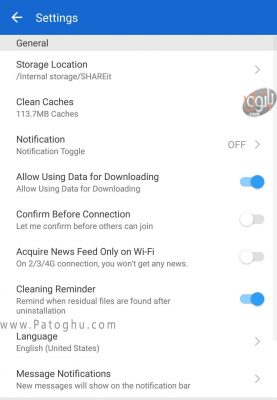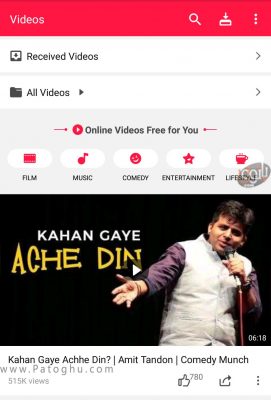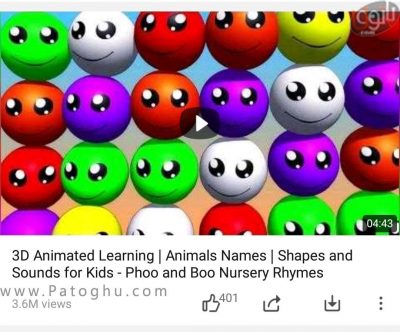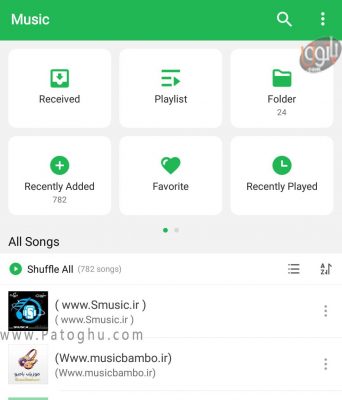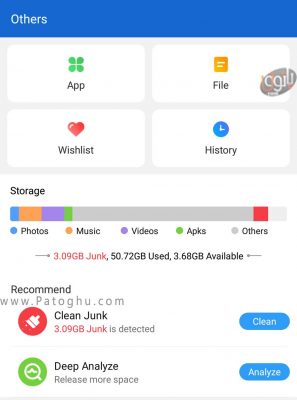آموزش شیریت Shareit در اندروید \ Shareit یکی از پرطرفدارترین برنامه های اندروید و کامپیوتر می باشد که با استفاده از آن می توانید کارهای متفاوتی را انجام دهید. یکی از مهم ترین کارهایی که می توانید با آن انجام دهید، ارسال فایل های خود با دستگاه های دیگر بدون استفاده از اینترنت و ارسال با سرعت بسیار بالا می باشد. همانطور که در بالا به شما گفته شد بخش های مختلفی در Shareit وجود دارد که در ادامه در مورد هر کدام از آن ها به صورت مختصر فقط جهت آشنایی به شما توضیح خواهیم داد. پس اول از همه ما در مورد روش ارسال فایل در دستگاه ها را به شما بیان می کنیم و سپس به سراغ ویژگی ها و قابلیت های جذاب دیگر آن می پردازیم.
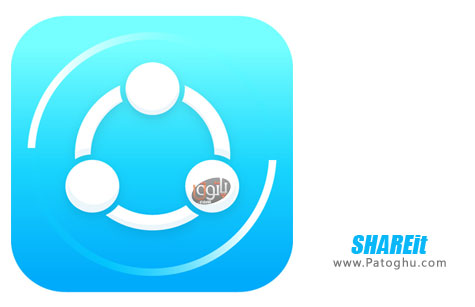
فهرست مقاله
Toggleآموزش استفاده از شیریت
ارسال فایل با استفاده از Shareit:
آموزش شیریت در ابتدا شما می توانید آخرین نسخه از این برنامه را با استفاده از لینک روبرو دانلود نمایید–> دانلود Shareit برای اندروید
سپس وارد برنامه شوید. اکنون صفحه اصلی برنامه را مشاهده خواهید کرد. برای ارسال و دریافت فایل دو گزینه وجود دارد. گزینه Send برای زمان مورد استفاده قرار می گیرد که شما می خواهید یک فایلی را برای شخصی دیگر ارسال کنید و برعکس گزینه Recive برای زمانی است که شما می خواهید فایلی را که دیگر دستگاه ها می خواهند برای شما ارسال کنند، دریافت نمایید. با گزینه اول یعنی Send آغاز می کنیم.
روی این گزینه کلیک کنید تا صفحه زیر برای شما باز شود.در این صفحه شما باید فایل های خود را از دسته هایی که به صورت منظم برای شما چیده شده است، انتخاب نمایید. پس از آن که فایل های مورد نظر برای ارسال خود را انتخاب کردید، روی آیکون Send کلیک کنید.
در مرحله قبل با انتخاب کردن Selected، می توان موارد انتخابی خود را مشاهده کنید و در صورت لزوم آن ها را پاک کنید. برای این کار روی آیکون ضربدر که در کنار هر کدام از برنامه ها قرار دارد، کلیک کنید.
حال به همان مرحله اصلی برمیگردیم. شما روی Send کلیک کرده اید و در واقع آن را باید برای دیگر افرار ارسال نمایید. در صفحه رادار مانندی که مشاهده می کنید، شما در حال جستجو دستگاه های موجود برای ارسال فایل می باشید. زمانی که یک آواتار با هر تصویری مشاهده کردید و نام آن دستگاهی که می خواهید فایل را برای آن ارسال کنید با آن تطابق داشت، آن را انتخاب کنید تا دو دستگاه به اصطلاح با یکدیگر جفت شوند. این کار توسط وای فای انجام خواهد شد.
الان وارد بخش ارسال فایل می شوید. در نوار بالای صفحه شما میزان حجم ارسالی فایل و زمان باقی مانده برای ارسال فایل را مشاهده خواهید کرد. همانطور که به شما گفته شد این فایل ها با سرعت بسیار بالا ارسال خواهند شد.
نکته جالب اینجا می باشد که شما با کسی که به دستگاه آن متصل شده اید، می توانید پیام دهید و تا به پایان رسیدن ارسال فایل ها و حتی بعد از آن با آن شخص یک گپ ایجاد نمایید. برای این کار روی آیکونی که برای شما مشخص شده است، باید کلیک نمایید.
اکنون در مورد گزینه Recive بحث خواهیم کرد. این گزینه نیز با همان راهی که در بالا گفته شد کار خواهد کرد اما با این تفاوت که شما در این جا نقش دریافت کننده را دارید و با منتظر بمانید تا فرستنده به دستگاه شما جفت شود.
معرفی ویژگی ها و قابلیت های Shareit
همانطور که برای شما بیان شد، این برنامه دارای ویژگی های دیگری علاوه بر ارسال و دریافت فایل می باشد. در نوار پایینی شما پنج گروه را مشاهده می کنید که به تریتب عبارتند از :Home، Videos، Music، Pictures و Others می باشد که قصد داریم هر کدام را به صورت مجزا برای شما توضیح دهیم.
گزینه Home
زمانی که وارد برنامه می شوید، شما در قسمت Home قرار دارید که این صفحه شامل بخش ارسال و دریافت فایل می باشد و همچنین در زیر آن شما یکسری فیلم و عکس خواهید دید که در واقع خلاصه ای از قسمت های دیگری که در بالا به شما گفته شد می باشد. البته این نکته حائز اهمیت می باشد که شما در Home می توانید به تنظیمات برنامه نیز وارد شوید. برای این کار روی آیکون سه نقطه ای که در گوشه بالا سمت چپ صفحه نمایش می باشد، کلیک کنید تا منوی اصلی برای شما باز شود.
در این منو شما تنظمیات گوناگونی را مشاهده خواهید کرد که مهم ترین های آن ها را بررسی خواهیم کرد.
آیکون زنگ مانندی که در گوشه بالا صفحه قرار دارد برای مشاهده پیام هایی می باشد که برای شما ارسال شده است. این پیام ها در مورد برنامه خواهند بود.
با زدن روی تصویر آواتار در بالای صفحه، می توانید نام خود و همچنین آواتار را تغییر دهید. بعد از انجام دادن این کار، روی گزینه Save کلیک کنید تا این تغییرات اعمال شوند.
لازم به ذکر است که در اینجا شما می توانید عکس های دلخواه خود را نیز به عنوان یک عکس پروفایل به جای آواتار های موجود استفاده کنید. برای این کار روی آیکون دوربین مانندی که در کنار عکس پروفایل شما قرار دارد کلیک کنید. با انتخاب کردن آن، یک منوی کوچک برای شما باز می شود که دارای دو گزینه می باشد. گزینه اول یا همان Take Photo برای زمانی استفاده می شود که شما می خواهید همان لحظه یک عکس بگیرید و قرار دهید. گزینه دوم یعنی Choose from Albums به شما این دسترسی را می دهد تا از گالری خود یک عکس دلخواهد انتخاب نمایید.
گزینه Share Zone را می توانید برای مواقعی استفاده نمایید تا فایل هایی را که در آن قرار می دهید هر وقت دوستانتان به دستگاه شما متصل شدند، آن ها را برای همه آن اشخاص ارسال نمایید. در قسمت ارسال فایل می توانید با انتخاب کردن گزینه Share Zone این کار را انجام دهید.
یکسری برنامه های پیشنهادی نیز در منوی اصلی برنامه قرار دارد که در صورت نیاز می توانید با کلیک کردن روی آن ها، آن ها را از گوگلی پلی دانلود نمایید.
حال به بررسی بخش تنظیمات می پردازیم. برای ورود به بخش تنظیمات، روی گزینه Settings کلیک کنید. تنظیمات دارای دو گروه می باشد؛ General و Advanced. گزینه Storage Location برای مشخص کردن محل قرار گرفتن فایل ها در دستگاه شما می باشد.
گزینه Clean Cashes برای پاکسازی کش های موجود از این برنامه در دستگاه می باشد و می توانید به صورت دلخواه از این گزینه استفاده نمایید. حال چهار سوییچ را شما مشاهده می کنید. اولین گزینه که به صورت خودکار فعال می باشد برای این است که اجازه دانلود به برنامه با استفاده از داده های موبایل را بدهد.
گزینه بعدی یعنی Confirm Before Connection برای اجازه شما قبل از هر اتصال به دستگاه های دیگر می باشد.
گزینه Acquire News Feed Only On wifi برای این است که شما برای مطالعه اخبار های دریافتی حتما باید از وای فای استفاده کنید و با داده ها همراه خود نمی توانید این کار را انجام دهید. گزینه بعدی نیز ویژگی Cleaning Reminder می باشد که بهتر است فعال باشد.
دو گزینه دیگر در بخش عمومی تنظیمات باقی می ماند. با کلیک کردن روی Language می توانید زبان برنامه را تغییر دهید و گزینه بعدی نیز برای پیکربندی نوتیفیکیشن های دریافتی از برنامه می باشد.
در منوی اصلی برنامه یک گزینه دیگر باقی خواهد ماند که عبارت است از Check for new Version. با انتخاب کردن این گزینه می توان آخرین نسخه از برنامه را دریافت نمود.
گزینه Videos
در این بخش شما می توانید انواع ویدیو ها را به صورت آنلاین مشاهده کنید و حتی آن ها را دانلود نمایید. در بالا یکسری دسته بندی نیز وجود دارد که می توانید از آن ها نیز بهره ببرید. در نوار قرمز رنگ شما سه آیکون را مشاهده خواهید کرد. آیکون ذره بین که برای جستجو کردن می باشد و آیکون بعدی برای مشاهده فیلم های دانلود شده است. و آیکون آخر هم که همان سه نقطه می باشد برای دیدن تاریخچه جستجو های شما مورد استفاده قرار خواهد گرفت.
در پایین هر یک از فیلم ها، شما چهار آیکون را مشاهده می کنید. یک آیکون برای لایک کردن آن فیلم می باشد. آیکون بعدی برای به اشتراک گزاشتن فیلم است و آیکون کناری آن برای دانلود است.
گزینه Music
این گزینه نیز تمامی آهنگ های داخل حافظه شما را نشان می دهد و حتی می توانید با استفاده از این بخش آن ها پلی نیز کنید. گزینه خاصی در این بخش وجود ندارد و می توانید به راحتی از آن استفاده نمایید.
گزینه Pictures
این بخش نیز مانند Video می باشد و دقیقا از آن می توانید برای دانلود عکس و ورد به گالری خود استفاده نمایید.
اکنون به بررسی بخش آخر یعنی Others می پردازیم. در این بخش شما در بالای صفحه چهار آیکون را در کنار یکدیگر مشاهده خواهید کرد که برای ورود به تاریخچه استفاده های شما از این برنامه می باشد.
در قسمت Storage نیز وضعیت حافظه دستگاه شما نشان داده شده است و یکسری اقدامات و دستورات نیز در بخش Recommend برای شما قرار خواهد گرفت.
در این آموزش سعی بر آن شد که تمامی قسمت های مهم و کاربردی برنامه پرطرفدار Shareit را به شما توضیح دهیم تا بتوانید راحت تر از این برنامه استفاده نمایید.