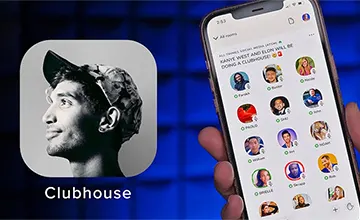برای بالا بردن امنیت شبکه ی وای فای خود و جلوگیری از استفاده ی افراد سودجو از اینترنت تان بهتر است هر چند وقت یک بار پسورد یا همان رمز وای فای خود را تغییر دهید. تغییر رمز وای فای کار بسیار ساده ای است که در چند مرحله ی ساده صورت می گیرد. پس با ما همراه باشید تا طریقه ی عوض کردن رمز وای فای را به شما عزیزان آموزش دهیم!
مراحل تغییر رمز wifi
۱.ابتدا در کامپیوتر مرورگر خود را باز کنید.
نکته: به خاطر داشته باشید که کامپیوتر شما باید حتما به همان وای فایی متصل باشد که می خواهید رمزش را عوض کنید!
۲.حال برای ورود به صفحه ی تنظیمات مودم، آدرس 192.168.1.1 را در نوار نشانی مرورگر خود وارد کنید.

آدرس آی پی اکثر مودم ها 192.168.1.1 می باشد. ولی اگر از این آدرس نتوانستید وارد صفحه ی تنظیمات مودم خود شوید از آدرس های 192.168.0.1 یا 192.168.2.1 استفاده کنید. اگر هیچ کدام از این آدرس ها برای شما کار نکرد:
- با فشردن کلید های ترکیبی Windows key + R و وارد کردن عبارت cmd در Run خط فرمان را باز کنید.
- پس از باز شدن خط فرمان، عبارت ipconfig را تایپ کنید و اینتر را بزنید.
- حال در لیست به دنبال اتصال فعال خود بگردید و آدرس Default Gateway را پیدا کنید. این آدرس همان آدرس آی پی مودم شما می باشد.
۳.قبل از ورود به صفحه ی تنطیمات مودم، در بخش username و password نام کاربری و پسورد خودتان را وارد کنید.
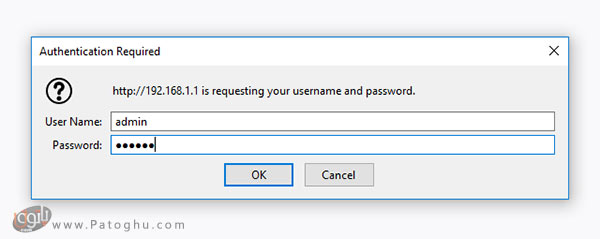
- اگر از قبل نام کاربری و پسورد ی تعیین نکرده اید، در هر دو کادر کلمه ی admin را وارد کنید. البته باز این بستگی به مدل مودم تان دارد. در اکثر مودم ها نام کاربری و پسورد پیش فرض admin است ولی در بعضی مودم ها ممکن است نام کاربری و پسورد پیش فرض متفاوت باشد. اگر مودم شما هم از این دسته ی معدود است بهتر است مدل مودم تان را در اینترنت جست و جو و اطلاعات لاگین آن را پیدا کنید.
۴.پس از ورود به صفحه ی تنظیمات مودم، به بخش Wireless بروید.

- این قسمت ممکن است در مودم های مختلف نام گذاری متفاوت داشته باشد. این قسمت به عنوان wifi ، Wireless Settings یا Wireless Setup نیز نامیده می شود.
- اگر بخش Wireless شامل چند زیرمجموعه بود، به زیر مجموعه ی Wireless Security page بروید.
۵.حال به دنبال آپشنی با عنوان Password ، Passphrase یا Pre-Shared Key بگردید. سپس رمز جدید تان را داخل کادر مقابل آن وارد کنید. در بعضی از مودم ها برای اطمینان بیشتر از درستی رمز از شما خواسته می شود که دو بار رمز خود را وارد کنید.
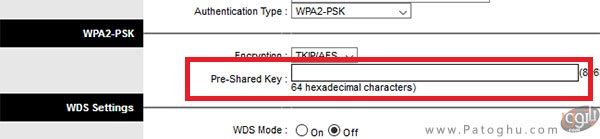
- در این بخش سعی کنید رمز طولانی و امنی انتخاب کنید که حدس آن نیز امکان پذیر نباشد. به طور مثال انتخاب سال تولد یا چند شماره ی یکنواخت یا پشت سر هم اصلا انتخاب خوبی نیست! همچنین سعی کنید در رمز های خود از کاراکتر هایی نظیر # ، $ یا ! نیز استفاده کنید.
۶.حال بد نیست برای امنیت بیشتر security type یا Authentication Type خود را نیز تغییر دهید. بدین منظور سه نوع پروتکل رمزنگاری برای وای فای وجود دارد: WEP ، WPA و WPA2 . برای بالا بردن امنیت وای فای خود بهتر است WPA2 را انتخاب کنید. ولی در صورتی که با انتخاب این رمزنگاری در اتصال به دستگاه های قدیمی با مشکل رو به رو شدید به جای آن WPA یا WPA/WPA2 را انتخاب کنید. گزینه ی WEP پیشنهاد نمی شود زیرا که رمز گشایی آن بسیار آسان است.
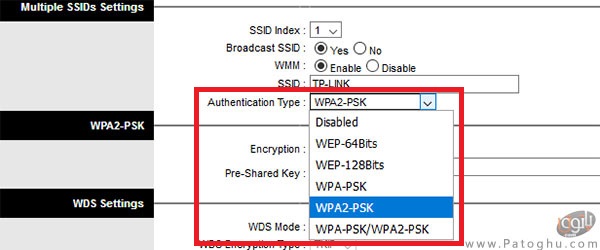
۷.حال که در این بخش هستید نام وای فای (SSID) خود را نیز تغییر دهید. عوض کردن نام وای فای نیز می تواند باعث بالا رفتن امنیت آن شود زیرا وای فای هایی که از نام پیش فرض استفاده می کنند بیشتر مورد هدف هکر ها قرار می گیرند. سعی کنید نامی انتخاب کنید که مشخص نشود وای فای متعلق به شماست.
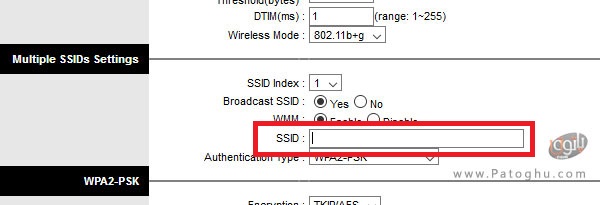
۸.در پایان بر روی Apply یا Save در بالا یا پایین صفحه کلیک کنید تا تغییرات اعمال شده ذخیره شود.
پس از تغییر رمز وای فای، اتصال تمام دستگاه هایی که به این وای فای متصل هستند قطع می شود و باید با رمز جدید آن ها را مجددا به وای فای متصل کنید.