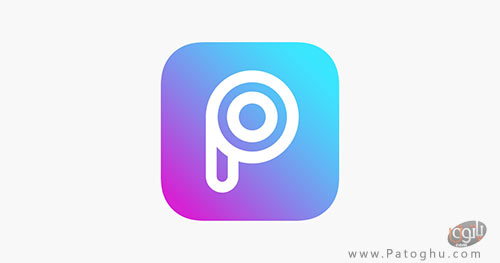فهرست مقاله
Toggleویرایش عکس با برنامه PicsArt Photo Editor
PicsArt Photo Editor از بهترین و قدرتمند ترین اپلیکیشن های ویرایش عکس در گوشی و تبلت می باشد که امکانات بسیار خوبی را برای ویرایش و زیبا سازی عکس ها در اختیار کاربران می گذارد و با استفاده از آن می توان افکت های زیبایی را داخل عکس ایجاد کرد. در مقاله ی امروز 8 نمونه از ادیت های ساده و زیبایی که می توانید با این اپلیکیشن ایجاد کنید را به شما آموزش خواهیم داد. با آموزش ویرایش عکس با برنامه PicsArt Photo Editor با ما تا پایان همراه باشید!
اپلیکیشن پیکس آرت یک ویرایشگر عکس خوش نام و محبوب است که برای هر دو سیستم عامل های اندروید و آی او اس منتشر شده است. در صورتی که این برنامه را در دستگاه خود ندارید می توانید اپلیکیشن پیکس آرت را از دانلود PicsArt Photo Studio به صورت رایگان دانلود کنید. پس از دانلود و نصب برنامه را اجرا کنید و بر روی آیکون + بزنید. سپس چهار آپشن Edit, Collage, Draw و Camera در اختیار شما قرار می گیرد. در ادامه ویرایش و افکت گذاری عکس با استفاده از آپشن Edit را خدمت شما آموزش خواهیم داد. در بخش Edit ابزار ویرایشی متعدد و جالبی وجود دارد که با بکارگیری آن ها می توانید جلوه های زیبا و جذابی را به عکس ها و تصاویر خود ببخشد.

ایجاد افکت پراکندگی
با استفاده از قابلیتی با عنوان Dispersion می توانید قسمتی از عکس را انتخاب و تبدیل به قطعات پراکنده کنید. برای انجام این ویرایش مراحل زیر را طی کنید:
1.اپلیکیشن پیکس آرت را در دستگاه تان اجرا کنید.
2.بر روی آیکون + بزنید سپس به بخش Edit بروید.
3.عکس مورد نظر خود را انتخاب و باز کنید.
4.از منوی پایین به قسمت Tools بروید و آپشن Dispersion را انتخاب کنید.

5.حال قسمت یا قسمت هایی از عکس که می خواهید پراکنده شود را انتخاب کنید سپس بر روی آیکون پیکان بزنید تا پراکندگی اعمال شود.

در صورتی که تمایل دارید قطعات پراکنده گسترده تر به نظر برسند ، گزینه ی Stretch را از پایین انتخاب کنید. برای تغییر اندازه قطعات از گزینه ی Size و برای تغییر جهت پراکندگی از گزینه ی Direction استفاده کنید. گزینه ی Fade برای تنظیم میزان شفافیت قطعات و گزینه ی Blend برای ترکیب پراکندگی با تصویر می باشد. پس از انجام تنظیمات با زدن بر روی گزینه ی Apply در بالای عکس تغییرات اعمال شده را ثبت کنید.

افزودن افکت و فیلتر به عکس
با افزودن افکت ها و فیلتر های گوناگون می توانید جلوه های زیبایی به عکس های تان بیافزایید و حال و هوای عکس را به کلی عوض کنید. ویرایشگر پیکس آرت مجموعه ی بزرگی از افکت های زیبا و متنوع را در اختیار شما می گذارد که می توانید از بین آن ها هر کدام را که می خواهید انتخاب و بر روی عکس های تان اعمال کنید. برای این کار:
1.پس از باز کردن عکس به بخش Effects بروید.
2.مجموعه ی افکت هایی که در این قسمت در اختیار شما قرار می گیرد بسیار زیاد است از افکت های رنگی گرفته تا افکت ها و جلوه های فانتزی و هنری که با انتخاب هر یک می توانید تغییرات ایجاد شده در عکس تان را مشاهده کنید.

3.یکی از پر کاربرد ترین و پر استفاده ترین افکت ها فیلتر Colorize می باشد که با استفاده از آن می توانید یک فیلتر رنگی به دلخواه بر روی عکس اعمال کنید.
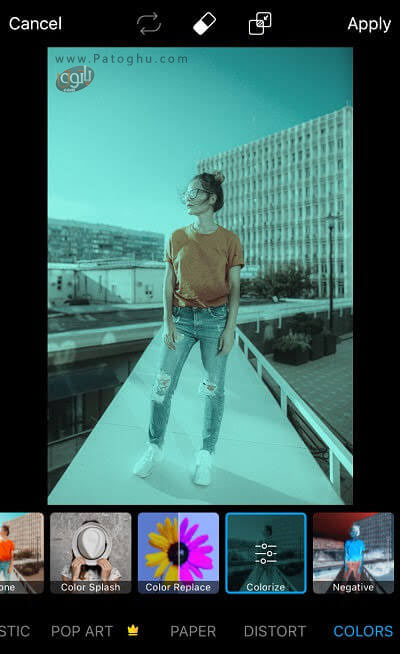
سپس آیکون پاک کن را از بالا انتخاب کرده و بر روی بخشی از عکس که نمی خواهید فیلتر بر روی آن اعمال شود بکشید تا فیلتر از روی آن بخش پاک شود. مثلا در تصویر پایین فیلتر را از روی شخص پاک کردیم و افکت جالبی به عکس افزوده شد. از این روش می توانید برای تغییر رنگ پس زمینه ی عکس های تان استفاده کنید.
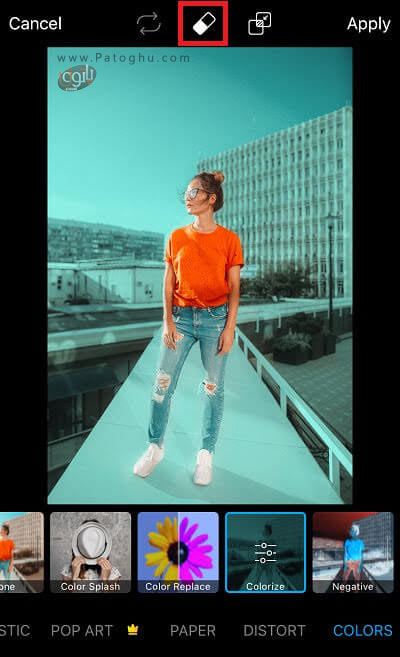
4.در نهایت بر روی Apply بزنید تا تغییرات اعمال شده ثبت شود.
افزودن استیکر
استیکر ها تصاویری هستند که می توانید با قرار دادن آن ها بر روی عکس خود جلوه های فانتزی و جالبی ایجاد کنید. پیکس آرت مجموعه ی بزرگی از استیکر ها از حلقه های مارپیچ، افکت دود و پاشیدگی رنگ گرفته تا استیکر ایموجی، بال و قلب و بسیاری دیگر را در اختیار شما قرار می دهد. برای افزودن استیکر به یک عکس مراحل زیر را طی کنید:
1.پس از باز کردن عکس به بخش Sticker بروید.
2.برای ایجاد حلقه ی مارپیچ دور یک شخص استیکر spiral را انتخاب کرده و بر روی شخص یا شیء مورد نظر قرار دهید. استیکر را با توجه به اندازه ی شخص یا شیء مورد نظر بزرگ یا کوچک کنید.
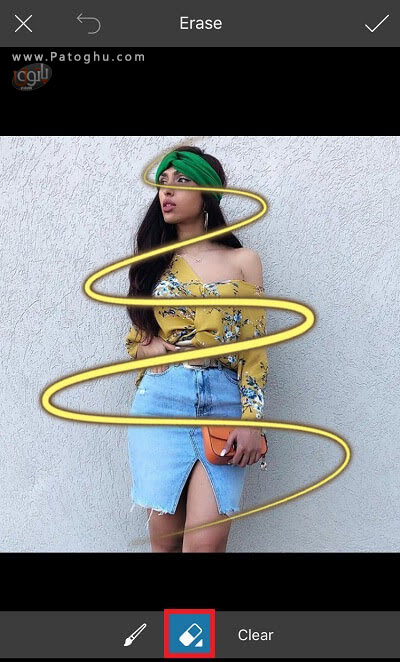
3.حال آیکون پاک کن را از بالای صفحه انتخاب کرد و قسمت هایی از استیکر را که بر روی شخص افتاده یکی در میان پاک کنید مانند این که شخص واقعا داخل حلقه ی مارپیچ قرار دارد (مانند تصویر زیر!).
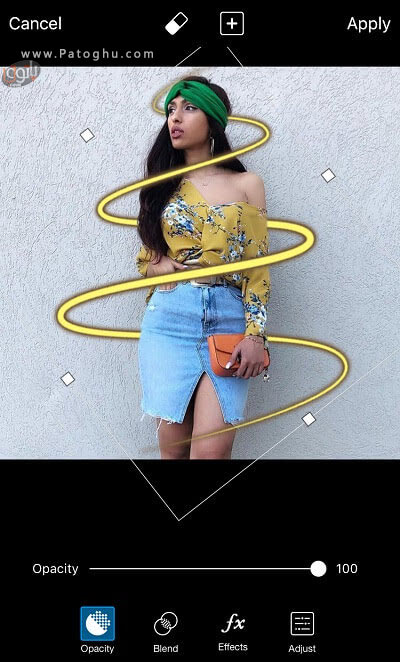
4.همچنین می توانید در صورت تمایل با استفاده از آپشن opacity میزان تاری استیکر را تنظیم کنید.
رسم خطوط
با استفاده از ابزار draw می توانید بر روی عکس ها به طور آزادانه اشکال مختلف رسم کنید. آپشن های زیادی در این بخش در اختیار شما قرار می گیرد که با استفاده از آن ها می توانید شکل های مختلف در رنگ ها و حالت های گوناگون بر روی عکس ترسیم کنید. یکی از ادیت های پر کاربردی که با استفاده از این ابزار صورت می گیرد کشیدن خطوط دور یک شخص یا شیء می باشد. بدین منظور:
1.به بخش Draw بروید و بر روی آیکون قلم در پایین تصویر بزنید.

2.اولین براش یا قلمو را انتخاب کنید سپس size را بر روی 22 ، Opacity را بر روی 100% و Hardness را بر روی 100 تنظیم کنید و بر روی تیک بزند.

3.با کلیک بر روی آیکون مربع رنگی می توانید رنگ قلم را تغییر دهید.
4.پس از انجام تنظیمات فوق شروع به کشیدن خطوط کوچک دور شخص بکنید.

رسم خطوط دور یک شخص یا یک شیء یک ویرایش آسان PicsArt است که باعث برجسته شدن موضوع عکس می شود و توجه را به آن موضوع جلب می کند.
بریدن و تغییر پس زمینه ی عکس
ممکن است گاهی پیش بیاید که از پس زمینه ی عکسی راضی نباشید و بخواهید آن را با تصویر دیگری جایگزین کنید. در واقع بریدن پس زمینه یا به طور کلی قسمتی از عکس و جایگزین کردن آن از پر کاربرد ترین قابلیت های پیکس آرت و سایر برنامه های ویرایشی می باشد که در برنامه پیکس آرت با استفاده از ابزار Cutout می توانید به آسانی این کار را انجام دهید. با استفاده از قابلیت Cutout ، می توانید افراد یا اشیا را از یک تصویر برش داده و آن ها را در تصویر یا پس زمینه های دیگر قرار دهید. بدین منظور:
1.به بخش Edit بروید و عکس مورد نظر خود را انتخاب و باز کنید.
2.از منوی ابزار پایین تصویر گزینه ی Cutout را انتخاب کنید.
3.سپس بر روی آیکون آدمک بزنید.
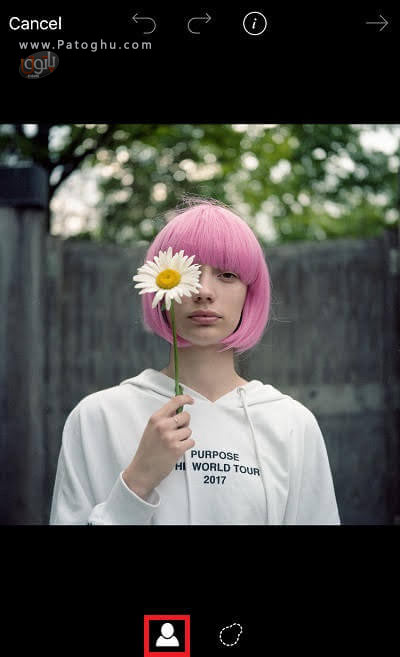
4.برنامه به طور خودکار فرد موجود در تصویر را تشخیص داده و برای برش با رنگ قرمز مشخص می کند. در صورتی که برنامه قسمتی را به اشتباه انتخاب کرده با استفاده از ابزار پاک کن قسمت اضافی را پاک کنید. اگر هم قسمتی انتخاب نشده با استفاده از ابزار قلم قسمت های انتخاب نشده را خودتان انتخاب کنید. پس از آن در بالای تصویر بر رو گزینه ی Save بزنید تا برش انجام شود و به این ترتیب قسمت بریده شده در قسمت استیکر ها به عنوان استیکر جدید ذخیره می شود.

5.حال از این قسمت خارج شده و تصویر جدیدی که می خواهید به عنوان پس زمینه ی تصویر بریده شده استفاده کنید را در برنامه باز کنید.
6.به قسمت sticker بروید و تصویر برش داه شده تان را از قسمت My Stickers انتخاب کنید تا به پس زمینه ی جدید اضافه شود.

7.سپس می توانید با استفاده از گزینه ی blend دو تصویر را با هم ترکیب کنید و همچنین میزان روشنایی و تاری عکس را نیز تنظیم نمایید.
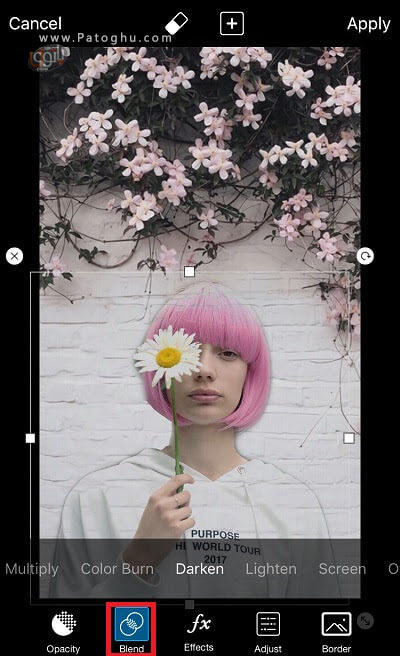
8.پس از انجام تنظیمات در پایان بر روی گزینه ی Apply بزنید تا تغییرات ذخیره شود.

قرار دادن عکسی بر روی عکس دیگر
با قرار دادن یک عکس بر روی عکس دیگر می توانید ادیت های فوق العاده ای ایجاد کنید. در مثال زیر عکسی را به عنوان خال کوبی بر روی عکس یک شخص قرار می دهیم:
1.به بخش Edit بروید و عکس مورد نظر خود را انتخاب و باز کنید.
2.از منوی ابزار پایین تصویر گزینه ی Add Photo را انتخاب کنید و تصویری که می خواهید بر روی عکس قرار دهید را باز کنید.

3.اندازه ی تصویری که وارد کرده اید را با توجه به کاربرد و محل قرارگیری آن تنظیم کنید.
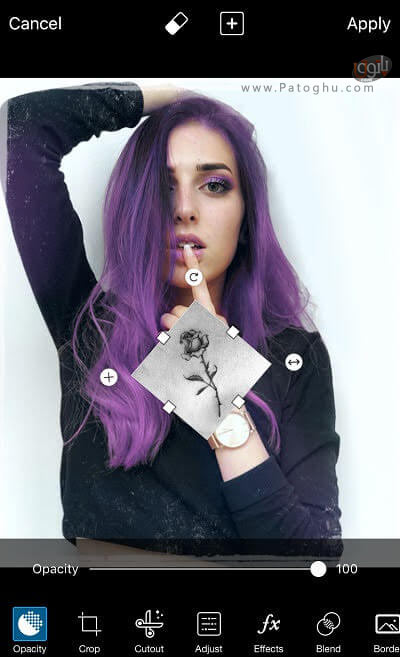
4.حال برای ترکیب دو تصویر بر روی گزینه ی Blend بزنید و Multiply را انتخاب کنید تا پس زمینه ی عکس دوم محو شود.

5.برای طبیعی تر جلوه کردن عکس میزان Contrast و Brightness را به میل خود تنظیم کنید و بر روی گزینه ی Apply بزنید تا تغییرات اعمال شود.

افزودن لایه ی ماسک به تصویر
با استفاده از ابزار ماسک (Mask) جلوه های جالبی نظیر تابش نور، باریکه های نور، شعله و … به عکس خود اضافه کنید. ابزار ماسک تقریبا عملکردی مانند ابزار افکت دارد و جلوه های مشابهی را به عکس می افزاید تنها فرقی که بین قابلیت های ماسک و افکت وجود دارد این است که برخلاف افکت، قابلیت ماسک تمام تصویر را پوشش نمی دهند و اغلب یک اثر یا جلوه ی خاص به تنها بخش یا بخش هایی از یک تصویر اضافه می کند.
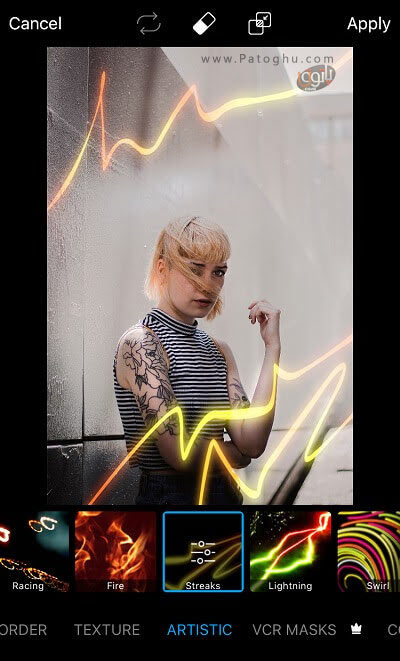
برای افزودن چنین جلوه هایی به عکس خود تنها کافیست در قسمت Edit به بخش Mask بروید و ماسک مورد پسند خود را انتخاب و بر روی عکس اعمال کنید. بسیاری از ماسک ها جلوه های خاص و بسیار زیبایی به تصاویر می بخشند.
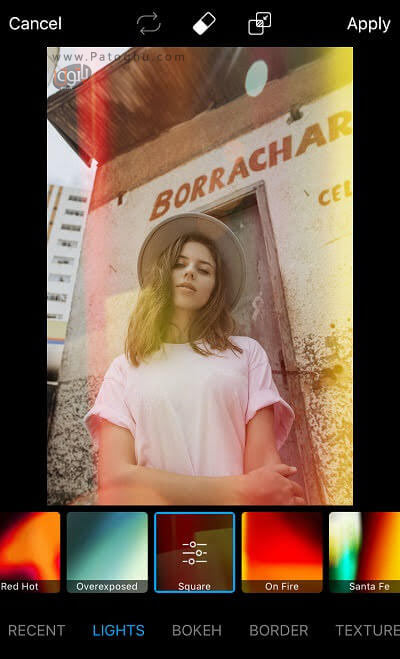
ایجاد افکت 3D
یکی دیگر از قابلیت های فوق العاده ی ویرایشگر پیکس آرت قابلیت آن در ویرایش و دستکاری رنگ ها و ایجاد افکت های رنگی متنوع و زیبا می باشد. یکی از این افکت ها افکت بسیار خاص و جذاب 3D می باشد که با ابزار Curves برای ایجاد روکش قرمز و آبی در تصاویر می توانید چنین افکتی را خلق کنید. برای ایجاد این افکت به ترتیب زیر عمل کنید:
1.به بخش Edit بروید و عکس مورد نظر خود را انتخاب و باز کنید.
2.از منوی زیر بر روی گزینه ی Tools بزنید و آپشن Curves را انتخاب کنید.
3.رنگ قرمز را انتخاب کنید و نقطه سمت راست بالای شبکه را تا انتها به پایین بکشید تا تصویر کاملا به رنگ آبی در بیاید. سپس بر روی Apply بزنید و عکس را ذخیره کنید.
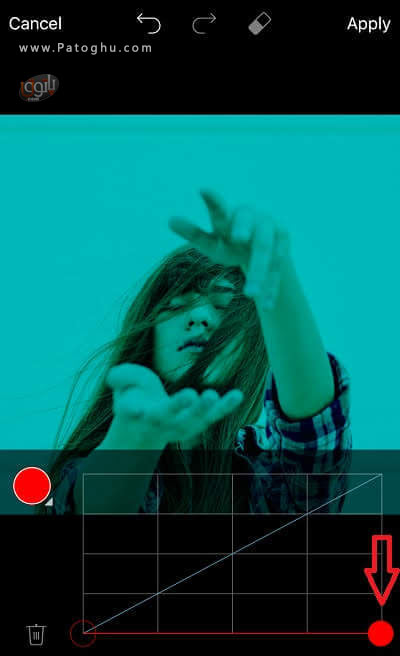
4.حال عکس اصلی را مجددا باز کنید و آپشن Curves را از بخش Tools انتخاب کنید. ابتدا رنگ سبز را انتخاب کرده و نقطه سمت راست بالای شبکه را تا انتها به پایین بکشید سپس رنگ آبی را انتخاب کنید و دوباره نقطه ی سمت راست بالای شبکه را تا انتها به پایین بکشید. به این ترتیب عکس کاملا به رنگ قرمز در می آید. بر روی Apply بزنید تا تغییرات اعمال شود.
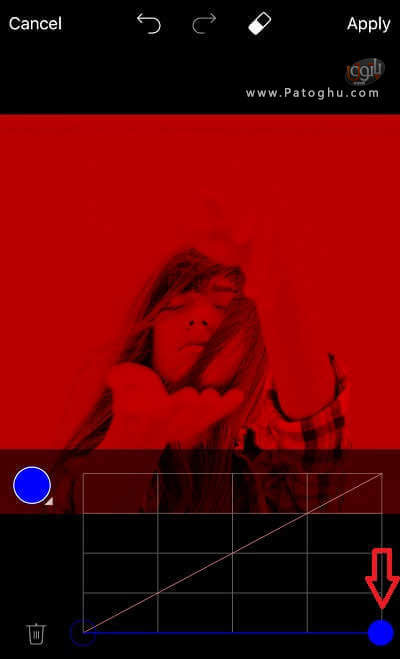
5.حال بر روی گزینه ی Add Photo بزنید و عکس آبی را که در مرحله ی 3 ذخیره کرده بودید را به عکس قرمز اضافه کنید.

6.عکس آبی را بزرگ کنید تا به اندازه ی عکس قرمز در بیاید. سپس بر روی Blend بزنید و آپشن Lighten را انتخاب کنید.
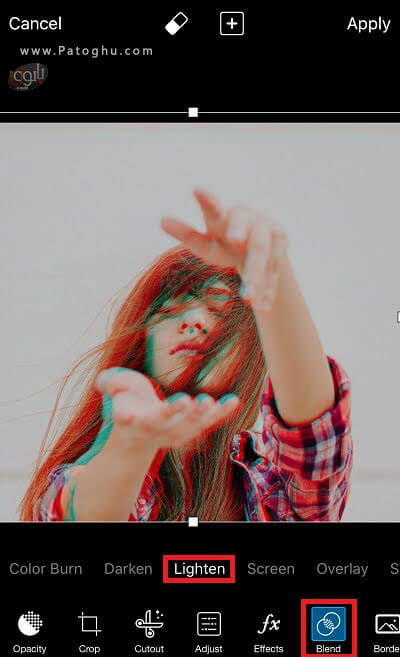
7.عکس دوم را کمی به چپ یا راست حرکت دهید تا افکت 3D ظاهر شود. در نهایت بر روی گزینه ی Apply بزنید تا تغییرات اعمال شود.
به این ترتیب می توانید افکت های زیبا و جذابی را به عکس های خود افزوده و ادیت های جالبی را ایجاد کنید.امیدواریم که از آموزش امروز ما لذت برده باشید.