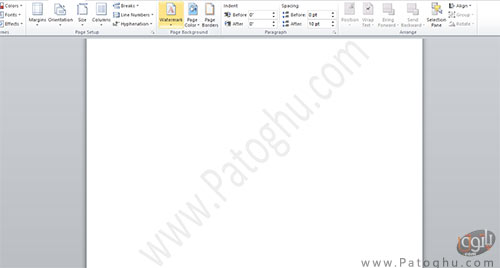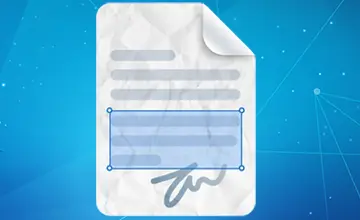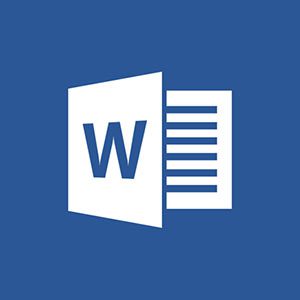شما می توانید با استفاده از آپشن watermark مایکروسافت ورد فایل خود را به آسانی نشانه گذاری کنید و یا بر روی آن لوگو مخصوص خود را قرار دهید و با استفاده از واترمارک کار خود را امضا کرده و به آن هویت ببخشید. شما در چند قدم ساده می توانید از بین واتر مارک های از پیش تعیین شده ی ورد یا واتر مارک شخصی خود را انتخاب کرده و بر روی کارتان قرار دهید. در مقاله ی امروز طریقه ی قرار دادن واترمارک در صفحه ورد را به طور کامل به شما عزیزان آموزش خواهیم داد. با ما همراه باشید!
فهرست مقاله
Toggleطریقه ی قرار دادن واترمارک در صفحه ورد ( آفیس 365 و ورد 2019)
هرچند روشی که در این بخش توضیح می دهیم مخصوص آفیس 365 و ورد 2019 است ولی در اکثر نسخه های ورد روش کار تقریبا به همین شکل است. برای افزودن واترمارک به سند ورد مراحل زیر را طی کنید:
۱.برنامه ی Word را اجرا کنید.
۲.به سربرگ Design بروید.
![]()
۳.از قسمت راست منو بر روی Watermark کلیک کنید. سپس بسته به نسخه ی وردی که استفاده می کنید تعدادی الگوی از پیش تعیین شده در اختیار شما قرار می گیرد. یکی را به دلخواه انتخاب کنید.

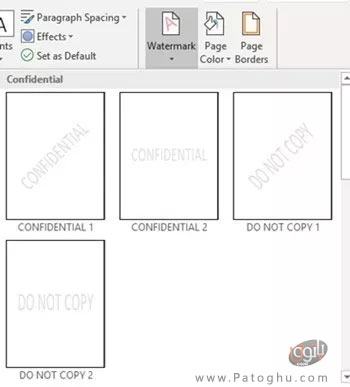
- در برخی از نسخه های ورد آپشن Watermark در زیر سربرگ Page Layout قرار دارد.
۴.سپس واترمارک در صفحه قرار می گیرد.
شخصی سازی واترمارک
در صورتی که تمایل دارید واترمارک از پیش تعیین شده ی ورد را شخصی سازی کنید و متن آن را تغییر دهید:
۱.مراحل ۱ تا ۳ بالا را طی کنید.
۲.حال در قسمت پایین منوی واترمارک های از پیش تعیین شده آپشنی به نام Custom Watermark می بینید. بر روی آن کلیک کنید.
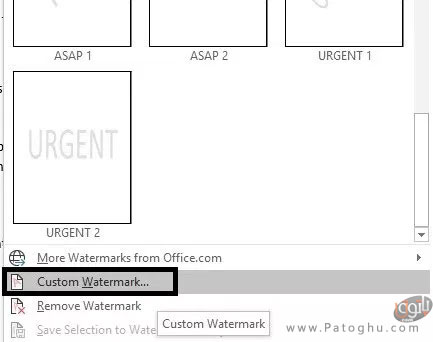
۳.در پنجره ی باز شده گزینه ی Text Watermark را انتخاب کنید.
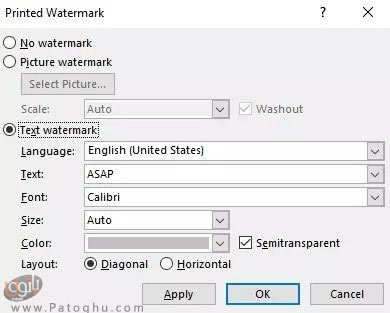
۴.در کادر مقابل Text متن واترمارک خود را وارد کنید.شما همچنین می توانید در قسمت Font فونت متن، در قسمت Size اندازه ی فونت و در قسمت Color رنگ متن را به دلخواه انتخاب کنید. همچنین در قسمت Layout می توانید انتخاب کنید که واترمارک به صورت افقی بر روی متن قرار بگیرد یا عمودی.
۵.پس از انجام تنظیمات بر روی Apply و سپس بر روی Ok کلیک کنید تا پنجره ی مربوطه بسته شود.
در نهایت واترمارک شخصی سازی شده ی شما به همان صورت که تنظیم کردید بر روی سند ورد قرار میگیرد.
قرار دادن یک تصویر به عنوان واترمارک
شما همچنین می توانید واترمارک های تصویری بر روی صفحات ورد خود قرار دهید. با این آپشن می توانید به راحتی لوگوی شرکت یا لوگوی شخصی خود را بر روی سند قرار دهید. بدین منظور مراحل زیر را طی کنید:
۱.مجددا مراحل ۱ تا ۳ که در قسمت اول توضیح دادیم را طی کنید و آپشن Custom Watermark را انتخاب کنید.
۲.این بار در پنجره ی باز شده گزینه ی Picture Watermark را انتخاب کنید.
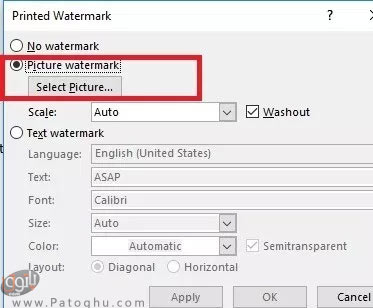
۳.سپس بر روی دکمه ی Select Picture کلیک کنید.
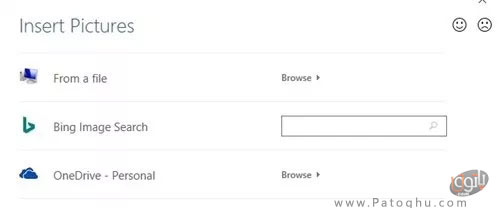
- برای افزودن عکس از کامپیوتر خود، در مقابل آپشن From a file بر روی Browse کلیک کنید، به مسیری که عکس مورد نظر در آن ذخیره شده مراجعه کنید و آن را انتخاب نمایید.
- اگر می خواهید تصویر مورد نظر خود را از اینترنت انتخاب کنید، از نوار جست و جوی مقابل گزینه ی Bing Image Search استفاده کنید. عبارت مورد نظر خود را در نوار جست و جو تایپ کرده و Enter را بزنید.
- اگر هم تمایل دارید از سرویس OneDrive عکس خود را انتخاب کنید، بر روی Browse مقابل گزینه ی OneDrive کلیک کرده، وارد اکانت OneDrive خود شوید و عکس مورد نظر تان را انتخاب کنید.
۴.پس از انتخاب عکس، مدت کوتاهی منتظر بمانید تا عکس آپلود شود.
۵.از منوی کشویی آپشن Scale می توانید اندازه ی عکس را تنظیم کنید. اگر در این بخش Auto را انتخاب کنید عکس به اندازه ی واقعی خود در سند قرار می گیرد. اگر عکسی که انتخاب کرده اید کوچک است ولی می خواهید تمام صفحه را پوشش دهد Scale آن را بر روی 500% بگذارید، هرچند کیفیت عکس پایین می آید. پس حتما در انتخاب تصویر مناسب با سایز مناسب دقت لازم را داشته باشید.
۶.در صورتی که تمایل دارید واترمارک شما به صورت شفاف و محو در سند قرار بگیرد، تیک گزینه ی Washout را بزنید. اگر هم می خواهید واتر مارک به صورت کاملا واضح پدیدار شود این گزینه را بدون تیک رها کنید.
۷.در نهایت برای اعمال تغییرات بر روی Apply و سپس Ok کلیک کنید تا واترمارک تصویری بر روی سند قرار بگیرد.
برداشتن واترمارک از روی سند
در صورتی که ترجیح می دهید واترمارکی بر روی کار شما قرار نگیرد، می توانید به راحتی آن را بردارید. بدین منظور مراحل زیر را طی کنید:
۱.به سربرگ Design بروید.
۲.بر روی منوی Watermark کلیک کنید.
۳.بر روی آپشن Remove watermark کلیک کنید.
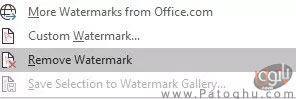
به این ترتیب واتر مارک از تمام صفحات حذف می شود.
قرار دادن واترمارک در ورد نسخه سیستم عامل مک
قرار دادن واتر مارک در مایکروسافت ورد مک نیز تقریبا تا حدی به روش بالا صورت می گیرد. اگر از ورد مک استفاده می کنید، برای قرار دادن واترمارک بر روی صفحات ورد مراحل زیر را طی کنید:
۱.برنامه ی Word را اجرا کنید.
۲.به سربرگ Design بروید.
۳.گزینه ی Watermark را انتخاب کنید.
۴.پنجره ی Insert Watermark باز می شود که شبیه به پنجره ی Watermark ورد ویندوز است.
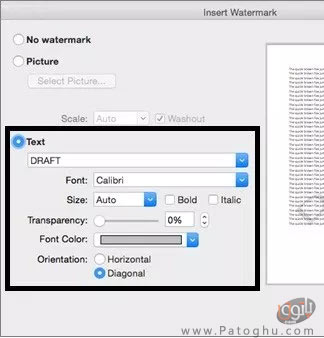
- برای افزودن واترمارک متنی بر روی Text کلیک کنید. متن خود را در کادر مربوطه وارد کنید. سپس فونت، سایز فونت و رنگ متن را به دلخواه انتخاب کنید. در قسمت transparency میزان شفافیت واترمارک را انتخاب نمایید.
- برای افزودن واترمارک تصویری بر روی Picture و سپس Select Picture کلیک کنید و عکس مورد نظر خود را انتخاب کنید.
۵.پس از انجام تنظیمات واترمارک بر روی صفحه قرار میگیرد.
در صورتی که واترمارک در صفحه ظاهر نشد، به سربرگ View بروید و Print Layout را انتخاب کنید. سپس می توانید واترمارک را مشاهده کنید.
برای برداشتن واترمارک نیز می توانید در پنجره ی Insert Watermark گزینه ی No watermark را انتخاب کنید
مرتبط با پست :