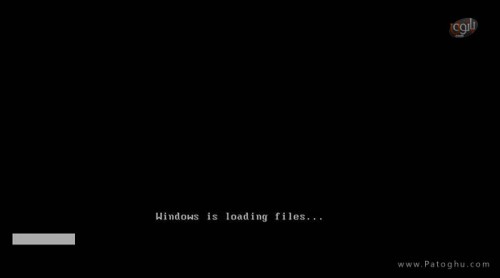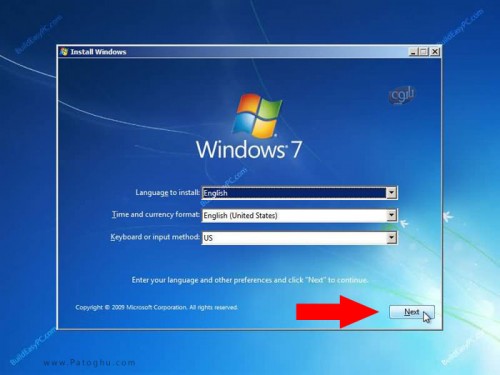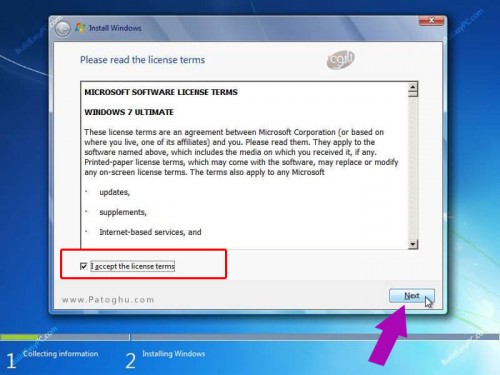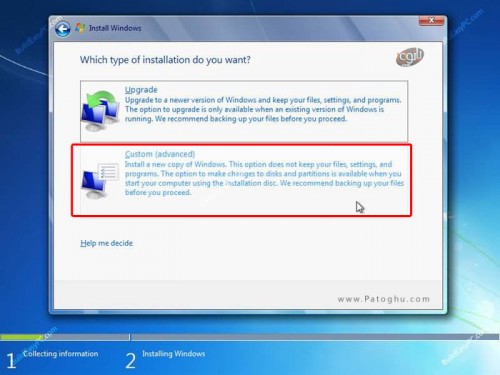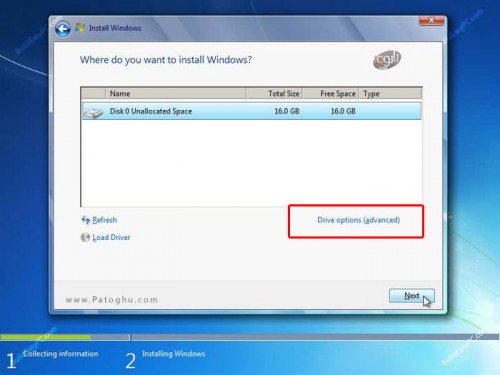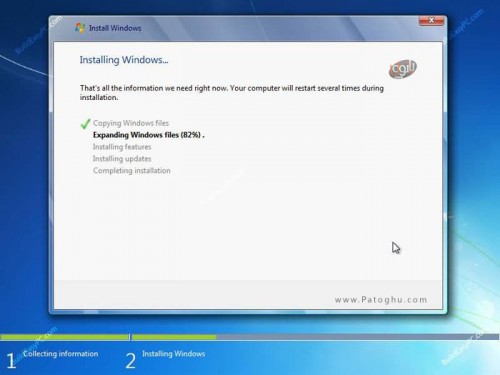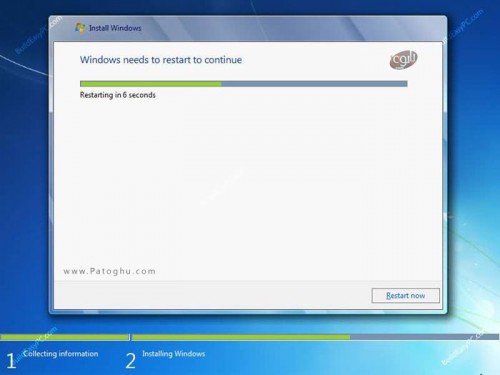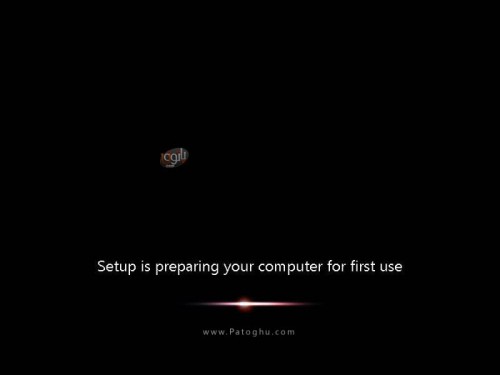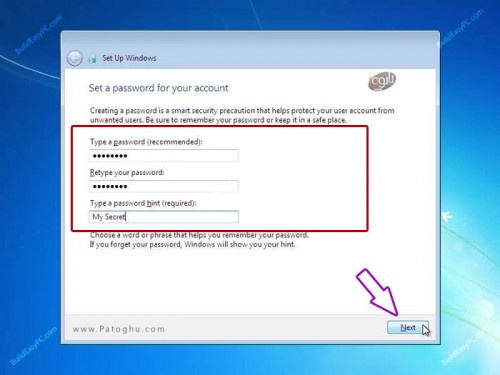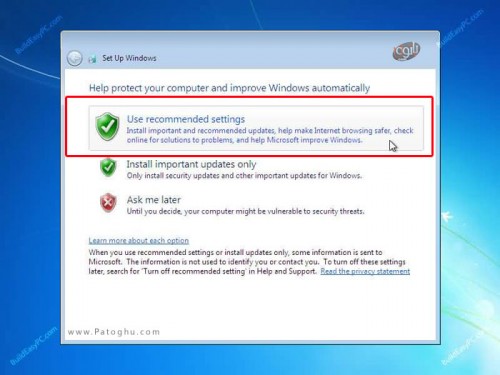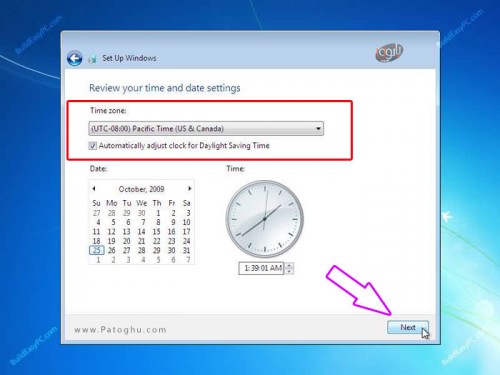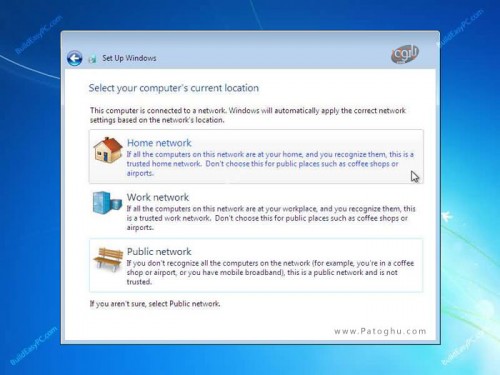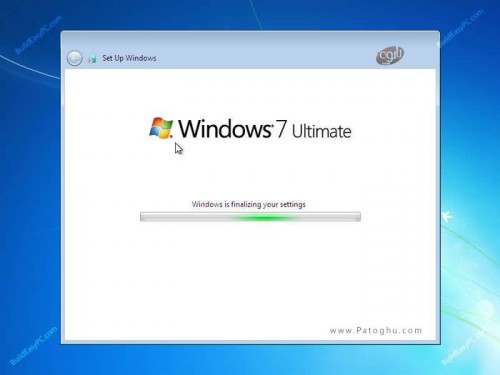ویندوز 7 نام برترین ، محبوب ترین و انعطاف پذیرین ویندوز ارائه شده از سوی مایکروسافت می باشد ، ویندوز 7 که بعد از شکست مایکروسافت از ارائه ویستا عرضه شده توانست انتظارات کاربران را به صورت کامل بر آورده کند ، اگر چه بعد از ویندوز 7 مایکروسافت ویندوز 8 را هم ارائه داد اما سهم ویندوز 8 در بازار ناچیز بود و به نوعی شکست مایکروسافت از ویستا دوباره تکرار شد ، در این پست برای شما آموزش کامل و تصویری ویندوز 7 را را برای شما آماده کرده ایم ، برای مشاهده آموزش به ادامه مطلب مراجعه کنید.

فهرست مقاله
Toggleآموزش نصب ویندوز 7
پیش نیازهایی که قبل از نصب ویندوز 7 به آن نیاز دارید ( مهم )
برای نصب ویندوز 7 باید بوت دادن به سی دی یا دی وی دی یا فلش را بلد باشید ، اگر نمی دانید این آموزش را بخوانید -> آموزش بوت دادن به CD , DVD یا فلش دیسک جهت نصب ویندوز
شما باید دی وی دی نصب ویندوز 7 را داشته باشید اگر ندارید از لینک روبرو دانلود کنید –> دانلود ویندوز 7 Windows 7 Ultimate
خوب هم اکنون به آموزش نصب ویندوز 7 می پردازیم
1 – دی وی دی ویندوز 7 را داخل دی وی دی رام قرار دهید ، بعد از بوت شدن توسط دی وی دی با عکسی مانند زیر مواجه خواهید شد که باید تا پر شدن گراف صبر کنید.
2 – بعد از رد شدن از مرحله بالا با عکس زیر مواجه می شوید. بدون دست زدن به هیچ قسمتی روی Next کلیک می کنید.
3 – در مرحله سوم شما با تصویری مانند زیر مواجه می شوید که باید روی Install Now کلیک نمایید.
4 – در مرحله بعد شما باید قوانین مایکروسافت را تایید کرده و سپس روی Next کلیک کنید.
5 – در مرحله بعد شما باید نوع نصب ویندوز را انتخاب کنید اگر قصد آپگرید ویندوز خود را دارید از گزینه اول Upgrade ( اصلا پیشنهاد نمی شود ) استفاده کنید و اگر می خواهید ویندوز شما به صورت کامل و به اصطلاح از صفر نصب شود گزینه دوم Custom (Advanced) ( پیشنهاد می شود. را انتخاب کنید. پیشنهاد پاتوق یو به شما انتخاب گزینه دوم می باشد. مانند عکس زیر گزینه Custom (Advanced) را انتخاب کنید.
6 – در مرحله بعدی باید درایوی که قصد نصب ویندوز 7 را دارید انتخاب کنید ، در عکس زیر ما ویندوز را روی هارد خام که یک درایو داره نصب می کنید ولی برای شما احتمالا 3-6 درایو داشته باشید بهتره نصب توی درایو C انجام شود ، برای نصب ویندوز 7 باید ابتدا درایوی که قصد نصب ویندوز را دارید فرمت کنید برای فرمت شما باید درایو را انتخاب کنید و سپس Drive options (advance) کلیک کرده و سپس روی Format کلیک نمایید . در عکس زیر Drive options (advance) را با کادر مشخص کرده ایم. بعد انجام کارهای قید شده روی Next کلیک کنید.
7 – در مرحله 7 نصب ویندوز 7 ، شما شاهد شروع نصب ویندوز روی سیستم خود می باشید ، لازم نیست کاری انجام دهید ویندوز 7 به صورت خودکار شروع به نصب می کند.
8 – با توجه به مشخصات سخت افزاری شما گذر از مرحله بالا بین 7 تا 40 دقیق طول می کشد سپس سیستم شما به صورت خودکار ریستارت می شود قبل از ریستارت شدن با صفحه ای مانند عکس زیر مواجه می شوید.
9 – بعد از ریستارت سیستم پیشنهاد می شود ، تنظیمات بوت را به حالت اول برگردانید ( منظور اینه اگه بوت رو به قبل از شروع به نصب ویندوز به سی دی یا فلش دادید این بار روی هارد دیسک تنظیم کنید البته زیاد مهم هم نیست اگر انجام ندید ) ، یعنی بوتی که به دی وی دی رام داده بودید دوباره به هارد داده شود تا مراحل نصب از هارد پیگیری شود ، بعد از بالا آمدن ویندوز به شکل زیر ظاهر می شود کمی صبر کنید.
10- بعد از رد شدن از مرحله بالا شما با محیطی مانند عکس زیر مواجه می شوید. در قسمت Type a User Name یک نام تعیین کنید( مثل اسم کوچک خودتان ) و در قسمت Type Computer Name یک نام برای کامپیوتر خود تعیین کنید ( مثلا نام خانوادگی خودتان ) و سپس روی Next کلیک کنید.
11 – در مرحله بعدی شما یک پسورد برای ویندوز خود تعیین کنید در کادر اول Type Password پسورد خودتان را بنویسید ، در کادر دوم Repeat Password پسورد انتخاب شده را تکرار کنید و در Type Password Hint می توانید کلمه یا هرچیز دیگری را بنویسید تا در صورت فراموشی پسورد به شما در یادآوری پسورد کمک کند. اگر می خواهید ویندوز بدون پسورد باشد ، کادرها را خالی گذاشته و روی Next کلیک کنید.
12- در این مرحله شما باید گزینه اول Use recommended settings را مانند عکس زیر انتخاب کنید.
13 – در این مرحله شما باید منطقه زمانی خودتان را پیدا کنید ، شما باید در قسمت Time Zone شهر Tehran را انتخاب و سپس روی Next کلیک کنید عکس زیر
14 – در این مرحله شما باید محلی که ویندوز شما نصب می شود را انتخاب کنید اگر ویندوز روی سیستم خانگی می باشد و یا لپ تاپی که در خانه استفاده می کنید گزینه اول Home Network را انتخاب کنید ، اگر ویندوز روی سیستم یا لپ تاپی که به اینترنت محل کار شما وصل می شود را نصب می کنید گزینه دوم یا Work Network را انتخاب کنید و اگر ویندوز به اینترنت محل های عمومی نظیر فرودگاه ، بیمارستان و در کل مکان های عمومی وصل می شود گزینه سوم یا Public Network را انتخاب کنید.
15 – خوب با مشاهده عکس زیر نصب ویندوز 7 شما به پایان می رسد. بعد از کامل شدن نصب ویندوز 7 سیستم شما ریستارت می شود.
16 – تبریکات صمیمانه ما را پذیرا باشید ! ویندوز 7 شما با موفقیت نصب شد ، شاید مراحل نصب کگمی طولانی باشد ولی همانطور که مشاهده کردید در اکثر بخش ها فقط با یک کلیک به مرحله بعدی می روید.
پی نوشت :
تهیه آموزش نصب ویندوز 7 و تمامی تصاویر و نوشته برای سایت پاتوق یو محفظ می باشد ، کپی کار محترم در صورت کپی کامل یا بخشی از این نوشته لطفا لینک دادن به این نوشته یادتون نره !!
نظرات شما :
نظرات شما عزیزان باعث دلگرمی ما در کارمان می شود ، بی صبرانه منظتر نظرات پر از لطف شما هستیم ، هر مشکلی هم داشتید بفرمایید تا حد توان در خدمت شما دوستان هستیم