
ویرایش PDF | بدون شک ایجاد یک PDF ساده است. اما ویرایش PDF کار دشواری است – اگر ابزار مناسبی نداشته باشید ، در اینجا، تمام ابزارهای رایگانی را که می توانید برای ویرایش یکپارچه PDF در ویندوز استفاده کنید، آشنا می شوید.
فهرست مقاله
Toggleآموزش ویرایش PDF با مایکروسافت اج
اگر تنها کاری که باید انجام دهید این است که یک پی دی اف را حاشیه نویسی کنید، می توانید از ابزارهای ادیت پی دی اف صرف نظر کنید. و از مرورگر وب داخلی ویندوز یعنی مایکروسافت اج استفاده کنید.
برای شروع، به سادگی روی فایل PDF مورد نظر برای ویرایش کلیک راست کنید. سپس روی Open with > Microsoft Edge کلیک کنید.
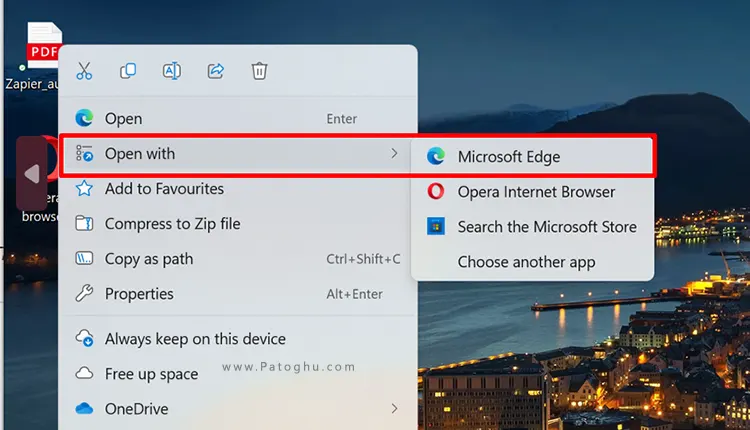
PDF شما در مایکروسافت اج به همراه یک نوار منو از ابزارهای حاشیه نویسی باز می شود: که شامل ابزارهایی برای ادیت پی دی اف نظیر برجسته کردن، کشیدن، پاک کردن و اضافه کردن متن می باشد.

در اینجا به بررسی هر ابزار می پردازیم :
Highlighter. برای برجسته کردن متن، متنی را که می خواهید برجسته کنید انتخاب کنید، روی آن راست کلیک کنید و سپس روی Highlight کلیک کنید. همچنین میتوانید از نوار منو بر روی ابزار Highlight کلیک کنید، رنگ و ضخامت قلم مو را انتخاب کنید و سپس متن مورد نظر را برجسته کنید.
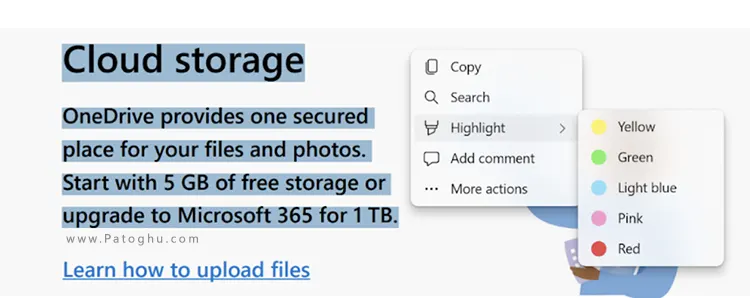
Draw. برای افزودن یک طرح، روی ابزار Draw از نوار منو کلیک کنید و سپس رنگ و اندازه stroke را انتخاب کنید. میتوانید در هر نقطه از مرزهای PDF طرحی را اضافه کنید.
Add text . برای افزودن متن مستقیم به PDF، روی ابزار Text کلیک کنید و سپس روی فضایی که میخواهید متن اضافه کنید کلیک کنید. یک منوی متنی در بالای کادر متن شما ظاهر می شود که به شما امکان می دهد رنگ، اندازه و فاصله حروف متن خود را سفارشی کنید. هنگامی که متن خود را قالب بندی کردید، می توانید متن را اضافه کنید. یا می توانید ابتدا تایپ کنید و بعد از آن قالب بندی را ویرایش کنید.
بیشتر بخوانید: آموزش پرینت از فایل ها به صورت PDF
Erase annotations آیا باید طرح یا متنی را که به تازگی اضافه کرده اید پاک کنید؟ به سادگی بر روی ابزار Erase کلیک کنید و مکان نما را روی ناحیه ای که می خواهید پاک کنید بکشید. توجه: این کار هیچ یک از متن یا تصاویر اصلی PDF را پاک نمی کند.
شما همچنین می توانید کامنت را به PDF اضافه کنید، اما ابزار به دلایلی در نوار منو قابل مشاهده نیست. برای افزودن کامنت، متنی را که میخواهید یادداشتی به آن اضافه کنید برجسته کنید، روی آن کلیک راست کرده و روی Add Comments کلیک کنید. هنگامی که کامنت خود را به کادر یادداشت چسبنده اضافه کردید، روی علامت (✓) کلیک کنید تا آن را ذخیره کنید.
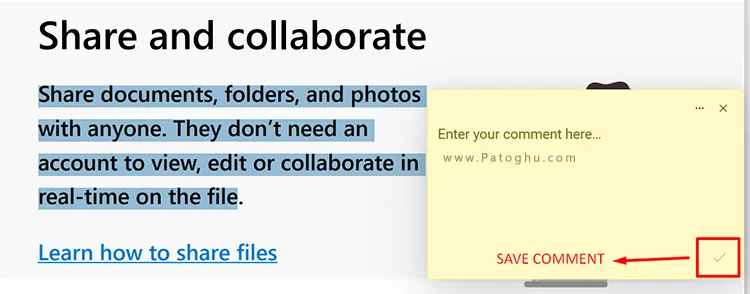
چگونه یک PDF را با مایکروسافت ورد ویرایش کنیم
اگر در ویرایش متن یا گذاشتن کامنت در مایکروسافت ورد راحتتر هستید ادامه مقاله را دنبال کنید. قبل از اینکه بتوانید ویرایش را شروع کنید، باید PDF خود را به یک سند Word تبدیل کنید. اگر هیچ عنصر پیچیده ای در فایل PDF شما وجود ندارد، به سادگی روی فایل PDF مورد نظر برای ویرایش کلیک راست کنید. سپس روی Open with > Microsoft Word کلیک کنید. همچنین، میتوانید فایل PDF را مستقیماً از Microsoft Word باز کنید.
اکنون می توانید فایل PDF خود را به همان روشی که یک سند معمولی Word انجام می دهید ویرایش کنید – یعنی می توانید متن اضافه کنید، تصاویر را درج کنید، شکل ها و نقاشی ها را اضافه کنید، طرح بندی را تغییر دهید و ….
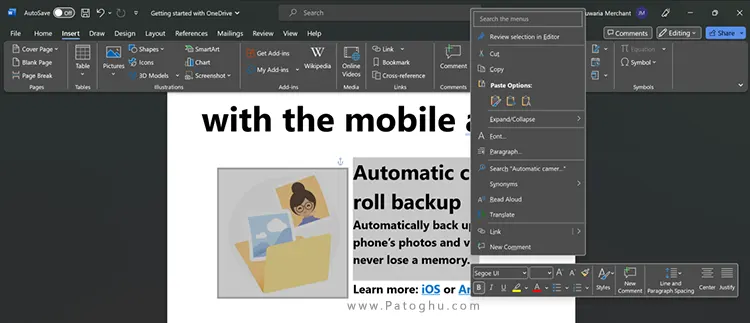
پس از اتمام ویرایش سند خود، روی File > Save As کلیک کنید. بهطور پیشفرض، قالب فایل بهعنوان یک .doc یا .docx (بسته به نسخهای از Microsoft Word که استفاده میکنید) تنظیم میشود. این را به pdf. تغییر دهید و سپس روی Save کلیک کنید.

چگونه یک PDF را با Adobe Acrobat Pro ویرایش کنیم
استفاده از ادوبی اکروبات پرو یک راه حل ایده ال برای ادیت پی دی اف می باشد نسخه پرو بدون شک پولی می باشد که ما نسخه همراه با فعال ساز را در سایت قرار داده ایم ( دانلود Adobe Acrobat Pro ) بعد از دانلود و فعال سازی به طمالعه ادامه اموزش بپردازید.
بیشتر بخوانید : 8 برنامه برتر برای باز کردن فایل های PDF
برای شروع، روی Edit در نوار منو کلیک کنید و لیستی از گزینه های ویرایش در سه دسته ظاهر می شود: ویرایش PDF، سازماندهی PDF، و ایمن کردن PDF. فرض کنید از قسمت Edit a PDF، Number pages را انتخاب کرده اید: Adobe به طور خودکار ابزارهای مربوطه را برای شماره گذاری صفحات شما نمایش می دهد، مانند موقعیت در صفحه و محدوده صفحه، که باعث می شود ویرایش های شما بسیار سریعتر انجام شود.
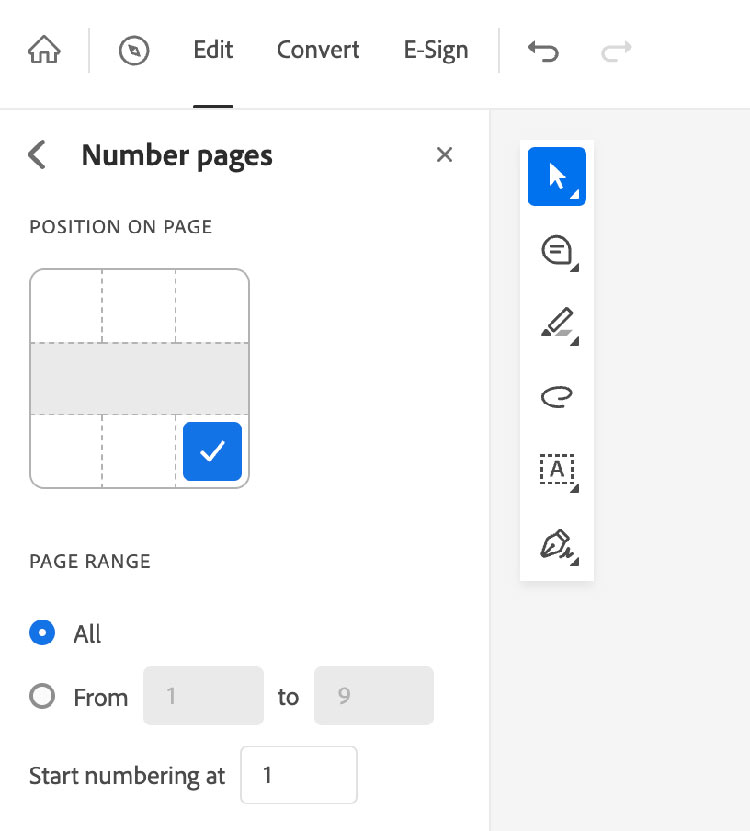
انتخاب یک دسته از اقدامات ویرایشی مانع از دسترسی شما به دسته های دیگر نمی شود.
در اینجا یک نمای کلی از نحوه استفاده از ابزارهای ویرایش PDF آورده شده است.
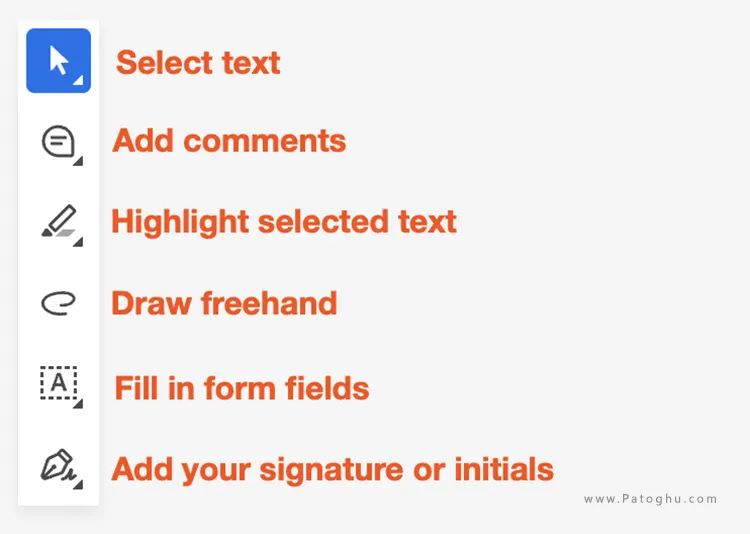
Select text. فرض کنید برجسته کردن یک خط از متن را به پایان رسانده اید. اکنون می خواهید یک نمودار در کنار آن رسم کنید. ابتدا باید بر روی ابزار Select text کلیک کنید، روی ناحیه ای از PDF که می خواهید طرحی اضافه کنید کلیک کنید و سپس روی ابزار Draw freehand کلیک کنید.
Add comments. از این ابزار برای افزودن و پیگیری کامنت استفاده کنید. هنگامی که این ابزار را انتخاب کردید، این گزینه را نیز خواهید داشت که رنگ نماد نظر خود را تغییر دهید تا برجسته شود. برای مشاهده کامنت ، روی نماد کلیک کنید و نظر مربوطه در قسمت کامنت برجسته می شود.
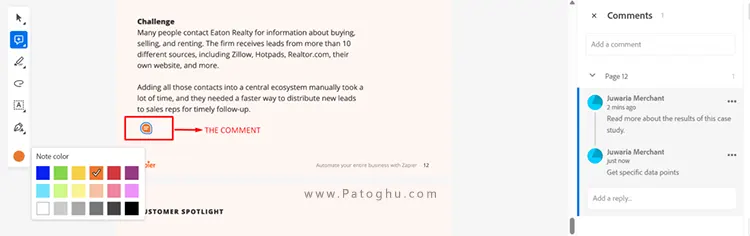
Highlight selected text. هنگامی که این ابزار را انتخاب کردید، گزینه ای برای تغییر رنگ و ضخامت نیز خواهید داشت. آیا باید زیر متن خط بکشید یا روی آن خط بکشید؟ روی ابزار کلیک کنید و آن را به Underline یا Strikethrough تغییر دهید.
Draw freehand. اگر می خواهید طرحی را به سند اضافه کنید، از این ابزار استفاده کنید. مشابه هایلایتر، می توانید رنگ و ضخامت آن را سفارشی کنید.
Fill in form fields. این ابزار شامل تمام ابزارهایی است که ممکن است برای پر کردن فیلدهای خالی در فرم استفاده کنید: متن، علامت زدن، علامت متقاطع، نقطه، دایره دور و خط زدن.
Add your signature or initials. می توانید از این ابزار برای تایپ، ترسیم یا آپلود تصویری از امضا یا حروف اول اسم خود استفاده کنید. در صورت نیاز، می توانید رنگ های امضا را نیز تغییر دهید.
روش های دیگر برای ویرایش رایگان PDF در ویندوز
در این لیست ابزارهای رایگانی که می توانید برای ویرایش پی دی اف خود در ویندوز استفاده کنید لیست کرده ایم :
علاوه بر رایگان بودن، یکی دیگر از مزایای استفاده از این ابزارها این است که می توانید مستقیماً در وب بدون نیاز به دانلود برنامه ویرایش کنید و بدون شک ارزش بررسی را دارند.







